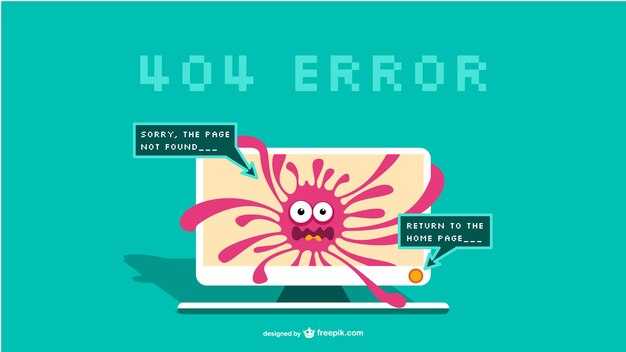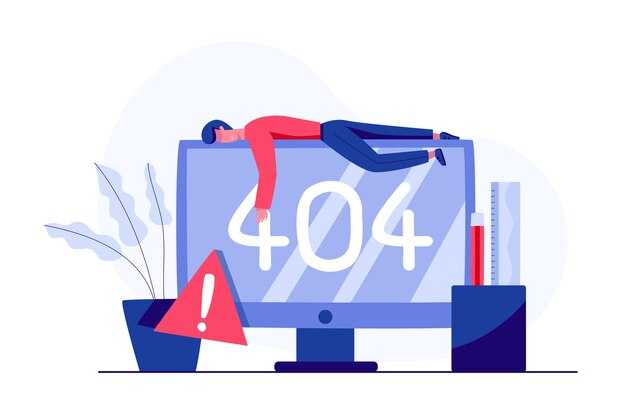Настройте ваши жесткие диски в Windows правильно. Логические имена, такие как A, C и B, играют важную роль в организации файловой системы. Чтобы комфортно использовать систему, знайте, какое обозначение соответствует каждому устройству. Например, диск C обычно используется для установки операционной системы и программ, тогда как диски A и B часто резервируются под разные виды внешних носителей.
Логическое имя A традиционно соответствует дискетам, но многие устройства с этим именем уже неактуальны. Дисководы, когда-то широко используемые, сейчас уступили место USB-накопителям. Но вы можете отдельно назначить этому имени другой накопитель, если требуется. Это полезно для структурирования ваших файлов.
Что касается диска C, это наиболее важный раздел системы, где находится Windows и все программное обеспечение. Рекомендуется регулярно очищать его от ненужных файлов, чтобы улучшить производительность системы. Также следует рассмотреть возможность создания образов диска для резервного копирования.
Логическое имя B чаще всего используется для вторичных накопителей, таких как внешние жесткие диски или SSD. Привязка имени к определенному устройству позволяет удобно управлять данными и упрощает поиск нужной информации. Проверяйте настройки дисков на предмет конфигураций и присваивайте им именные ярлыки для удобства.
Жесткий диск в операционной системе Windows: логические имена и их варианты
Каждый жесткий диск или раздел получает уникальное имя в виде буквы, за которой следует двуеточие. Это позволяет эффективно организовывать данные и легко находить необходимые файлы. Вы можете назначить буквы для дополнительных дисков или устройств, например, D: для внешнего жесткого диска или флешки.
Если вы хотите изменить логическую букву, сделайте это через «Управление дисками». Правой кнопкой мыши щелкните по нужному разделу и выберите «Изменить букву диска и пути». Это позволит легко адаптировать систему под Ваши нужды.
Так, логическое именование упрощает доступ к данным и повышает удобство работы. Помните, что для сетевых дисков могут использоваться и другие символы, такие как Z: для подключения общего ресурса.
Следите за порядком именования, чтобы избежать путаницы. Хорошая практика – использовать последовательность и логичное распределение буквы для различных устройств. Например, выделите E: для сверток и резервных копий.
Используйте стандартные буквы для привязки стандартного оборудования и буквы, начиная с D:, для внешних или дополнительных устройств. В случае увеличения количества дисков или разделов, добавляйте буквы последовательно.
Логические имена делают работу в Windows более структурированной. Не забывайте проверять и менять их по мере необходимости для оптимизации вашей работы с файлами.
Как назначить логическое имя диску в Windows
Откройте «Управление дисками». Для этого нажмите комбинацию Win + R, введите diskmgmt.msc и нажмите Enter.
Выберите диск, которому хотите изменить имя. Кликните правой кнопкой мыши по области диска и выберите пункт Изменить букву диска и пути.
Если у диска уже есть буква, выберите ее и нажмите Удалить. Затем кликните Добавить, чтобы назначить новое логическое имя.
Выберите букву из выпадающего списка и нажмите ОК. Подтвердите изменения, если система спросит.
Теперь можно воспользоваться новым логическим именем для доступа к диску через Проводник или другие приложения.
Вот основные шаги:
- Открыть «Управление дисками».
- Выбрать нужный диск.
- Изменить букву диска через контекстное меню.
- Сохранить изменения.
Не забывайте, что изменения могут повлиять на настройки программ и ярлыков, так что убедитесь, что вы обновили соответствующие пути. Теперь у вас есть все необходимое для назначения логического имени дискам в Windows!
Особенности отображения дисков в проводнике Windows
При работе с проводником Windows важно знать, как правильно настроить отображение дисков. В первую очередь, убедитесь, что все ваши накопители отформатированы. Это позволяет системе корректно распознавать и отображать их в интерфейсе.
Каждый диск получает логическое имя, например, C:, D:, E:, что делает их легко различимыми. Если у вас несколько дисков, присвойте им понятные метки, чтобы быстро находить нужный. Пользуйтесь утилитами Windows для изменения меток и управления дисками.
Проводник Windows предлагает видеть свободное и занятное пространство на каждом диске. Используйте это для контроля за хранилищем данных. В окне «Свойства» диска будет представлена графическая диаграмма, отображающая заполненность.
Для удобства работы включите отображение скрытых файлов. Перейдите в «Вид» и выберите «Скрытые элементы». Это позволит получить доступ к системным файлам и папкам, если они вам необходимы для анализа или настройки.
Также учтите возможность использования ярлыков для быстрого доступа к часто используемым данным. Создайте их на рабочем столе или в панели быстрого доступа. Это упростит навигацию по структуре папок.
Для улучшения работы с большими объёмами данных воспользуйтесь функцией поиска. Используйте фильтры по типу файлов или времени создания, чтобы быстро находить нужную информацию на дисках.
Не забывайте о регулярной дефрагментации диска, особенно для HDD. Это может повысить скорость доступа к данным. В Windows есть встроенная утилита для дефрагментации, доступная в разделе «Управление дисками».
Чистка системных файлов и кеша также способствуют производительности. Параметры «Очистка диска» помогут удалить временные файлы и освободить пространство.
Храните резервные копии данных на внешних дисках или в облачных сервисах. Заранее подготовленные копии помогут избежать потерь информации в случае сбоя системы. Планируйте регулярное создание резервных копий.
Это основные рекомендации для работы с дисками в проводнике Windows. Следуя им, вы сможете оптимизировать свою работу с данными и поддерживать систему в хорошем состоянии.
Различие между физическими и логическими дисками в Windows
Физические и логические диски выполняют разные задачи в операционной системе Windows, и их понимание поможет вам лучше управлять системой.
Физический диск представляет собой реальное устройство, на котором хранятся данные. Это может быть жесткий диск (HDD) или твердотельный накопитель (SSD). Каждый физический диск имеет свои характеристики, такие как объем, скорость вращения (для HDD) и интерфейс подключения (SATA, NVMe). Например, физический диск может иметь объем 1 ТБ и подключаться по стандарту SATA III.
Логический диск, в свою очередь, является разделом физического диска, который Windows рассматривает как отдельное устройство. Логические диски обозначаются буквами, такими как C:, D: и т.д. Они позволяют организовать данные, разделяя их по категориям и обеспечивая удобство использования. Например, диск C: часто используется для установки операционной системы, а диск D: может быть отведен под личные файлы.
Для управления разделами и форматирования логических дисков используйте встроенные инструменты Windows, такие как «Управление дисками». Это позволит вам легко изменять размер, форматировать и создавать новые разделы по мере необходимости.
Подводя итоги, различие между физическими и логическими дисками заключается в их природе и использовании. Понимание этих концепций упрощает организацию данных и настройку системы.
Как изменить букву логического диска через управление дисками
Откройте «Управление дисками». Для этого нажмите комбинацию клавиш Win + X и выберите Управление дисками.
Найдите диск, букву которого хотите изменить. Щелкните правой кнопкой мыши на названии диска и выберите Изменить букву диска и пути….
В открывшемся окне нажмите Изменить. Выберите новую букву из предложенного списка. Убедитесь, что буква не используется другими дисками или устройствами.
После выбора новой буквы нажмите ОК. Система может предупредить о возможных последствиях изменения буквы. Подтвердите действие.
Теперь новая буква присвоена диску. Проверьте, корректно ли отображается диск в «Проводнике».
Чтобы избежать конфликтов, помните о том, что переименованные диски могут повлиять на конфигурацию программ, установленных на выбранном диске.
Настройка автозапуска для логических дисков в Windows
Откройте меню «Пуск» и перейдите в «Параметры». Находясь в меню, выберите раздел «Устройства«, затем кликните на вкладку «Автозапуск«.
В этом разделе вы увидите список устройств и дисков, подключенных к вашему компьютеру. Убедитесь, что функция автозапуска активирована. Для каждого устройства, например, USB-диски или логические диски, вы можете задать действие, которое будет выполняться при их подключении. Например, выберите «Открыть папку для просмотра файлов» или «Не выполнять никаких действий«.
Для настройки автозапуска HDD или SSD выберите нужный диск в списке, и укажите, что должно происходить при его подключении. Если диск не отображается, убедитесь, что он правильно подключен и распознается системой.
Если вы хотите настроить автозапуск для определенного типа файлов на дисках, используйте «Настройки по умолчанию«. Задайте, как должны открываться разные типы контента: изображения, видео, музыка или документы. Это ускорит доступ к вашим файлам.
Не забудьте нажать «Сохранить«, чтобы изменения вступили в силу. Если автозапуск не работает, проверьте настройки реестра. Откройте редактор реестра, нажав комбинацию Win + R, и введите regedit. Перейдите к HKEY_CURRENT_USERSoftwareMicrosoftWindowsCurrentVersionPoliciesExplorer и убедитесь, что значение NoDriveTypeAutoRun установлено на 0x00.
После этих шагов ваш компьютер будет автоматически выполнять заданные действия при подключении логических дисков, обеспечивая удобный доступ к вашим данным.
Проблемы с доступом к логическим именам дисков и их решения
Если вы сталкиваетесь с проблемами доступа к логическим именам дисков на Windows, первым шагом проверьте наличие прав администратора. Если эти права отсутствуют, возможно, потребуется их получить для выполнения изменений.
Наиболее распространенной проблемой является отсутствие отображения логического диска в проводнике. Для диагностики выполните команду diskpart в командной строке, затем введите list volume. Это покажет все доступные тома. Если нужный диск отсутствует, проблема может заключаться в неправильной инициализации устройства или повреждении файловой системы.
Если диск существует, но доступ к нему ограничен, выполните проверку файловой системы. Для этого запустите команду chkdsk X: /f, заменяя «X» на букву вашего диска. Это может восстановить поврежденные сектора и устранить проблемы.
Другой возможной причиной ограничения доступа является повреждение дровесов устройства. Проверьте наличие обновлений в диспетчере устройств и при необходимости переустановите драйвера. Убедитесь, что устройство работает без конфликтов.
Если ваш диск зашифрован с помощью BitLocker, убедитесь, что вы ввели правильный ключ восстановления. При отсутствии ключа вы не сможете получить доступ к данным.
Некоторые пользователи сталкиваются с проблемой «Отказ в доступе». Это может быть связано с изменением настроек безопасности. Щелкните правой кнопкой мыши на иконке диска, выберите «Свойства», перейдите во вкладку «Безопасность» и проверьте права доступа. Добавьте свою учетную запись с полными правами, если это необходимо.
Для устранения других проблем, попробуйте отключить антивирусное программное обеспечение, если оно блокирует доступ к диску. Также полезно перезагрузить компьютер, чтобы устранить временные сбои.
Если решения не помогли, рассмотрите возможность обращения в службу поддержки Microsoft или к специалисту для дальнейшего анализа вашей ситуации.
Создание разделов на жестком диске и присвоение им имен
Для создания разделов на жестком диске в Windows, воспользуйтесь встроенной утилитой «Управление дисками». Откройте меню «Пуск», введите «Управление дисками» и выберите соответствующий результат.
- В открывшемся окне найдите диск, который хотите разделить.
- Щелкните правой кнопкой мыши на неразмеченной области или существующем разделе и выберите «Создать простой том».
- Следуйте инструкциям мастера, выбирая размер раздела и файловую систему (рекомендуется NTFS).
После создания раздела, можно присвоить ему логическую букву, например «E», «F», и так далее.
- В «Управлении дисками» щелкните правой кнопкой на новом разделе.
- Выберите «Изменить букву диска и путь…» и нажмите «Добавить».
- Из списка доступных букв выберите подходящую и подтвердите выбор.
Для более удобной работы с дисками можете изменить их метки. Это делается следующим образом:
- На новом разделе щелкните правой кнопкой мыши и выберите «Изменить метку тома».
- Введите желаемое имя и подтвердите действие.
Создание разделов и присвоение им имен позволяет организовать файлы и улучшить доступ к данным на диске. Помните о регулярном резервировании важной информации, чтобы избежать потери данных. Следуйте этим шагам, чтобы управлять своим жестким диском быстро и легко.
Управление логическими дисками с помощью командной строки
Для управления логическими дисками в Windows воспользуйтесь утилитой diskpart. Откройте командную строку с правами администратора и введите diskpart, чтобы запустить утилиту. Это позволит вам выполнять различные операции с дисками.
Чтобы отобразить список доступных дисков, введите list disk. Это поможет вам увидеть, какие диски подключены к системе. Для выбора нужного диска используйте команду select disk X, где X – номер диска.
Создание нового раздела осуществляется через команду create partition primary size=SIZE, где SIZE указано в мегабайтах. После этого форматируйте раздел с помощью format fs=ntfs quick для быстрой форматировки в файловую систему NTFS.
Чтобы назначить букву логическому диску, введите assign letter=X. Замените X на желаемую букву. Проверьте настроенные диски с помощью команды list volume.
Удалить раздел можно командой delete partition после его выбора. Будьте внимательны: это действие необратимо и приведет к потере данных.
Для получения информации о текущем состоянии дисков используйте detail disk и detail volume. Эти команды предоставляют полезные сведения о выбранном диске или разделе.
Помните, что все действия с дисками могут повлечь за собой потерю данных. Рекомендуется создавать резервные копии перед внесением изменений.