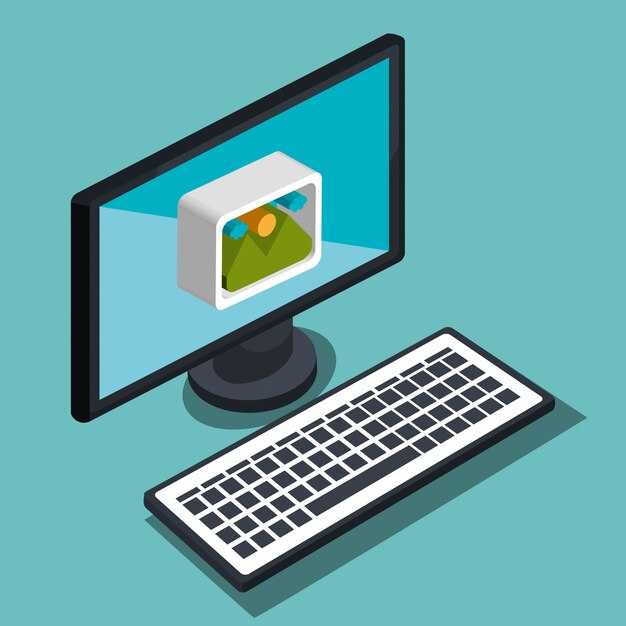Для постобработки фотографий и работы с графикой на Windows 10 рекомендуется попробовать Adobe Photoshop. Этот мощный инструмент обеспечивает максимально широкий набор возможностей, включая обрезку, коррекцию цвета и создание сложных композиций. Пользователи оценят интуитивно понятный интерфейс и подробные руководства, облегчающие освоение программы.
Если ищете более доступный вариант, обратите внимание на GIMP. Это бесплатная программа предлагает множество функциональных возможностей, аналогичных Photoshop. Она поддерживает плагины и расширения, что позволяет адаптировать интерфейс под свои нужды. GIMP отлично подходит как для новичков, так и для более опытных пользователей.
Для быстрого редактирования и базовых манипуляций с изображениями идеальным выбором станет Paint.NET. Это легкая и быстрая программа, которая предлагает удобные инструменты для рисования, добавления текстов и применения фильтров. Подходит для тех, кто хочет выполнять простые задачи без лишних сложностей.
Если вы работаете с векторной графикой, то Inkscape станет отличным инструментом. Он предлагает разнообразные возможности для создания и редактирования векторных изображений. С поддержкой различных форматов файлов, Inkscape хорошо интегрируется в любой рабочий процесс.
Выбор программы зависит от ваших задач и уровня подготовки. Оцените каждую из перечисленных опций и выберите ту, которая удовлетворит ваши требования. Простота использования и функциональность делают эти приложения незаменимыми помощниками в работе с изображениями на Windows 10.
Как выбрать программу для редактирования фотографий в Windows 10
Сначала определите свои нужды. Если вы планируете лишь немного обрезать изображения и корректировать цвета, подойдет легкая и простая программа. Для более сложной обработки стоит рассмотреть функциональные приложения с расширенными возможностями.
Обратите внимание на интерфейс. Удобный и интуитивно понятный интерфейс позволит быстрее изучить программу и сэкономить время. Постарайтесь выбрать инструмент, который легко осваивается, даже если у вас нет опыта в редактировании.
Изучите функционал. Проверьте наличие инструментов, таких как слои, фильтры, текстовые редакторы и инструменты для ретуши. Если вам нужно работать с RAW-форматами, убедитесь, что программа поддерживает этот тип файлов.
Просмотрите отзывы пользователей. Оценка практического опыта других клиентов даст представление о надежности и производительности программы. Обратите внимание на частоту обновлений, чтобы узнать о поддержке со стороны разработчиков.
Попробуйте бесплатные версии. Многие продукты предлагают пробные версии или бесплатные аналоги. Это поможет вам протестировать функционал без финансовых вложений и решить, стоит ли приобретать полную версию.
Рассмотрите стоимость. Сравните цены между несколькими программами и определите, какая из них предлагает лучший набор инструментов за свои деньги. Иногда покупка пакета программ может быть более выгодной.
Если вам нужен доступ к облачным сервисам для хранения и обмена изображениями, выбирайте программы с соответствующими функциями. Это удобно, особенно если вы работаете на нескольких устройствах.
Совместимость с другими программами также имеет значение. Убедитесь, что выбранный редактор может эффективно взаимодействовать с другими приложениями, которые вы используете для работы с фотографиями. Это упростит ваш процесс редактирования.
Обзор популярных программ для работы с изображениями на Windows 10
Для обработки изображений на Windows 10 подойдут несколько проверенных программ. Рекомендуется начать с Adobe Photoshop, который предлагает обширные возможности редактирования, включая слои, фильтры и инструменты для рисования. Этот софт идеально подходит как для новичков, так и для опытных дизайнеров благодаря своему интуитивно понятному интерфейсу и мощным функциям.
CorelDRAW предоставляет еще одну отличную альтернативу. Эта программа фокусируется на векторной графике, делая ее идеальной для создания логотипов и иллюстраций. Удобные инструменты для рисования и наложения текстов позволяют быстро достичь желаемых результатов.
Для пользователей, ищущих бесплатные решения, GIMP является отличным выбором. Этот редактор поддерживает множество форматов и предлагает широкий спектр инструментов для редактирования и создания изображений. Он может стать полноправным конкурентом Photoshop для тех, кто не готов платить за лицензию.
Paint.NET сочетает простоту и функциональность. Он идеально подходит для базовой обработки изображений, включая обрезку, изменение размера и наложение эффектов. Пользовательский интерфейс позволяет быстро освоиться и начать работу с изображениями без лишних затруднений.
Для тех, кто предпочитает онлайн-редакторы, Canva предлагает отличный инструмент с набором шаблонов и графических элементов. Это делает создание различных графиков и постеров удобным и быстрым. Платформа позволяет работать совместно с другими пользователями, что очень удобно для командной работы.
Каждая из этих программ имеет свои сильные стороны, поэтому выбор зависит от ваших конкретных потребностей и уровня подготовки. Инвестируйте время в изучение функций и возможностей, и это окупится при работе с изображениями.
Настройки и функции Paint для простого редактирования изображений
Для редактирования изображений в Paint первым делом откройте нужное изображение через меню «Файл». В верхнем меню доступны все основные функции, которые помогут вам быстро внести изменения.
Используйте инструмент «Кисть» для рисования и добавления новых элементов. Вы можете выбрать разные формы кистей и настроить их размер, что позволяет точно контролировать процесс рисования. Для заливки участков изображения подойдет инструмент «Заливка», который заполняет области цветом по выбранной области.
Функция «Текст» предоставляет возможность добавления текстовых блоков. Просто выберите инструмент, выберите шрифт и размер, затем кликните на нужном месте изображения, чтобы начать вводить текст.
Настройте цветовую палитру, выбрав «Цвет 1» и «Цвет 2» для переднего и заднего фонов. Это даёт возможность экспериментировать с комбинациями цветов. Вы можете использовать инструмент «Пипетка» для выбора цвета с изображения, что удобно для сохранения цветовой схемы.
Для обрезки изображения используйте инструмент «Выделение». Сделайте выделение вокруг нужной области, затем нажмите «Вырезать», чтобы сохранить выбранный участок и удалить ненужные части. Также доступна функция поворота изображений, что помогает быстро изменить ориентацию.
Не забудьте слой «Сохранить как», чтобы сохранить изменения в новом файле. Это особенно полезно, если вы хотите сохранить оригинал изображения без изменений.
Обратите внимание на функции отмены и повтора действий в главном меню. Это позволяет легко исправлять ошибки и пробовать разные стили редактирования, не опасаясь потерять результат.
Для более точного редактирования воспользуйтесь увеличением и уменьшением масштаба, это позволяет детально прорабатывать мелкие элементы. Простота и доступность Paint делают его отличным вариантом для базовых задач редактирования без лишних сложностей.
Использование GIMP для профессионального редактирования графики
GIMP предлагает мощные инструменты для редактирования изображений и создания графики. Сначала настройте рабочую область, разместив все необходимые панели для удобства доступа. Это сэкономит время и повысит продуктивность.
Используйте слои, чтобы организовывать элементы вашего изображения. Создавайте новые слои для каждого объекта или эффекта, что позволяет легко редактировать и изменять их без последствий для других частей проекта. Убедитесь, что вы понимаете работу со слоями, включая режимы наложения и маски, для достижения интересных эффектов.
Инструмент «Кисть» предоставляет возможность создания уникальных эффектов. Экспериментируйте с различными типами кистей и настройками, чтобы достичь нужного стиля. Также не забывайте про инструмент «Клон» для ретуширования и исправления деталей, что особенно полезно при работе с портретами.
Отладка цветовых параметров с помощью панели «Цвет» поможет создать желаемую гамму. Регулируйте яркость, контрастность и насыщенность без потери качества изображения. Применяйте инструменты выборки для изоляции определенных областей, чтобы вносить изменения только в нужные участки.
Не пренебрегайте фильтрами и эффектами GIMP. Они могут значительно улучшить ваше изображение, добавляя текстуры, размытия или другие художественные приемы. Попробуйте комбинацию различных эффектов, чтобы создать что-то уникальное.
Сохраняйте свою работу в различных форматах. Формат XCF сохраняет все слои и настройки, позволяя возвращаться к проекту позже. Для публикации изображений используйте JPG или PNG, выбирая оптимальные параметры для веба.
Функциональность Adobe Photoshop на платформе Windows 10
Adobe Photoshop на Windows 10 предлагает широкий набор инструментов для работы с изображениями. Программа поддерживает работу с многослойными файлами, позволяя редактировать каждую деталь отдельно. Используйте функции обрезки, масштабирования и выравнивания для достижения идеального результата.
Инструменты обработки изображения, такие как фильтры, позволяют создавать уникальные эффекты. Возможность корректировки цветов и тонального диапазона расширяет творческие горизонты. Источники света можно легко добавлять и настраивать, придавая изображению объем.
Совместно с функцией корректировки масок, можно легко выделять сложные области и вносить изменения в них, не затрагивая остальные элементы. Текстовые инструменты позволяют быстро добавлять и редактировать текстовые слои, что полезно для создания графики для социальных сетей или рекламы.
Интеграция с Adobe Creative Cloud дает доступ к настроенному облачному хранилищу, что облегчает совместную работу и поддержку вашего контента на разных устройствах. Вы можете синхронизировать настройки и плагины, получая доступ к ним в любое время.
Поддержка форматов RAW позволяет работать с несжатыми изображениями, сохраняя максимальную детализацию и качество. Используйте инструмент для обработки RAW, чтобы создать идеальные снимки с эффектами, которые хочется получить сразу.
Pанели управления и инструментов гибко настраиваются, что облегчает адаптацию интерфейса под конкретные задачи и предпочтения пользователя. Учебные курсы и готовые шаблоны ускоряют процесс обучения и позволяют сразу применять полученные знания на практике.
Пользуйтесь возможностями автоматизации процессов через сценарии и действия, что значительно сократит время на рутинные задачи. Photoshop на Windows 10 подходит для работы как с растровой, так и с векторной графикой, что делает его универсальным инструментом для различных творческих проектов.
Онлайн-сервисы для обработки изображений: что выбрать?
Рекомендуется обратить внимание на несколько популярных онлайн-сервисов, которые облегчают редактирование изображений. Каждый из них имеет уникальные функции, подходящие для разных задач.
Adobe Express – отличный выбор для быстро редактирования изображений. Этот сервис предлагает множество шаблонов и инструментов, что упрощает процесс создания графики для социальных сетей или маркетинга. Доступ к функциям бесплатен, но некоторые продвинутые инструменты требуют подписки.
Canva прекрасно подошла для тех, кто хочет быстро создать привлекательные дизайны. Удобный интерфейс и обширная библиотека бесплатных элементов позволяют создать профессиональные графические изображения без особых навыков в дизайне. Canva предлагает расширенные функции и элементы за плату.
Fotor выделяется своими возможностями по редактированию фотографий. Он поддерживает функции обработки изображений с помощью AI, такие как улучшение качества, фильтры и коллажи. Базовые функции бесплатны, но некоторые продвинутые инструменты находятся в платной версии.
Pixlr – это еще один вариант для тех, кто предпочитает работать в привычном редакторе. Он предлагает возможность редактирования изображений как в простом, так и в более продвинутом режиме. Pixlr подходит для автоматизации процесса и создания коллажей.
Обратите внимание на следующий сравнительный анализ этих сервисов:
Выбор онлайн-сервиса зависит от ваших требований и уровня навыков. Определите задачу, которую хотите решить, затем протестируйте различные варианты, чтобы найти наиболее подходящий. Совмещение нескольких сервисов также может дать хорошие результаты.
Инструменты для создания коллажей и графиков на Windows 10
Рекомендуем использовать программу CollageIt для создания коллажей. Она поддерживает множество форматов и позволяет легко добавлять изображения. Интерфейс интуитивно понятен, а возможности редактирования дают простор для креатива.
Для создания графиков идеально подойдет Microsoft Excel. Эта программа уже встроена в пакет Office и отлично подходит для визуализации данных. Вы можете создавать столбчатые, круговые и линейные графики с минимальными усилиями.
Еще одной интересной альтернативой для коллажей является Fotor. Она предлагает множество шаблонов и инструментов для редактирования, что позволяет быстро получать качественный результат. Также поддерживается работа с текстом и графикой, что делает ее многофункциональной.
Если вам нужен более мощный инструмент для графиков, стоит обратить внимание на Tableau Public. Эта программа предназначена для более сложной аналитики и визуализации данных. Она позволяет создавать интерактивные графики и дашборды, что особенно полезно для презентаций и отчетов.
Для быстрого создания как коллажей, так и графиков можно использовать Canva. Этот онлайн-инструмент доступен и в десктопном варианте. Удобный интерфейс и большое количество предустановленных шаблонов позволяют быстро реализовать ваши идеи.
- CollageIt — легкий и интуитивный интерфейс.
- Microsoft Excel — встроенные возможности для графиков.
- Fotor — много шаблонов для коллажей.
- Tableau Public — для сложной визуализации данных.
- Canva — универсальный инструмент для редактирования и создания.
Каждый из этих инструментов имеет уникальные преимущества. Выберите тот, который соответствует вашим потребностям, и приступайте к созданию уникальных коллажей и информативных графиков.
Советы по оптимизации изображений для веба с помощью программ для Windows 10
Сначала выбирайте правильный формат хранения. JPEG подходит для фотографий, PNG лучше сохраняет графику с прозрачностью. WebP обеспечивает высокую компрессию без значительных потерь качества.
- Сжимайте изображения без потери качества. Используйте такие программы, как Paint.NET или GIMP, которые позволяют регулировать степень сжатия.
- Изменяйте размеры изображений. Убедитесь, что размеры соответствуют тому, как вы будете использовать их на сайте. Используйте PhotoScape для быстрого изменения размеров.
- Удаляйте метаданные. Обычно они занимают много места, но не приносят пользы для веба. Используйте IrfanView для удаления лишней информации из файлов.
Проверяйте качество изображений после оптимизации. Сравните оригиналы и сжатые версии, чтобы удостовериться в сохранении эстетических характеристик.
- Пользуйтесь критерием «в начале» для выбора изображения. Это поможет быстрее определиться с изображениями, которые необходимы для конкретного проекта.
- Сохраняйте версии изображений. В процессе работы не забывайте сохранять копии исходников на случай, если потребуются изменения в будущем.
- Интегрируйте SEO. Названия файлов и текстовые атрибуты должны содержать ключевые слова для улучшения видимости в поиске.
Не забывайте про тестирование загрузки страниц. Используйте инструменты, такие как Google PageSpeed Insights, для получения предложений по оптимизации. Проверяйте скорость загрузки изображений в различных браузерах.
Подберите оптимальный баланс между качеством и размером изображений. Это снизит время загрузки страниц и улучшит пользовательский опыт.