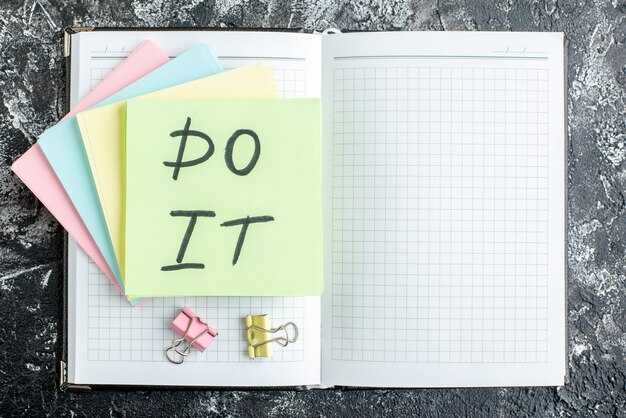Первым шагом к получению полного доступа к компьютеру с Windows 10 является использование учетной записи администратора. Проверьте тип своей учетной записи в разделе «Настройки» -> «Учетные записи» -> «Семья и другие пользователи». Если ваша учетная запись не является учетной записью администратора, вам стоит ее создать или запросить необходимые права у существующего администратора.
После получения прав администратора настройте параметры контроля учетных записей. Перейдите в «Панель управления» -> «Учетные записи пользователей» -> «Изменение параметров контроля учетных записей». Установите уровень уведомлений на «Никогда не уведомлять» для устранения лишних прерываний. Это позволит вам вносить изменения без дополнительных запросов на подтверждение.
Далее настраивайте доступ к системным инструментам. Используйте «Командную строку» с правами администратора для выполнения различных команд, таких как создание новых учетных записей, изменение паролей и настройка сетевых параметров. Запустить её можно, введя в поле поиска «cmd», затем кликнув правой кнопкой мыши и выбрав «Запуск от имени администратора».
Не забывайте о настройках конфиденциальности и безопасности. Перейдите в «Настройки» -> «Конфиденциальность» и внимательно просмотрите каждый раздел. Настройка разрешений для приложений обеспечит вас контролем над доступом к вашим документам, камере и микрофону.
С помощью этих простых шагов вы сможете получить полный доступ к вашему компьютеру на Windows 10 и эффективно управлять его параметрами. Не забывайте о безопасности и защищенности ваших данных и системы в целом.
Создание учетной записи администратора в Windows 10
Для создания учетной записи администратора в Windows 10, откройте меню «Пуск» и перейдите в «Настройки». Затем выберите раздел «Учетные записи».
Далее, кликните на «Семья и другие пользователи». В этом разделе найдите кнопку «Добавить кого-то на этот компьютер». Выберите опцию «У меня нет данных для входа этого человека», после чего нажмите на «Добавить пользователя без учетной записи Майкрософт».
Введите имя пользователя и задайте пароль. На следующем экране установите клик по «Далее», чтобы завершить процесс создания учетной записи.
Теперь, чтобы предоставить учетной записи права администратора, вернитесь в раздел «Семья и другие пользователи». Найдите созданную учетную запись, кликните на нее и выберите «Изменить тип учетной записи».
В раскрывающемся меню измените тип с «Обычный пользователь» на «Администратор» и подтвердите изменения. Учетная запись администратора готова к использованию.
Эти шаги обеспечивают надежный доступ к настройкам системы и функциям, требующим повышенных прав. После завершения процесса не забудьте выйти из текущей учетной записи и войти в новую, чтобы воспользоваться администраторскими возможностями.
Настройка прав доступа к системным файлам и папкам
Для изменения прав доступа к файловой системе Windows 10 выполните следующие шаги:
- Выберите файл или папку, для которых хотите настроить права. Щелкните по нему правой кнопкой мыши и выберите «Свойства».
- Перейдите на вкладку «Безопасность». Здесь представлены группы и пользователи, имеющие доступ к выбранному объекту.
Чтобы изменить права доступа:
- Нажмите кнопку «Изменить». Эта команда откроет новое окно, позволяющее редактировать разрешения.
- Выберите пользователя или группу, для которых хотите изменить права. Если нужный элемент отсутствует, добавьте его с помощью кнопки «Добавить».
- В разделе «Разрешения для [пользователь или группа]» установите необходимые флажки для полномочий: «Полный доступ», «Чтение», «Запись» и т.д.
После изменения прав нажмите «ОК», чтобы сохранить изменения. Если требуется, подтвердите действие во всплывающем окне контроля учетных записей.
Обратите внимание:
- Некоторые системные папки могут иметь ограниченные права, и изменения в них могут вызвать проблемы с работой ОС.
- В случае ошибки при попытке изменить права, убедитесь, что вы действуете от имени администратора.
Следуя этим шагам, вы сможете адаптировать доступ к критически важным файлам и папкам в Windows 10, обеспечивая и безопасность, и гибкость в использовании системы.
Изменение параметров UAC (контроль учетных записей)
Для изменения параметров контроля учетных записей (UAC) выполните следующие шаги:
- Откройте меню «Пуск».
- Введите UAC в строке поиска и выберите «Изменить параметры контроля учетных записей».
В открывшемся окне вы увидите ползунок с несколькими уровнями настройки. Вот таблица с описанием каждого уровня:
Для уменьшения количества уведомлений переместите ползунок в нижнее положение. После выбора необходимого уровня нажмите ОК. Это изменит политику контроля учетных записей и может ускорить работу системы без постоянных уведомлений.
Имейте в виду, что снижая уровень безопасности, вы повышаете риск нежелательных изменений в системе. Рекомендуется оставлять уровень на средней или высокой отметке. Всегда следите за обновлениями и безопасностью программного обеспечения.
Использование командной строки для получения расширенных прав
Для получения расширенных прав в Windows 10 используйте командную строку с правами администратора. Это позволит вам выполнять команды, требующие повышенных привилегий.
Чтобы открыть командную строку с правами администратора, нажмите комбинацию клавиш Win + X и выберите Командная строка (администратор). Вы также можете ввести cmd в поиске Windows, щелкнуть правой кнопкой мыши на иконе и выбрать Запуск от имени администратора.
После открытия командной строки вы можете использовать ряд команд для управления системой. Например, команда net user позволит вам управлять учетными записями пользователей. Чтобы добавить нового пользователя, выполните:
net user имя_пользователя пароль /addДля назначения нового пользователя к группе администраторов используйте:
net localgroup Administrators имя_пользователя /addЕще одна полезная команда – sfc /scannow, которая проверяет системные файлы на наличие повреждений и восстанавливает их. Это важно для поддержания стабильности системы.
Для получения списка всех команд, доступных в командной строке, наберите help и нажмите Enter. Это даст вам представление о возможностях, которые предлагает система.
Не забывайте, что неправильное использование команд может привести к сбоям в системе. Будьте осторожны и проверяйте команды перед их выполнением.
Настройка удаленного доступа к компьютеру Windows 10
Для настройки удаленного доступа к компьютеру Windows 10 выполните следующие шаги:
-
Откройте Параметры из меню Пуск.
-
Перейдите в раздел Система и выберите Удаленный доступ.
-
Включите опцию Разрешить удаленные подключения к этому компьютеру.
Учтите, что для подключения с других устройств необходимо наличие учетной записи администратора.
-
Настройте параметры подсоединения:
- Выберите, разрешать ли подключения только с помощью Удаленного рабочего стола с сетевой защитой (RDP).
- Нажмите на Выбор пользователей, чтобы добавить других пользователей, если это необходимо.
-
Проверьте, что ваш компьютер находится в сети. Для этого убедитесь, что он подключен к интернету или локальной сети.
-
Убедитесь, что брандмауэр Windows позволяет удаленные подключения:
- Перейдите в Панель управления и выберите Брандмауэр Windows.
- Откройте Разрешить приложение или компонент через брандмауэр Windows.
- Убедитесь, что опции для Удаленного рабочего стола отмечены.
Для подключения к этому компьютеру с другого устройства используйте приложение Удаленный рабочий стол, укажите IP-адрес или имя компьютера, а также учетные данные для входа.
Регулярно проверяйте настройки удаленного доступа для обеспечения безопасности. Обновляйте пароли и следите за активными подключениями.
Установка и использование программ для управления доступом
Для начала установите программу, которая отлично подходит для управления доступом к компьютеру. Примеры таких программ: TeamViewer, AnyDesk и Remote Desktop. Скачайте установочный файл с официального сайта и следуйте инструкциям мастера установки.
После установки откройте приложение. Настройте параметры доступа: создайте учетную запись и задействуйте двухфакторную аутентификацию для повышения безопасности. В разделе настроек вы сможете настроить разрешения для других пользователей, определив, что именно они могут делать на вашем устройстве.
Для получения удаленного доступа на другом компьютере, отправьте уникальный идентификатор или ссылку, которые генерирует программа. Получатель должен установить аналогичное приложение и ввести эти данные для подключения. Обязательно проверьте, чтобы соединение было защищено паролем.
При необходимости используйте функцию записи сессий. Это поможет вам позже анализировать действия, выполненные в вашем компьютере, что будет полезно для безопасности. Следите за обновлениями программы, чтобы избежать уязвимостей.
Обратите внимание на потребление ресурсов. Некоторые программы могут нагружать систему, так что стоит протестировать несколько вариантов и выбрать наиболее подходящий. Для повышения стабильности соединения убедитесь, что интернет-соединение надежное.
Регулярно проверяйте логи доступа и активности. Это даст возможность быстро реагировать на подозрительную активность и выявить потенциальные угрозы.
Восстановление доступа к заблокированным ресурсам системы
Проверьте свои права администратора. Если доступ к папкам или настройкам ограничен, это может быть связано с недостаточными правами. Зайдите в «Параметры» -> «Учетные записи» -> «Семья и другие пользователи». Убедитесь, что ваша учетная запись имеет статус администратора.
Используйте инструмент «Восстановление системы». Если недавние изменения заблокировали доступ, восстановите систему на более раннюю дату. Перейдите в «Панель управления» -> «Восстановление» и выберите «Запуск восстановления системы». Это вернет настройки, которые могли быть источником проблем.
Сканируйте систему на наличие вирусов и вредоносных программ. Иногда они мешают доступу к ресурсам, изменяя настройки или блокируя файлы. Используйте встроенный Windows Defender или другой антивирус, чтобы выполнить полное сканирование.
Если доступ к определенным файлам или папкам ограничен, зайдите в свойства этой папки, выберите вкладку «Безопасность» и измените разрешения. Нажмите «Изменить», выберите свою учетную запись и установите все необходимые галочки.
Используйте командную строку для восстановления доступа. Запустите командную строку от имени администратора и введите команду «icacls путь_к_папке /grant имя_пользователя:F», заменив «путь_к_папке» и «имя_пользователя» на соответствующие значения. Это даст полные права на доступ к ресурсу.
Если доступ к системным файлам ограничен, проверьте состояние системы с помощью команды «sfc /scannow» в командной строке. Эта команда восстановит поврежденные системные файлы, которые могут быть причиной блокировки.
Следуйте этим рекомендациям для восстановления доступа к необходимым ресурсам. Если проблемы сохраняются, рассмотрите возможность обновления операционной системы или обращения за помощью к специалисту.
Безопасность и риски при получении полного доступа
Получение полного доступа к компьютеру Windows 10 несет определенные риски. Перед тем как предпринимать любые шаги, обязательно создайте резервные копии важных данных. Это поможет избежать потерь в случае непредвиденных ситуаций.
В первую очередь, будьте внимательны к правам администратора. Неправильное управление этими правами может привести к уязвимостям системы. Избегайте установки неофициального программного обеспечения, так как оно может включать вредоносные компоненты, угрожающие безопасности вашего устройства.
Настройте антивирусное программное обеспечение и регулярно обновляйте его. Это поможет защитить систему от вирусов и других угроз, которые могут атаковать ваш компьютер после получения полного доступа. Также не забывайте устанавливать системные обновления, чтобы получить последние исправления безопасности.
Изучите возможности брандмауэра Windows. Он служит дополнительной защитой и контролирует входящий и исходящий трафик. Настройте параметры, чтобы ограничить доступ для неизвестных приложений.
При работе с сетевыми подключениями используйте защищенные протоколы. Избегайте подключения к общедоступным Wi-Fi-сетям, которые могут подвергать ваш компьютер атакам. Если необходимо использовать такую сеть, применяйте виртуальные частные сети (VPN) для шифрования трафика.
Регулярно проводите аудит безопасности. Это поможет выявить возможные уязвимости и улучшить защиту вашего компьютера. Используйте специальные инструменты для проверки безопасности системы и ее компонентов.
Обратите внимание на физическую безопасность устройства. Защищайте компьютер от доступа третьих лиц и используйте пароли на учетные записи, чтобы предотвратить несанкционированный доступ.