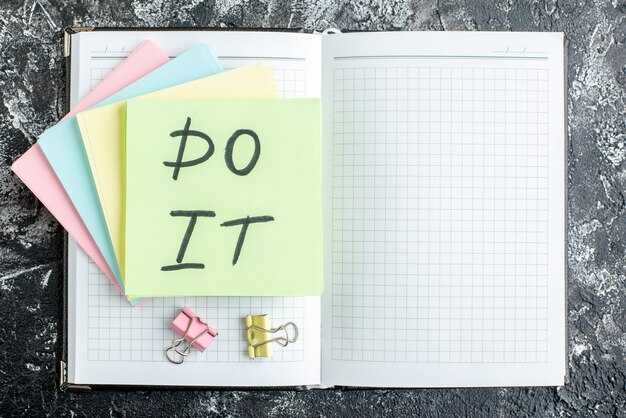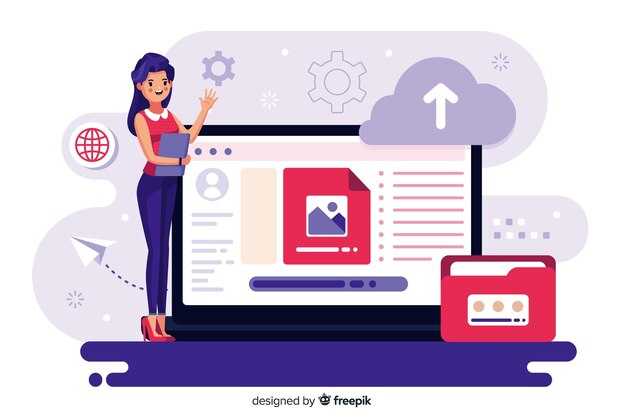Чтобы автоматизировать удаление ненужных файлов в Windows, воспользуйтесь встроенной утилитой «Планировщик заданий». Создайте новое задание, установите необходимые параметры и укажите путь к папке с файлами, которые нужно удалить. Это позволит вам экономить время и поддерживать порядок на жестком диске без лишних усилий.
При создании задания важно задать три основных параметра: частоту выполнения (ежедневно, еженедельно или по желанию), временной интервал, а также условия выполнения задания. Убедитесь, что аккаунт, от имени которого запускается задание, обладает достаточными правами для удаления файлов. Это упростит процесс и избавит от возникающих ошибок.
Не забудьте протестировать созданное задание, чтобы убедиться в его корректной работе. Можно настроить уведомления, которые будут оповещать вас о выполнении задания. Таким образом, автоматическое удаление файлов станет не только полезной функцией, но и надежным помощником в управлении пространством на вашем компьютере.
Выбор подходящего метода удаления файлов
Для автоматизации удаления файлов в Windows выберите один из следующих методов, основываясь на ваших потребностях:
- Планировщик заданий Windows: Это встроенное средство позволяет настраивать удаление файлов по расписанию. Вы можете создать задачу, которая будет выполнять команду удаления в определенное время.
- Скрипты PowerShell: Используйте PowerShell для создания скриптов, которые удаляют файлы в соответствии с заданными условиями, например, по возрасту или размеру. Это решение подойдёт для более гибкой настройки.
- Программы сторонних разработчиков: Множество приложений предлагают функции автоматического удаления, которые могут включать дополнительные параметры, такие как установка фильтров или создание резервных копий перед удалением.
При выборе метода учтите следующие аспекты:
- Удобство использования: Если вы не знакомы с кодом, выберите Планировщик заданий или сторонние программы. Для пользователей с опытом подойдет PowerShell.
- Гибкость: Если требуется часто изменять условия удаления, PowerShell обеспечит необходимую настройку.
- Безопасность: Перед удалением файлов обязательно создавайте резервные копии важных данных, особенно если используете автоматические сценарии.
Оцените каждый метод и выберите тот, который лучше всего соответствует вашим требованиям. Это позволит максимально эффективно управлять своими файлами и сохранять порядок на диске.
Использование встроенной утилиты «Очистка диска»
Откройте утилиту «Очистка диска» через меню «Пуск». Введите «Очистка диска» в строке поиска и выберите соответствующий результат.
Выберите диск, который хотите очистить. Обычно это диск C:. После этого нажмите «ОК». Утилита начнет сканировать диск на наличие файлов, которые можно удалить.
После завершения анализа появится список категорий файлов, включая временные файлы, файлы журнала и системные файлы. Отметьте нужные пункты для удаления. Можно также нажать кнопку «Очистить системные файлы» для расширенного сканирования.
Обратите внимание на размер освобождаемого пространства, который отображается рядом с каждой категорией. Это поможет принять решение о том, какие файлы удалить.
После выбора нужных файлов нажмите «ОК», затем подтвердите действие. Утилита начнет процесс удаления. Это может занять несколько минут, в зависимости от объема данных.
Для автоматизации процесса можно настроить регулярный запуск «Очистки диска» через планировщик задач. Создайте новую задачу и укажите время и частоту выполнения. Выберите вашу утилиту и добавьте необходимые параметры, чтобы запуск происходил без вмешательства.
Используй «Очистку диска», чтобы поддерживать компьютер в рабочем состоянии, убирая неиспользуемые файлы с диска. Это простой и эффективный способ освобождения пространства.
Настройка задания в планировщике задач
Откройте «Планировщик задач», введя его название в меню «Пуск» или воспользуйтесь командой «taskschd.msc». В левой панели выберите «Библиотека планировщика задач». Нажмите «Создать задачу» в правой части окна.
В появившемся окне укажите имя задачи, например, «Автоудаление файлов». Перейдите на вкладку «Триггеры» и нажмите «Создать». Выберите нужные параметры: например, «По расписанию» с указанием частоты и времени выполнения.
Перейдите на вкладку «Действия» и нажмите «Создать». В поле «Действие» выберите «Запуск программы». В поле «Программа или скрипт» укажите путь к вашей программе для удаления (например, `cmd.exe`). В поле «Аргументы» введите необходимые параметры: `/c del «C:путькфайлам*.*»`, заменив путь на ваш.
Вкладка «Условия» позволяет настроить дополнительные параметры, такие как запуск задачи только при подключении к сети. На вкладке «Настройки» можно установить время ожидания и другие параметры, подходящие вашим нуждам.
Сохраните изменения. Задание активируется в указанное время, и файлы будут автоматически удаляться. Проверяйте работоспособность задачи через «Планировщик задач», чтобы убедиться, что все настроено верно.
Автоматизация с помощью командной строки
Используйте командную строку для создания автоматизированных задач по удалению файлов. Откройте командную строку и выполните команды для настройки периодического удаления ненужных данных.
Для удаления файлов по конкретному пути с определённым расширением используйте команду del. Например, чтобы удалить все файлы с расширением .tmp из папки C:Temp, введите:
del C:Temp*.tmpЕсли хотите удалить файлы, созданные более чем 7 дней назад, используйте команду forfiles:
forfiles /p C:Temp /s /m *.tmp /d -7 /c "cmd /c del @path"Эта команда ищет все .tmp файлы, созданные более 7 дней назад и удаляет их. Для автоматизации запланируйте задачу через «Планировщик заданий». Создайте новую задачу и в разделе «Действия» добавьте команду, которую вы хотите выполнить.
Укажите частоту выполнения, выберите расписание и сохраните задачу. Теперь системные файлы будут удаляться автоматически по вашему графику, что поможет поддерживать порядок в папках.
Обратите внимание на параметры /p, /s, /m и /d в командах. Эти ключи позволяют вам точнее настраивать условия поиска и удаления файлов. Программируйте задачи, которые будут подходить под ваши требования, и упростите свою работу с файлам в Windows.
Использование PowerShell для удаления файлов
Для автоматического удаления файлов в Windows воспользуйтесь утилитой PowerShell. С ее помощью можно записать скрипт, который будет удалять ненужные файлы согласно заданным критериям.
Для начала, откройте PowerShell с правами администратора. Используйте комбинацию клавиш Win + X и выберите Windows PowerShell (администратор).
Чтобы удалить файлы в определенной папке, используйте следующую команду:
Remove-Item "C:PathToYourFiles*" -ForceЗамените C:PathToYourFiles на путь к нужной папке. Параметр -Force позволяет удалять файлы без подтверждения.
Для удаления файлов старше определенного времени можно использовать конструкцию с фильтрацией:
$limitDate = (Get-Date).AddDays(-30)
Get-ChildItem "C:PathToYourFiles*" | Where-Object { $_.LastWriteTime -lt $limitDate } | Remove-Item -ForceЗдесь файлы, которые были изменены более 30 дней назад, будут удалены. Меняйте -30 на любое другое значение по вашему усмотрению.
Чтобы автоматизировать процесс, создайте задачу в Планировщике задач:
- Откройте Планировщик задач.
- Выберите Создать задачу.
- Введите имя и описание задачи.
- Во вкладке Триггеры настройте расписание.
- Во вкладке Действия выберите Запуск программы и введите powershell.exe в поле Программа/скрипт.
- В поле Аргументы укажите путь к вашему скрипту, например: -File «C:PathToYourScript.ps1».
Сохраните задачу, и PowerShell будет автоматически удалять указанные файлы по расписанию.
Для управления процессом удаления используйте команды Get-ChildItem и Where-Object для фильтрации файлов по критериям, а также Start-Process для запуска дополнительных процессов при необходимости.
Используя эти команды, вы сможете легко настроить удаление файлов с помощью PowerShell и настраивать процессы под свои нужды.
Настройка автоматического удаления временных файлов
Откройте меню «Пуск», введите «Очистка диска» и выберите одноимённый инструмент. Выберите диск, на котором установлена операционная система, чаще всего это диск C:.
Запустите очистку, нажав «ОК». После анализа будет представлена информация о временных файлах и других элементах, которые можно удалить. Убедитесь, что отметили опцию «Временные файлы». Не забывайте про «Файлы из корзины» и «Временные файлы Интернета», если они вам не нужны.
Для автоматизации этого процесса перейдите в «Настройки» > «Система» > «Хранение». Включите опцию «Освобождать место автоматически». Здесь можно настроить периодичность удаления ненужных файлов, например, еженедельно или ежемесячно.
Дополнительно можно использовать «Планировщик заданий». Введите «Планировщик заданий» в поиске Windows, создайте новое задание. Выберите «Создать основное задание», задайте имя и частоту запуска. В разделе «Действие» выберите «Запустить программу» и укажите путь к утилите очистки диска с соответствующими параметрами.
Параметры командной строки, которые можно использовать для автоматической очистки: /CLEANMGR прямо запускает очистку, /D автоматически очищает указанный диск. Например, cleanmgr /D C запускает очистку для диска C.
Сохраняйте настройки и дополнительно проверяйте, что процесс работает, просматривайте отчеты о проделанной очистке в планировщике задач.
Удаление старых резервных копий и ненужных данных
Регулярно пересматривайте и очищайте старые резервные копии. Создайте автоматический процесс, который будет удалять файлы старше заданного времени. Настройте параметры хранения, чтобы сохранялась только последняя версия резервной копии, а более ранние удалялись автоматически.
Используйте встроенные средства Windows для управления пространством:
- Откройте «Параметры» -> «Система» -> «Хранилище».
- Активируйте функцию «Автоматическое управление пространством».
- Настройте параметры удаления файлов, которые не использовались в течение 30 дней или больше.
Для старых резервных копий, хранящихся на внешних носителях или в облаке, используйте обеспеченные хранилища, такие как OneDrive или Google Drive, где можно настроить правила автоматического удаления. Это удобно и экономит место.
Рассмотрите возможность использования утилит сторонних разработчиков, которые предлагают функции управления данными и автоматизации удаления. Примеры таких программ:
- CCleaner – для удаления временных файлов и управления резервными копиями.
- Disk Cleanup – встроенная утилита для очистки системы от ненужных данных.
Оптимизируйте свою систему, регулярно очищая временные файлы, кеш и старые загрузки. Это лицо ваших файлов оставит только актуальные данные и существенно освободит пространство на диске.
Не забывайте проверять состояние системы в целом, поскольку состояние диска может влиять на производительность. Используйте встроенный инструмент «Проверка диска» для оптимизации работы.
Удаление файлов по расписанию с помощью стороннего ПО
Рекомендуется использовать утилиты, такие как CCleaner или Wise Disk Cleaner. Эти программы позволяют настроить автоматическое удаление ненужных файлов по расписанию.
В CCleaner после установки откройте программу и перейдите в раздел Инструменты. Выберите Автоматизация, где сможете задать расписание для очистки. Установите время и частоту выполнения задач, указав нужные параметры. Убедитесь, что выбраны папки и типы файлов, которые вы хотите удалить, например, временные файлы или кэш браузера.
Wise Disk Cleaner также предлагает аналогичные функции. Запустите приложение и выберите Настройка расписания. Определите, как часто программа будет очищать ваш диск и какие файлы удалять. Можно настроить удаление файлов старше определенного возраста, что поможет избавиться от ненужного контента автоматически.
Обратите внимание на возможность создания резервных копий перед удалением. Это поможет предотвратить случайную потерю важных данных. Оба инструмента предоставляют опцию резервного копирования настроек и обнаруженных файлов.
Не забывайте регулярно проверять настройки, чтобы убедиться, что все работает корректно. В случае необходимости вы можете в любой момент изменить параметры задач или временно отключить их выполнение.