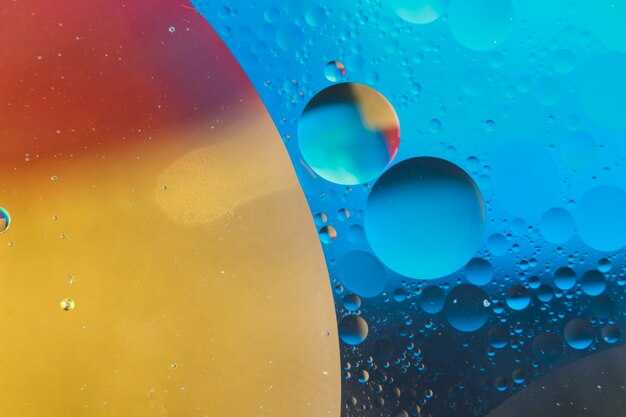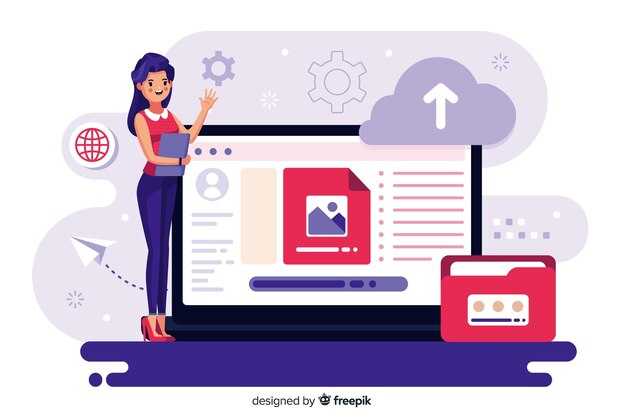Убедитесь, что ваша система настроена правильно, установив путь к ProgramData для хранения данных служб. Чтобы это сделать, проверьте переменную окружения ProgramData, которая обычно указывает на C:ProgramData. Если она не установлена, многие приложения могут работать некорректно или вообще не запускаться.
Для изменения настроек выполните следующие шаги: откройте Панель управления и перейдите в раздел Система. В поле Дополнительные параметры системы найдите кнопку Переменные среды. Здесь вы сможете добавить или изменить переменные, касающиеся пути к ProgramData.
После этого проверьте, что службы, использующие данные из этого каталога, запущены и работают. Если настройки были изменены, рекомендуется перезагрузить компьютер, чтобы все изменения вступили в силу. Это поможет избежать проблем с доступом к необходимым ресурсам и обеспечит стабильную работу приложений.
Windows: Настройка пути для хранения данных служб
Чтобы изменить путь для хранения данных служб, определите переменные среды, такие как ProgramData. Это позволит службам использовать альтернативные директории для хранения данных, что может быть полезно при управлении пространством на диске.
Откройте системные настройки. Перейдите в раздел «Переменные среды». В «Системные переменные» добавьте или измените переменную ProgramData, указав желаемый путь. Например, если вы хотите, чтобы служба использовала D:ServiceData, установите эту директорию в переменной.
После изменения переменной, некоторые службы могут потребовать перезагрузки для применения новых настроек. Убедитесь, что у служб есть необходимые права на доступ к новой директории. Это можно сделать через свойства папки в Windows, установив правильные разрешения для соответствующих учетных записей служб.
Также полезно проверять конфигурацию служб в реестре. Путь для хранения данных может быть прописан в ключах реестра. Используйте regedit, чтобы найти и изменить эти значения. Обычно их можно найти в разделе HKEY_LOCAL_MACHINESYSTEMCurrentControlSetServices.
Не забывайте периодически проверять, корректно ли работает служба после внесения изменений. Это позволит избежать потенциальных проблем с доступом к данным. При необходимости откатите настройки к первоначальным значениям.
Почему важно устанавливать preferred path для ProgramData
Установка предпочитаемого пути для ProgramData значительно упрощает управление данными служб. Это обеспечивает упорядоченность, улучшает безопасность и облегчает резервное копирование.
По умолчанию ProgramData расположен на системном диске, что может привести к быстрому заполнению пространства. Перенос данных на другой диск позволяет избежать этой проблемы и оптимизировать использование ресурсов. Рекомендуется использовать второй диск или сетевое хранилище, если это возможно.
Без настройки предпочтительного пути сервисные данные могут стать недоступными при переустановке системы или при её сбоях. Следует гарантировать сохранность данных, используя разрешения и шифрование на новом пути.
Выбор заданного пути также облегчает администрирование. Сотрудникам IT будет проще находить и управлять данными, что сокращает время на выполнение задач. Это создает дополнительные возможности для автоматизации процессов и улучшает производительность.
Для удобства управления рекомендуется создать таблицу с перечнем используемых путей и назначенных прав доступа. Это поможет контролировать и быстро реагировать на изменения в инфраструктуре. Пример таблицы:
Таким образом, правильная настройка предпочитаемого пути для ProgramData существенно повышает надёжность и управляемость инфраструктуры. Не упустите возможность улучшить работу своих служб уже сегодня.
Как проверить текущее значение настройки пути ProgramData
Откройте окно «Выполнить» комбинацией клавиш Win + R. Введите cmd и нажмите Enter для запуска командной строки.
В командной строке введите следующую команду:
echo %ProgramData%
Это отобразит текущее значение переменной среды ProgramData. Обычно результатом будет путь C:ProgramData.
Если у вас есть администраторские права, вы можете локализовать местоположение ProgramData через Реестр. Запустите редактор реестра, введя regedit в окне «Выполнить». Перейдите к пути:
HKEY_LOCAL_MACHINESOFTWAREMicrosoftWindowsCurrentVersion
В правой части окна найдите значение ProgramData. Дважды щелкните по нему, чтобы увидеть текущее значение.
Оба метода эффективны для проверки текущего пути ProgramData. Выбор подходящего зависит от ваших предпочтений и уровня доступа к системе.
Шаги для установки preferred path для ProgramData в Windows
Измените путь к каталогу ProgramData, следуя этим инструкциям.
- Откройте редактор реестра:
- Нажмите комбинацию клавиш
Win + Rдля открытия окна «Выполнить». - Введите
regeditи нажмитеEnter.
- Нажмите комбинацию клавиш
- Перейдите к ключу:
- В редакторе реестра найдите путь
HKEY_LOCAL_MACHINESOFTWAREMicrosoftWindowsCurrentVersionUninstall.
- В редакторе реестра найдите путь
- Создайте новый параметр:
- Щелкните правой кнопкой мыши в правой панели и выберите
Создать→Строковый параметр. - Назовите новый параметр
ProgramData.
- Щелкните правой кнопкой мыши в правой панели и выберите
- Установите путь:
- Щелкните дважды на созданном параметре
ProgramData. - Введите новый путь к желаемой директории, например:
D:MyProgramData.
- Щелкните дважды на созданном параметре
- Закройте редактор реестра:
- Дважды проверьте, что изменения сохранены.
- Закройте редактор реестра.
- Перезагрузите систему:
- Это необходимо для применения изменений.
Проверьте, что новые данные корректно сохраняются в указанной директории. При необходимости протестируйте работу программ, которые используют каталог ProgramData.
Что делать, если настройки не применяются должным образом
Проверьте права доступа на папку ProgramData. Убедитесь, что у службы или пользователя, запускающего приложение, есть необходимые разрешения для записи в эту директорию. Если нет, предоставьте эти права через свойства папки.
Сделайте проверку групповых политик. Откройте редактор групповых политик и убедитесь, что нет установленных правил, которые могут блокировать изменения в пути к ProgramData.
Запустите команду gpupdate /force. Это обновит политики и применит все изменения, если они были внесены. Перезагрузите систему после выполнения этой команды для завершения процесса.
Проверьте настройки реестра. Откройте редактор реестра и перейдите к HKEY_LOCAL_MACHINESOFTWAREMicrosoftWindowsCurrentVersionRun. Убедитесь, что записи, относящиеся к вашей службе, корректны и не содержат ошибок.
Очистите кэш и временные файлы системы. Используйте встроенную утилиту «Очистка диска» для удаления ненужных файлов, которые могут мешать правильному функционированию программы.
Перезагрузите компьютер после внесения изменений. Это позволяет системе применить обновления и настройки.
Если проблема сохраняется, рассмотрите возможность подключения к службе поддержки приложения или проверки документации разработчика. Они могут предоставить дополнительные подсказки и инструкции.
Влияние неправильной настройки на работу служб Windows
Неправильная настройка пути хранения данных служб Windows влияет на стабильность и производительность системы. Убедитесь, что путь к директории ProgramData корректен. Если он не настроен, службы могут не получать доступ к необходимым ресурсам, что приводит к сбоям.
Отсутствие установленного пути также может затруднить мониторинг и отладку служб. Логи и временные файлы могут храниться в неправильных местах, усложняя поиск информации о произошедших ошибках. Настройка оптимального расположения данных способствует более оперативному устранению неполадок.
Проблемы с хранением данных могут привести к задержкам в работе служб. Неправильная конфигурация создает дополнительные временные затраты на поиск файлов. Настройка стандартного пути ускоряет доступ к данным и улучшает отзывчивость системы.
Некоторые службы, такие как службы обновления и безопасности, нуждаются в доступе к определённым директориям для корректной работы. Неправильная настройка может нарушить их функционирование, что сделает систему уязвимой перед угрозами. Регулярная проверка путей хранения данных поможет своевременно выявить и исправить ошибки.
Поддерживайте порядок в конфигурациях служб и следите за актуальностью установленных путей. Это не только обеспечивает стабильную работу, но и защищает вашу систему от потенциальных проблем.
Способы автоматизации процесса настройки пути для ProgramData
Используйте групповые политики для централизованной настройки пути к папке ProgramData на всех компьютерах в сети. Настройте параметр «Переменные окружения» в разделе «Конфигурация пользователей» или «Конфигурация компьютеров». Это обеспечит единый стандарт во всех машинах корпоративной сети.
Скрипты PowerShell также помогут автоматизировать процесс. Например, создайте скрипт, который проверяет и устанавливает нужный путь для переменной окружения ProgramData. Запланируйте выполнение этого скрипта через планировщик задач. Это позволит обеспечить регулярную проверку и автоматическую корректировку конфигураций.
Не пренебрегайте инструментами управления конфигурацией, такими как SCCM или Ansible. Они позволяют централизовать управление настройками системы и запускать необходимые команды для изменения пути ProgramData на всех устройствах. Создайте шаблон настройки и применяйте его в зависимости от нужд вашего окружения.
Используйте установочные скрипты для приложений, чтобы автоматически настраивать путь ProgramData во время установки. Убедитесь, что выбор пути остается гибким и зависит от требований конкретной организации или проекта.
Рассмотрите возможность использования реестра для изменения пути ProgramData. Создайте .reg файл с необходимыми изменениями и распространите его среди пользователей. Это потребует минимальных усилий и позволит быстро настроить систему без дополнительных инструментов.
Заботьтесь о документировании всех изменений и действий. Ведение архива настроек поможет при необходимости откатиться к предыдущим версиям и понять, какие настройки работали лучше всего.
Рекомендации по мониторингу и управлению служебными данными
Регулярно проверяйте настройки пути для хранения служебных данных. Убедитесь, что переменные окружения правильно указывают на нужные директории, такие как %ProgramData%. Это поможет избежать неправильного функционирования сервисов и исключит проблемы с доступом к данным.
Инвестируйте в системы мониторинга состояния ваших приложений и сервисов. Используйте инструменты, которые позволяют отслеживать использование дискового пространства и производительность в реальном времени. Анализируйте полученные данные, чтобы выявлять тенденции и проблемные области.
Организуйте автоматическое резервное копирование служебных данных. Настройте регулярные копии по расписанию, чтобы минимизировать риск потери информации. Храните резервные копии на отдельных устройствах, чтобы обеспечить им большую безопасность.
Обратите внимание на журналы событий Windows. Эти журналы помогают анализировать ошибки и предупреждения, связанные с работой служб. Настройте уведомления о критических событиях, чтобы можно было быстро реагировать на возможные сбои.
Осуществляйте периодическую очистку служебных данных. Удаляйте устаревшие или ненужные файлы, которые занимают место и могут снижать производительность системы. Используйте планировщик задач для автоматизации этого процесса.
Проводите аудиты безопасности данных. Убедитесь, что доступ к служебной информации ограничен в соответствии с политиками безопасности. Регулярно пересматривайте права доступа пользователей, чтобы минимизировать риски утечек информации.
Обеспечьте прозрачность и доступ к документации по управлению служебными данными. Создайте инструкции для сотрудников, чтобы они знали, как правильно обращаться с данными, и понимали важность их сохранности.
Создайте пользовательские отчеты для анализа работы служб. Регулярно собирайте статистику и данные о производительности, чтобы принимать обоснованные решения для улучшения работы системы.
Общие проблемы и их решения при работе с Service Data в Windows
При установке и запуске служб в Windows может возникать ошибка, связанная с отсутствием корректной настройки пути к данным сервисов. Если вы сталкиваетесь с сообщением о том, что «Windows preferred path systemdrive programdata to store service data is not set», выполните следующие шаги для исправления ситуации.
-
Проверьте переменные среды:
Убедитесь, что переменная среды SystemDrive установлена правильно. Для этого выполните команду
echo %SystemDrive%в командной строке. Если путь не верный, создайте переменную или исправьте существующую. -
Настройте доступ к папке ProgramData:
Убедитесь, что у службы есть права доступа к каталогу
%ProgramData%. Проверьте разрешения для соответствующих пользователей и групп. -
Проверьте конфигурацию реестра:
Откройте редактор реестра и убедитесь, что пути к данным сервисов настроены корректно. Найдите ключи, связанные с вашими службами, и проверьте записи о путях.
-
Используйте команду для сброса конфигурации:
Запустите
sc config "имя_службы" obj= "LocalSystem" password= "", чтобы сбросить настройки службы. Замените «имя_службы» на название вашей службы. -
Перезапустите службу:
После внесения изменений перезагрузите службу с помощью команд
net stop "имя_службы"иnet start "имя_службы". -
Обновите зависимости:
Если ваша служба зависит от других сервисов, убедитесь, что они запущены и настроены правильно. Проверьте наличие всех необходимых зависимостей.
Если после выполнения вышеперечисленных шагов проблема не исчезает, рассмотрите возможность переустановки службы или обратитесь к документации разработчика для получения дополнительной информации о возможности настройки путей для хранения данных.