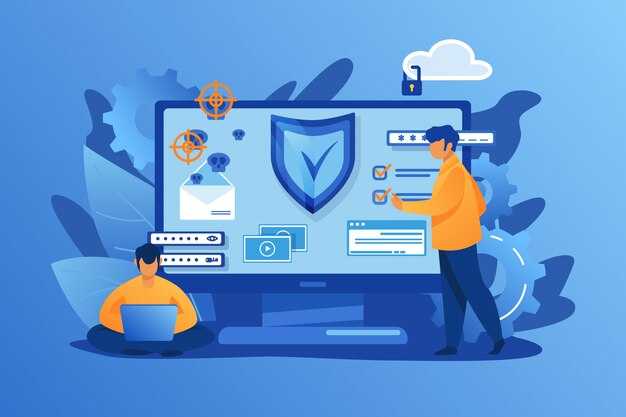Для повышения безопасности и управления энергопотреблением в Windows 10 можно настроить параметр временного отключения USB портов. Чтобы это сделать, откройте Диспетчер устройств, найдите раздел Контроллеры универсальной последовательной шины и дважды щелкните на каждом из устройств. На вкладке Управление питанием вы увидите опцию Разрешить этому компьютеру отключать это устройство для экономии энергии. Убедитесь, что этот параметр активирован.
Дополнительно, с помощью редактора реестра можно установить время отключения USB портов. Откройте редактор, перейдите к HKEY_LOCAL_MACHINESYSTEMCurrentControlSetServicesusb, и добавьте значение DisableSelectiveSuspend. Установите его в 1, чтобы отключить временное отключение. Это позволит избежать случайного отключения портов, что может быть полезно для стабильности работы подключенных устройств.
Обратите внимание на необходимость регулярной проверки настроек после обновлений системы. Иногда обновления могут сбрасывать изменения, и параметры нужно будет настраивать заново. Для этого войдите в Параметры, выберите Устройства и затем USB, чтобы гарантировать, что все настройки находятся в актуальном состоянии.
Как включить или отключить временное отключение USB порта?
Чтобы временно отключить USB порт в Windows 10, выполните следующие шаги:
- Откройте “Диспетчер устройств”. Для этого нажмите правой кнопкой мыши на кнопку “Пуск” и выберите соответствующий пункт.
- Раскройте раздел “Контроллеры универсальной последовательной шины” (USB).
- Щелкните правой кнопкой мыши на нужном USB контроллере и выберите “Свойства”.
- Перейдите на вкладку “Электропитание”. Убедитесь, что флажок “Позволить этому компьютеру выключать это устройство для экономии энергии” установлен.
Для полного отключения порта, выполните те же шаги, но установите флажок в противоход.
Теперь рассмотрим, как временно отключить USB порты через редактор групповых политик:
- Нажмите клавишу Windows + R, введите “gpedit.msc” и нажмите Enter.
- Перейдите в раздел “Конфигурация компьютера” > “Административные шаблоны” > “Системные” > “Управление устройствами”.
- Найдите и откройте пункт “Запретить установку устройств, не описанных в других политиках” и включите его.
Для включения портов снова отключите данную политику.
Для проверки текущего состояния USB портов используйте команду “devcon” в командной строке, которая позволяет управлять устройствами. Команда для отключения порта:
devcon disable "идентификатор_устройства"
И команда для включения:
devcon enable "идентификатор_устройства"
Также вы можете использовать диспетчер задач для отключения неподключенных устройств.
Обратите внимание, что отключенные порты могут повлиять на работу устройств, поэтому используйте эти функции с осторожностью.
Настройки управления питанием USB в Windows 10
Отключите автоматическое отключение USB-устройств для повышения их доступности. Перейдите в «Диспетчер устройств», щелкнув правой кнопкой мыши по кнопке «Пуск». Найдите раздел «Контроллеры универсальной последовательной шины» и разверните его.
Щелкните правой кнопкой на каждом инструменте USB и выберите «Свойства». Вкладка «Управление питанием» содержит опцию «Разрешить компьютеру отключать это устройство для экономии энергии». Снимите галочку с этой опции, чтобы предотвратить отключение устройства.
Проверьте настройки в «Электропитании», открыв «Панель управления». Выберите план питания и нажмите «Изменить настройки плана». Затем перейдите в «Изменить дополнительные параметры питания». Найдите раздел «USB» и отключите параметр «Настройка временного отключения USB», чтобы избежать прерывания работы устройств.
По желанию вы можете задать индивидуальные настройки для каждого плана питания, чтобы обеспечить постоянное подключение для критически важных устройств. Эти изменения помогут значительно упростить работу с USB-устройствами и повысить их надежность.
Как изменить параметры питания через диспетчер устройств?
Чтобы изменить параметры питания USB-портов в Windows 10, откройте Диспетчер устройств. Для этого нажмите комбинацию клавиш Win + X и выберите «Диспетчер устройств» из меню.
В окне Диспетчера устройств найдите раздел «Универсальные последовательные устройства» и разверните его. Здесь вы увидите список всех USB-портов и подключённых к ним устройств.
Щёлкните правой кнопкой мыши по нужному USB-устройству и выберите «Свойства». В открывшемся окне перейдите на вкладку «Энергопотребление». Здесь вы увидите возможность управления параметрами питания.
Чтобы отключить функцию автоматического отключения USB-устройства для экономии энергии, перейдите на вкладку «Управление питанием» и снимите галочку с пункта «Разрешить этому компьютеру отключать это устройство для экономии энергии». Сохраните изменения, нажав «ОК».
Теперь USB-порт не будет отключаться автоматически, что предотвратит случайные прерывания работы подключенных устройств.
Проверка и изменение настроек реестра для USB портов
Откройте редактор реестра, нажав комбинацию Win + R, затем введите regedit и нажмите Enter.
Перейдите к следующему пути: HKEY_LOCAL_MACHINESYSTEMCurrentControlSetServicesUSB. Здесь вы найдете параметры, относящиеся к USB-портам. Для отключения временного отключения портов измените параметр USBSelectiveSuspend. Если его значение равно 1, это активирует режим выборочного приостановления. Измените его на 0, чтобы отключить выборочное приостановление.
Чтобы проверить настройки для отдельных устройств, перейдите по пути HKEY_LOCAL_MACHINESYSTEMCurrentControlSetControlDeviceClasses. Найдите GUID вашего устройства, загрузив информацию о нём из диспетчера устройств. Обратите внимание на значения, связанные с каждым USB-устройством.
После внесения изменений обязательно перезагрузите компьютер для применения новых параметров. Для дополнительных настроек USB-устройств также проверьте раздел HKEY_CURRENT_USERSoftwareMicrosoftWindowsCurrentVersionPoliciesExplorer. Параметры здесь могут влиять на доступ к USB-портам для пользователя.
Если возникли затруднения, создайте резервную копию реестра перед изменениями. Щелкните правой кнопкой мыши на Computer в редакторе реестра и выберите Export. Затем выберите нужное место для сохранения файла.
Роль драйверов в управлении временем отключения USB
Драйверы USB играют ключевую роль в установлении времени отключения USB-портов. Они влияют на производительность и энергопотребление устройств, подключённых к системе. Хорошо написанные драйверы позволяют точно настраивать параметры отключения, что обеспечивает оптимальную работу оборудования.
Вот несколько рекомендаций по управлению драйверами USB в Windows 10:
- Обновляйте драйверы: Регулярная проверка обновлений драйверов гарантирует, что устройство будет работать с последними протоколами и улучшениями, что может повлиять на время отключения.
- Используйте встроенные средства Windows: Откройте Диспетчер устройств, найдите раздел Контроллеры универсальной последовательной шины, чтобы обновить драйверы USB.
- Настройте параметры энергосбережения: Перейдите в Свойства устройства в Диспетчере устройств, затем в разделе Управление электропитанием снимите галочку с опции, позволяющей компьютеру отключать устройство для экономии энергии.
Можно интегрировать настройки через Редактор реестра для более тонкой настройки драйверов. Однако следует проявлять осторожность при работе с реестром, чтобы избежать непредвиденных ошибок в системе.
Также стоит отметить, что некоторые устройства могут иметь свои собственные настройки драйверов, которые влияют на время отключения. Ознакомьтесь с документацией к вашим устройствам для получения дополнительных сведений.
Используйте правильные драйверы для минимизации проблем с отключением, повышая стабильность системы и эффективность работы подключаемых устройств.
Изменение параметров в BIOS для управления USB
Чтобы управлять USB-портами на уровне BIOS, выполните следующие шаги. Перезагрузите компьютер и нажмите клавишу доступа к BIOS (обычно это Del, F2 или Esc, в зависимости от производителя). Войдя в BIOS, найдите раздел, связанный с настройками интегрированных периферийных устройств или Advanced Settings.
В этом разделе вы увидите параметры для USB. Обычно они включают возможность включения или отключения USB-портов, а также режим работы (например, Legacy USB Support). Если USB-порты отключены, активируйте их, изменив настройку на Enabled.
Обратите внимание на опцию USB Power Management, которая позволит вам управлять энергопотреблением USB-устройств. Если вам необходимо временно отключить порты, отключите данную опцию. После внесения изменений сохраните настройки, нажав клавишу, указанную на экране (обычно F10) и подтвердите выход из BIOS.
После перезагрузки системы изменения вступят в силу. При необходимости вы всегда можете вернуться в BIOS и изменять параметры по своему усмотрению. В случае возникновения проблем проверьте документацию вашего материнского класса на наличие специфичных инструкций.
Влияние временного отключения на производительность системы
Временное отключение USB-портов может позитивно сказаться на производительности системы. Отключив неиспользуемые порты, вы уменьшаете нагрузку на процессор и оперативную память, так как драйвера и фоновые процессы для этих устройств больше не активны.
Также это может помочь избежать конфликтов между устройствами. Иногда несколько подключенных устройств могут вызывать замедление работы системы из-за нехватки ресурсов, что особенно заметно при работе с ресурсоемкими приложениями.
Сокращение количества активных устройств также приводит к снижению энергопотребления, что может быть полезно для ноутбуков и мобильных устройств. Это увеличивает время работы от аккумулятора и уменьшает тепловыделение, что положительно сказывается на общем состоянии системы.
Чтобы добиться оптимальной производительности, планируйте временные отключения, исходя из ваших потребностей. Используйте встроенные инструменты Windows, чтобы быстро управлять состоянием USB-портов. Это позволит избежать ненужных перегрузок и ошибок.
В большинстве случаев, активные и забытые устройства могут добавить дополнительные задержки в отзывчивости системы, поэтому разумное управление USB-портами – это важный аспект обеспечения стабильной работы вашего компьютера.
Советы по диагностике проблем с отключением USB портов
Следующим шагом станет обновление драйверов. В том же Диспетчере устройств кликните правой кнопкой мыши на каждом контроллере USB и выберите «Обновить драйвер». Выберите опцию автоматического поиска обновлений – это обеспечит установку последних версий драйверов.
Если проблема продолжает возникать, проверьте настройки BIOS. Перезагрузите компьютер и зайдите в настройки BIOS (обычно это делается нажатием клавиши Delete или F2 при загрузке). Найдите раздел, отвечающий за USB, и убедитесь, что все соответствующие порты включены.
Не забудьте протестировать разные USB-устройства и порты. Подключите флешку или мышь к другим портам, чтобы определить, не связана ли проблема с конкретным устройством или портом.
Полезным будет запуск утилиты устранения неполадок Windows. В меню «Параметры» перейдите в раздел «Обновление и безопасность», затем выберите «Устранение неполадок» и найдите опцию для USB-устройств.
Если ничего не помогло, попробуйте восстановление системы. Это может вернуть настройки к состоянию до возникновения проблемы. Зайдите в «Панель управления», выберите «Восстановление» и следуйте инструкциям.
Если ни один из методов не сработал, обратитесь за помощью в техническую поддержку. Опытные специалисты помогут диагностировать аппаратные или программные проблемы.