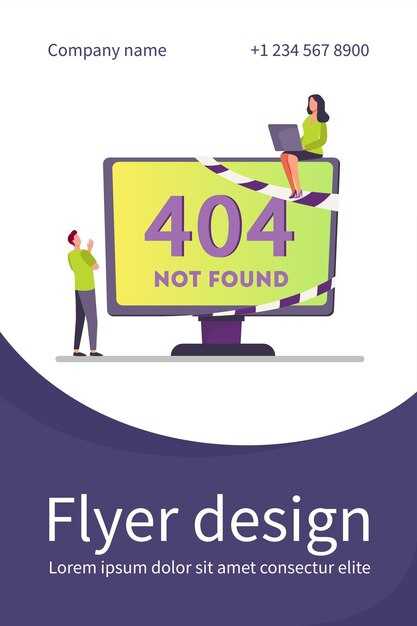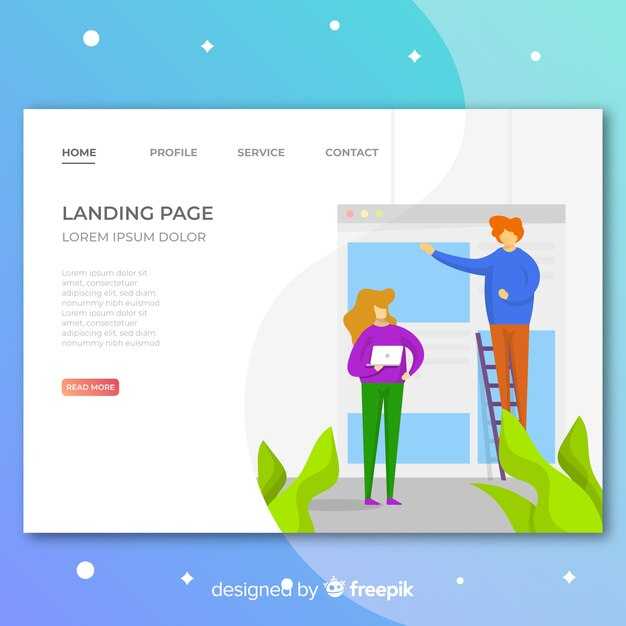Системные файлы Windows 7 могут потребовать обновления по разным причинам, включая повреждение файлов или ошибки в работе ОС. Чтобы восстановить их функциональность, воспользуйтесь встроенной утилитой Проверка системных файлов (SFC). Откройте командную строку с правами администратора и введите команду sfc /scannow. Эта процедура займет некоторое время и автоматически обнаружит и исправит поврежденные файлы.
Если утилита SFC не справилась с задачей, переходите к следующему шагу – использованию DISM (Deployment Imaging Service and Management Tool). Запустите командную строку с правами администратора и выполните команду Dism /Online /Cleanup-Image /RestoreHealth. Это инструмент поможет исправить проблемы с образом системы и подготовить её к последующей корректной работе.
В случае если описанные методы не привели к желаемому результату, рассмотрите возможность выполнения чисткой системы. Убедитесь, что вы удалили временные файлы и очистили реестр. Это может быть сделано с помощью сторонних утилит, таких как CCleaner. Не забывайте создавать резервные копии данных перед выполнением серьезных изменений.
Оценка состояния системных файлов перед обновлением
Запустите команду проверки системных файлов, чтобы получить точное представление о состоянии ваших файлов. Откройте командную строку с правами администратора, введя в поиске «cmd», затем кликните правой кнопкой мыши и выберите «Запуск от имени администратора».
Введите команду sfc /scannow и нажмите Enter. Эта команда начнет сканирование системных файлов на наличие повреждений. Процесс может занять некоторое время, поэтому наберитесь терпения.
После завершения сканирования вы увидите отчет о найденных проблемах. Если файл поврежден и не может быть исправлен, следуйте следующим шагам для более глубокого анализа.
Используйте DISM.exe /Online /Cleanup-image /Restorehealth для исправления повреждений, которые могут присутствовать в образе Windows. Эта команда дополнительно проверяет системные компоненты и восстанавливает их целостность.
После применения DISM повторите команду sfc /scannow для гарантии, что все ошибки устранены. Сравните результаты: это даст возможность понять, насколько сильно ваша система требует обновления.
Храните резервные копии важных данных перед началом любых изменений. Это поможет избежать потери данных в случае серьезных неполадок в системе.
Если вы обнаружили значительное количество поврежденных файлов, рекомендуется посмотреть на периодические обновления и патчи, которые могут повысить стабильность вашей операционной системы.
Инструменты для проверки целостности системных файлов
Для проверки и восстановления системных файлов Windows 7 используйте следующие инструменты:
- SFC (System File Checker): Этот встроенный инструмент ищет поврежденные или отсутствующие системные файлы. Запустите командную строку от имени администратора и выполните команду
sfc /scannow. Это начнет процесс проверки и автоматически восстановит поврежденные файлы. - DISM (Deployment Imaging Service and Management Tool): Если SFC не справился с проблемами, DISM может помочь. В командной строке введите
Dism /Online /Cleanup-Image /RestoreHealth. Этот инструмент проверяет образ Windows на ошибки и устанавливает недостающие компоненты. - CHKDSK (Check Disk): Для обнаружения и устранения ошибок на жестком диске выполните команду
chkdsk C: /f /rв командной строке с правами администратора. Эта команда проверяет диск на наличие повреждений и восстанавливает уязвимые сектора. - Файловый менеджер: Используйте операционную систему для просмотра системных файлов. Откройте
Проводник, перейдите вC:WindowsSystem32, и убедитесь, что необходимые файлы присутствуют и имеют правильный размер.
Следуя этим рекомендациям, вы сможете эффективно проверить целостность и исправить системные файлы Windows 7 без необходимости переустановки операционной системы.
Использование команды SFC для восстановления файлов
Запускайте команду SFC (System File Checker) для проверки и восстановления системных файлов Windows 7. Эта утилита сканирует целостность файлов и исправляет поврежденные.
Вот как использовать SFC:
- Откройте командную строку с правами администратора. Для этого нажмите Пуск, введите cmd в строке поиска, нажмите правой кнопкой мыши на командной строке и выберите Запуск от имени администратора.
- Введите команду
sfc /scannowи нажмите Enter. - Подождите, пока процесс завершится. Это может занять некоторое время, в зависимости от состояния системы.
По окончании сканирования вы получите один из следующих результатов:
- Защита ресурсов Windows не нашла нарушений. Все системные файлы в порядке.
- Защита ресурсов Windows нашла поврежденные файлы и успешно их исправила. Проблемы устранены.
- Защита ресурсов Windows нашла поврежденные файлы, но не смогла их исправить. В этом случае потребуется дополнительная диагностика.
Если SFC не может решить проблему, рекомендуется выполнить проверку DISM, которая восстанавливает образ Windows. Запустите команду Dism /Online /Cleanup-Image /RestoreHealth, а затем повторите SFC.
Регулярное использование SFC поможет поддерживать работоспособность системы и предотвратит многие проблемы с файлами. Не забывайте проверять состояние системы, особенно после обновлений или установок новых программ.
Применение DISM для исправления компонентов системы
Используйте утилиту DISM, чтобы исправить поврежденные компоненты Windows 7. Откройте командную строку с правами администратора. Это можно сделать, нажав на «Пуск», затем введите «cmd», кликните правой кнопкой мыши и выберите «Запуск от имени администратора».
Для начала выполните команду dism /online /cleanup-image /scanhealth. Эта команда проверит целостность образа системы. Если утилита найдет повреждения, переходите к следующему шагу.
Введите команду dism /online /cleanup-image /restorehealth. Этот процесс автоматически попытается исправить любые поврежденные файлы, используя файлы из Windows Update. Убедитесь, что у вас есть подключение к интернету для успешного выполнения этой команды.
После завершения восстановления, чтобы проверить исправления, снова выполните команду dism /online /cleanup-image /scanhealth. Убедитесь, что ошибки не обнаружены. После этого вы можете провести проверку системных файлов с помощью команды sfc /scannow, которая даст дополнительную гарантию исправления состояния системы.
DISM является мощным инструментом для обеспечения исправности вашей системы. Регулярно выполняйте эти команды, чтобы избежать накопления ошибок и улучшить стабильность Windows 7.
Обновление драйверов через Центр обновления Windows
Для обновления драйверов через Центр обновления Windows откройте меню «Пуск» и выберите «Все программы», затем найдите «Центр обновления Windows». В открывшемся окне кликните на кнопку «Проверить наличие обновлений». Система начнет поиск обновлений, включая драйверы для вашего оборудования.
После завершения поиска в списке обновлений отобразятся доступные обновления. Обратите внимание на драйверы, которые могут улучшить работу вашей системы. Выберите нужные обновления и нажмите «Установить». Этот процесс может занять некоторое время, в зависимости от объема скачиваемых файлов.
Когда обновления будут загружены и установлены, перезагрузите компьютер для применения изменений. Это поможет убедиться, что новые драйверы активированы и правильно функционируют.
Если вам нужно установить определенный драйвер, который не отображается в Центре обновления, можно воспользоваться веб-сайтом производителя оборудования. Обычно они предлагают последние версии драйверов, совместимые с Windows 7. Загрузите и установите их вручную, следуя инструкциям на экране.
Следите за обновлениями системных файлов и драйверов регулярно. Это повысит стабильность работы вашей операционной системы и улучшит производительность компьютера.
Ручное восстановление системных файлов из установочного носителя
Для восстановления системных файлов с установочного носителя Windows 7 приготовьте USB-флешку или DVD-диск с образом системы. Запустите командную строку с правами администратора: щелкните по кнопке «Пуск», введите «cmd», щелкните правой кнопкой мыши и выберите «Запуск от имени администратора».
Сначала задайте путь к папке, где находится установочный носитель. Для этого введите команду DISM /Online /Cleanup-Image /RestoreHealth /Source:X:sourcesinstall.wim, заменив X: на букву вашего диска. Это позволит системе начать улучшение состояния файлов.
Если вы используете образ ISO, выполните его монтирование, чтобы получить доступ к изолированным файлам. Прежде чем продолжить, убедитесь, что все необходимые параметры установлены корректно.
Для сканирования и выявления поврежденных системных файлов введите команду sfc /scannow. Эта операция может занять несколько минут. После завершения проверьте результаты на наличие восстановленных файлов.
Если процесс не исправил ошибки, рассмотрите возможность вручную скопировать поврежденные файлы с установочного носителя. Откройте каталог WindowsSystem32 на установочном диске, найдите нужные файлы и перетащите их в соответствующую папку на вашем компьютере.
После завершения всех действий перезагрузите компьютер для применения изменений. Это поможет обеспечить стабильную работу системы с обновленными и исправными файлами.
Анализ логов для диагностики проблем после обновления
Для диагностики проблем после обновления Windows 7 сосредоточьтесь на анализе журналов событий. Это позволит быстро выявить источники ошибок. Откройте «Просмотр событий», используя команду eventvwr.msc в диалоговом окне «Выполнить».
В разделе «Журналы Windows» обратите внимание на «Система» и «Применение». Основные ошибки, особенно с пометкой «Ошибка» или «Критическая», могут указать на проблемные драйверы или конфликты программ.
Фильтруйте события по времени, чтобы сосредоточиться на тех, что произошли после обновления. Ищите идентификаторы событий, которые могут быть полезны при поиске информации в интернете или на официальных форумах Microsoft.
Обратите особое внимание на коды ошибок. Например, ошибочный код 0x800703EE часто связан с отсутствием необходимых системных файлов, а 0x80070020 говорит о конфликтах с программами безопасности.
Если вы столкнулись с перезагрузками или зависаниями, ищите записи о сбоях системы, в том числе о блокировках или проблемах с ресурсами. Обновление драйверов может решить большинство таких вопросов.
Используйте сторонние утилиты для более детального анализа логов. Программы, такие как BlueScreenView или WhoCrashed, помогут идентифицировать причины сбоев. Эти инструменты выделяют критические события и предоставляют информацию о драйверах, которые вызывали ошибку.
Регулярно проверяйте журналы событий после обновлений, это поможет избежать значительных проблем в будущем. Своевременная диагностика обеспечит стабильную работу системы и повысит ее производительность.
Рекомендации по регулярному обслуживанию Windows 7
Регулярно проверяйте наличие обновлений системы. Зайдите в «Панель управления», выберите «Центр обновления Windows» и установите все доступные обновления. Это помогает закрыть уязвимости и улучшить работу системы.
Очищайте временные файлы и кэш. Используйте встроенную утилиту «Очистка диска». Запустите её через «Панель управления» или введите «cleanmgr» в командной строке. Удаляйте ненужные файлы, чтобы освободить место на диске.
Автоматически запускайте антивирусные сканирования. Убедитесь, что ваш антивирус обновлён, и планируйте регулярные проверки системы. Это защитит от вредоносного ПО и вирусов.
Правильно настраивайте автозагрузку приложений. Используйте «msconfig» для управления программами, которые запускаются при включении компьютера. Исключите все, что не требуется, чтобы увеличить скорость загрузки.
Удаляйте ненужные программы. Зайдите в «Панель управления», затем «Программы и компоненты», и удаляйте всё, что не используете. Это освободит ресурсы и ускорит работу системы.
Создавайте точки восстановления системы. Это поможет вернуть систему в рабочее состояние, если что-то пойдёт не так. Зайдите в «Панель управления», выберите «Система» и настройте создание точек восстановления.
Регулярно дефрагментируйте жёсткий диск (если у вас механический HDD). Запустите «Дефрагментация и оптимизация дисков» из «Панели управления» для улучшения производительности диска.
Соблюдая эти рекомендации, обеспечите стабильную работу Windows 7 и продлите срок службы своей системы. Поддержите оптимальную производительность и минимизируйте риск системных сбоев.