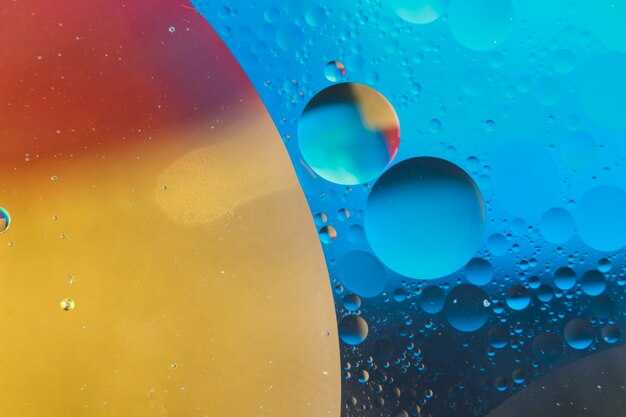Выбор программ для форматирования флешек в FAT32 на Windows 10 может сделать процесс простым и быстрым. Рекомендуем воспользоваться HP USB Disk Storage Format Tool. Эта утилита полностью бесплатна и предлагает интуитивно понятный интерфейс, что идеально подходит как для новичков, так и для опытных пользователей.
Еще одним отличным вариантом является Rufus. Это приложение не только позволяет форматировать накопители, но и создает загрузочные USB-накопители. Rufus поддерживает множество файловых систем, что делает его очень универсальным инструментом.
Если вам нужна программа с расширенными возможностями, обратите внимание на EaseUS Partition Master. С её помощью можно не только форматировать флешки, но и управлять разделами, обеспечивая гибкость в работе с дисками. Простой интерфейс помогает быстро найти нужные функции.
Каждая из упомянутых утилит предлагает свои преимущества. Выберите ту, которая подходит именно вам, и оптимизируйте работу с флешкой, используя FAT32 для максимальной совместимости с различными устройствами.
Сравнение популярных инструментов для форматирования
Для форматирования флешек в FAT32 можно выбрать несколько удобных инструментов. Каждый из них имеет свои особенности и преимущества.
Windows Explorer – встроенный механизм. Позволяет быстро форматировать устройства, не требуя установки дополнительных программ. Достаточно щелкнуть правой кнопкой мыши по флешке, выбрать «Форматировать», и указать файловую систему FAT32. Это лучший выбор для пользователей, которым нужно быстрое решение.
Rufus – программное обеспечение, которое подходит для создания загрузочных флешек, но также имеет функцию форматирования. Rufus позволяет выбрать FAT32 и добавить метку тома, что делает его отличным вариантом для более продвинутых пользователей.
FAT32 Format – простая утилита, специально созданная для форматирования на FAT32, даже если стандартные методы не позволяют. Она поддерживает создание FAT32-разделов больших объёмов (более 32 ГБ). Это идеальный выбор, если требуется работа с большими флешками.
HP USB Disk Storage Format Tool – утилита от HP работает не только с флешками, но и с картами памяти. Предлагает простой интерфейс и возможность выбора FAT32. С помощью этой программы можно легко очистить накопитель и изменить его файловую систему.
Для пользователей, которым нужны расширенные функции, стоит рассмотреть EaseUS Partition Master. Эта программа предлагает широкий спектр опций управления дисками, включая форматирование, изменение размера и разделение. интерфейс интуитивно понятен.
Каждый из этих инструментов имеет свои сильные стороны. Windows Explorer подходит для быстрого форматирования, тогда как Rufus и FAT32 Format эффективны для более специфичных задач. Выбор инструмента зависит от ваших потребностей и целей работы с флешкой.
Как выбрать программу для форматирования флешки?
При выборе программы для форматирования флешки в FAT32 обращайте внимание на простоту интерфейса и функциональность. Хорошая программа должна поддерживать форматирование больших накопителей, удобное управление и поддержку различных файловых систем.
Важно также рассмотреть совместимость с вашей версией Windows. Проверяйте наличие обновлений и активное сообщество пользователей, чтобы получить быструю помощь при необходимости.
Обратите внимание на скорость форматирования и возможность восстановления данных. Некоторые программы предлагают функции, которые помогут восстановить потерянные файлы, если это потребуется.
Ниже представлен список характеристик, на которые стоит обратить внимание при выборе программы:
Тестируйте несколько программ, чтобы выбрать ту, которая подходит именно вам. Читайте отзывы и смотрите рекомендации, чтобы сделать обоснованный выбор.
Обзор критериев выбора: интерфейс, функциональность, скорость работы.
При выборе программы для форматирования флешки в FAT32 на Windows 10 обратите внимание на три ключевых критерия: интерфейс, функциональность и скорость работы.
Интерфейс
Простой и интуитивно понятный интерфейс значительно упрощает процесс форматирования. Следите за следующими аспектами:
- Простота навигации: Убедитесь, что все элементы управления расположены логично.
- Ясность графики: Иконки и надписи должны быть четкими и легкими для восприятия.
- Наличие пошаговых инструкций: Некоторые программы предлагают подсказки, что может ускорить процесс.
Функциональность
Функциональные возможности программы имеют первостепенное значение для успешного завершения задачи. Рассмотрите следующие функции:
- Поддержка разных файловых систем: Не ограничивайтесь только FAT32, хорошая программа предложит другие форматы, такие как NTFS или exFAT.
- Возможности восстановления: Некоторые утилиты могут восстановить данные после случайного удаления.
- Дополнительные параметры: Настройки, такие как быстрая или полная проверка, позволяют адаптировать форматирование под конкретные нужды.
Скорость работы
Скорость форматирования напрямую влияет на ваш опыт работы с программой. Учитывайте следующие моменты:
- Время выполнения: Протестируйте программы, чтобы определить, как быстро они справляются с задачей.
- Динамика обработки: Некоторые утилиты показывают прогресс, что позволяет оценить, сколько времени осталось.
- Нагрузка на систему: Проверьте, насколько программа требует ресурсов компьютера во время работы.
Выбор программы для форматирования флешки в FAT32 не должен быть сложным. Сосредоточьтесь на интерфейсе, функциональности и скорости работы, чтобы найти инструмент, который эффективно справится с этой задачей.
Топ-5 программ для форматирования флешки
Выбор подходящей программы для форматирования флешки в FAT32 поможет вам оптимально использовать устройство. Рассмотрим пять популярных вариантов:
-
Rufus
Программа с простым интерфейсом, позволяющая быстро форматировать флешки. Поддерживает создание загрузочных USB-накопителей.
-
HP USB Disk Storage Format Tool
Эффективное решение для Windows, обеспечивает быструю и надежную обработку флешек. Подходит для низкоуровневого форматирования.
-
MiniTool Partition Wizard
Многофункциональный инструмент для работы с дисковыми разделами. Предлагает простой процесс форматирования, включая уведомления о состоянии.
-
EaseUS Partition Master
Удобная программа, которая позволяет форматировать флешки и управлять разделами. Имеет интуитивно понятный интерфейс для начинающих пользователей.
-
DiskGenius
Мощное приложение для работы с жесткими дисками и флешками. Поддерживает форматирование в разные файловые системы, включая FAT32.
Каждая из этих программ обладает своими особенностями, поэтому выбирайте ту, которая соответствует вашим требованиям и предпочтениям. Регулярное форматирование помогает поддерживать флешки в отличном состоянии, что гарантирует надежность хранения данных.
Сравнение функций и особенностей каждой программы: Rufus, HP USB Disk Storage Format Tool, AOMEI Partition Assistant, и др.
Rufus предлагает удобный интерфейс и позволяет быстро форматировать флешки в FAT32. Его поддержка создания загрузочных USB-накопителей делает программу особенно популярной среди пользователей. Rufus автоматически подбирает нужные параметры форматирования в зависимости от выбранной файловой системы. Кроме того, программа поддерживает работу с образами ISO, что значительно упрощает создание загрузочных носителей.
HP USB Disk Storage Format Tool ориентирован на простоту использования и стабильность. Он предоставляет стандартные функции для форматирования флешек, включая возможность выбора файловой системы FAT32. Программа не требует установки, что делает её доступной для быстрого использования. Тем не менее, она не поддерживает создание загрузочных USB-накопителей, что может ограничить её функционал в некоторых сценариях.
AOMEI Partition Assistant выделяется расширенными функциями управления дисками. Она не только форматирует флешки, но и позволяет редактировать разделы, конвертировать файловые системы и управлять пространством. Интерфейс программы интуитивно понятен, что облегчает выполнение задач даже новичкам. Возможность создания загрузочных носителей делает AOMEI достойным выбором для более опытных пользователей.
Также стоит упомянуть Windows Disk Management, встроенный инструмент Windows 10. Он позволяет форматировать флешки, но его функционал ограничен по сравнению с специализированными программами. Например, нельзя создавать загрузочные диски и изменять размеры разделов.
Каждый из этих инструментов имеет свои особенности, и выбор зависит от ваших требований. Если вам нужно быстрое форматирование и создание загрузочных дисков, используйте Rufus. Для простотой без установки подойдёт HP USB Disk Storage Format Tool. Если планируете управлять дисками более подробно, обратите внимание на AOMEI Partition Assistant.
Пошаговые инструкции по форматированию в популярных программах
Для форматирования флешки в FAT32 можно использовать Windows Explorer, Rufus и AOMEI Partition Assistant. Рассмотрим каждый вариант.
Форматирование через Windows Explorer:
1. Подключите флешку к компьютеру.
2. Откройте «Этот компьютер» (или «Мой компьютер»).
3. Найдите вашу флешку, щелкните правой кнопкой мыши по её значку.
4. Выберите «Форматировать».
5. В поле «Файл» выберите FAT32.
6. Установите нужные параметры, если хотите.
7. Нажмите «Начать» и подтвердите операцию.
Форматирование с помощью Rufus:
1. Скачайте и установите Rufus.
2. Запустите программу.
3. В разделе «Устройство» выберите вашу флешку.
4. В «Выбор загрузочного диска» выберите «NTFS».
5. В поле «Файловая система» выберите FAT32.
6. Нажмите «Начать».
7. Дождитесь завершения процесса.
Форматирование с AOMEI Partition Assistant:
1. Установите и запустите AOMEI Partition Assistant.
2. Найдите флешку в списке дисков.
3. Щелкните правой кнопкой мыши на раздел флешки и выберите «Форматировать раздел».
4. Выберите FAT32 в настройках файловой системы.
5. Нажмите «ОК», затем «Применить» для подтверждения изменений.
Эти программы помогут быстро и просто отформатировать флешку в FAT32 на Windows 10.
Форматирование с помощью Rufus
Программа Rufus позволяет быстро и просто отформатировать флешку в FAT32. Следуйте этим шагам:
- Скачайте Rufus с официального сайта.
- Запустите программу. Убедитесь, что флешка подключена к компьютеру.
- В разделе «Устройство» выберите свою флешку.
- В поле «Схема разделов» выберите «MBR» или «GPT» в зависимости от ваших нужд.
- В поле «Файловая система» выберите FAT32.
- При необходимости задайте метку тома.
- Нажмите на кнопку «Старт». Появится предупреждение о том, что все данные на флешке будут удалены; подтвердите действие.
Rufus начнет процесс форматирования, который займет всего несколько минут. После завершения вы получите флешку, готовую к использованию в формате FAT32.
Используйте Rufus для быстрого и надежного форматирования. Программа поддерживает работу с образами ISO и вам не нужно беспокоиться о дополнительных настройках.
Детальная инструкция: загрузка, установка и использование.
Сначала выберите программу для форматирования, такую как Rufus или FAT32 Format. Перейдите на официальный сайт разработчика и найдите раздел загрузки. Нажмите на ссылку для скачивания последней версии программы. Сохраните файл на компьютер.
После завершения загрузки, откройте файл установки. Если это порционный файл, вам может понадобиться просто запустить его без установки. Для установочных файлов следуйте инструкциям на экране. Примите условия лицензии и выберите каталог для установки, если это необходимо.
Запустите программу. В графическом интерфейсе выберите нужный диск – это ваша флешка. Убедитесь, что выбрали правильный диск, чтобы избежать потери данных. Обычно, программа автоматически определяет подключенные USB-устройства.
Установите формат файловой системы на FAT32. При необходимости задайте метку тома – это название, которое будет отображаться в системе. Если вы форматируете флешку с данными, учтите, что форматирование удалит всю информацию.
Нажмите кнопку «Форматировать» или «Старт», чтобы начать процесс. Подтвердите свои действия, если программа запрашивает подтверждение. Дождитесь окончания процесса, это может занять несколько минут в зависимости от объёма флешки.
После завершения форматирования вы получите уведомление. Теперь флешка готова к использованию. Проверьте, что она правильно отображается в «Этот компьютер». Если нужно, протестируйте запись файлов на флешку для уверенности в её работоспособности.
Как отформатировать флешку с помощью AOMEI Partition Assistant
Откройте AOMEI Partition Assistant и выберите вашу флешку из списка дисков. Убедитесь, что это именно тот носитель, который вы хотите отформатировать, чтобы избежать потери данных.
Нажмите правой кнопкой мыши на нужной флешке и выберите опцию «Форматировать раздел». Появится окно с параметрами форматирования.
В поле «Файловая система» выберите FAT32. Это подойдет для большинства устройств. Если необходимо, вы можете задать метку тома, чтобы легко идентифицировать флешку в будущем.
Убедитесь, что выбранные параметры верны, затем нажмите «ОК». Для подтверждения операции в левой части окна выберите «Применить», а затем подтвердите изменения. АOMEI начнет процесс форматирования, что займет всего несколько минут.
После завершения форматирования вы увидите сообщение об успешном завершении. Теперь ваша флешка отформатирована в FAT32 и готова к использованию.
Пошаговый процесс и полезные советы.
Выберите флешку в проводнике Windows и щелкните по ней правой кнопкой мыши. В открывшемся контекстном меню выберите «Форматировать».
Убедитесь, что в поле «Файловая система» выбрана опция FAT32. Это обеспечит совместимость со многими устройствами.
В поле «Метка тома» укажите имя флешки для удобства. Это не повлияет на процесс форматирования, но поможет в будущем ориентироваться среди устройств.
Снимите галочку с опции «Быстрое форматирование», если хотите провести глубокую проверку на наличие ошибок. Это займет больше времени, но гарантирует качество.
Нажмите «Начать», и система предупредит о стирании всех данных. Подтвердите действие. После завершения форматирования вы получите уведомление об успешном завершении.
Для повышения надежности использования флешки регулярно создавайте резервные копии ее содержимого. Это предохранит вас от потери данных в случае ошибок при форматировании.
Следите за состоянием флешки. Если возникают проблемы с доступом или выдаются ошибки, попробуйте отформатировать ее снова, используя шаги выше.
Для особо больших флешек (более 32 ГБ) можно использовать сторонние утилиты, такие как Rufus или FAT32 Format, чтобы избежать ограничений стандартного форматирования Windows.
Обратите внимание на правильное извлечение устройства через безопасное извлечение. Это продлит срок службы флешки и предотвратит повреждение данных.