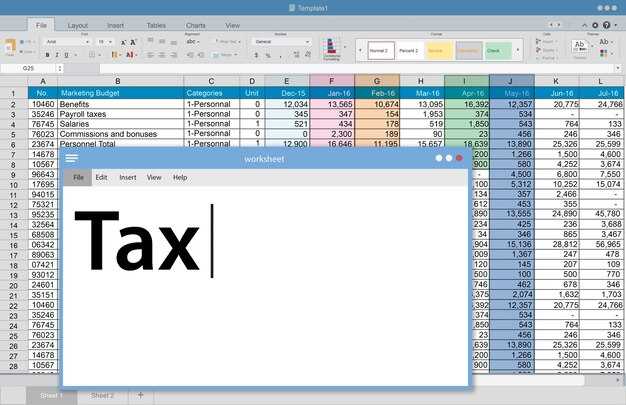Рекомендуем обратить внимание на Windows 10 Enterprise x64 Micro от Zosma, если вы ищете оптимизированную версию операционной системы для профессионального использования. Этот образ выделяется своей компактной сборкой, что обеспечивает стабильную работу даже на устройствах с ограниченными ресурсами.
Ключeвым преимуществом данной версии является сниженное потребление системных ресурсов. Это позволяет запускать множество приложений одновременно, не испытывая при этом торможений в работе. Также стоит отметить встроенные функции безопасности, такие как BitLocker и Windows Defender, которые обеспечивают надёжную защиту данных. Забудьте о беспокойствах по поводу уязвимостей!
Установка Windows 10 Enterprise x64 Micro довольно проста. Загрузите образ с официального сайта Zosma или проверенного источника, создайте загрузочный носитель и следуйте пошаговой инструкции. Даже если вы впервые сталкиваетесь с установкой ОС, процесс не вызовет трудностей. Благодаря подробному описанию шагов, вы с легкостью настроите систему под свои нужды.
Эта версия также поддерживает обновления, что гарантирует доступ к новым функциональным возможностям и улучшениям. Не упустите шанс оптимизировать свою рабочую среду! Windows 10 Enterprise x64 Micro от Zosma – это шанс сделать вашу продуктивность ещё выше.
Windows 10 Enterprise x64 Micro by Zosma: Практическое руководство
Убедитесь, что у вас есть подходящий носитель, такой как USB-флешка, с загруженным образом Windows 10 Enterprise x64 Micro от Zosma. Для создания загрузочного устройства воспользуйтесь программами, такими как Rufus или Win32 Disk Imager.
После подготовки загрузочного устройства подключите его к компьютеру и зайдите в BIOS/UEFI для установки приоритета загрузки. Настройте загрузку с флешки, чтобы начать процесс установки.
При установке выберите версию системы «Enterprise», укажите необходимые параметры, такие как язык, раскладка клавиатуры и формат времени. Введите ключ активации, если это требуется.
На этапе выбора типа установки вы можете выбрать «Чистая установка», если хотите избавиться от старых данных, или «Обновление», если хотите сохранить файлы. Процесс установки может занять некоторое время.
По завершении установки настройте систему под свои нужды. Зайдите в «Параметры» и отключите функции, которые не планируете использовать, чтобы уменьшить нагрузку на систему. Например, отключите автоматические обновления, если это необходимо для вашего рабочего процесса.
Установите необходимые драйвера и обновления с сайта производителя вашего устройства. Это обеспечит стабильную работу всех компонентов системы. Кроме того, рекомендуется установить антивирусное программное обеспечение для защиты от угроз.
Используйте встроенные инструменты для оптимизации работы системы. Откройте «Параметры» и воспользуйтесь разделом «Система» для управления автозагрузкой и мониторинга использования ресурсов. Эти действия помогут увеличить производительность и улучшить реакцию системы.
Регулярно сохраняйте резервные копии важных данных. Используйте встроенный инструмент «История файлов» или сторонние приложения для обеспечения безопасности информации. Настройте автоматическое создание резервной копии для минимизации риска потери данных.
Для более эффективного использования системы ознакомьтесь с инструментами виртуализации и контейнеризации, доступными в Windows 10 Enterprise. Это позволит развивать тестовую среду и запускать приложения в изолированных условиях.
Поддерживайте порядок в системе: удаляйте ненужные программы и файлы, очищайте диск от временных данных. Это поможет избежать снижения производительности и освободить место на диске.
Следите за официальными обновлениями от Microsoft. Это не только улучшит работу системы, но и повысит уровень безопасности. Настраивайте параметры обновлений, чтобы не отвлекаться от работы.
Что такое Windows 10 Enterprise x64 Micro by Zosma?
Ключевые особенности:
- Размер: Минимизация объемов установочных файлов позволяет устанавливать систему на устройства с ограниченными ресурсами.
- Производительность: Устранение ненужных компонентов увеличивает скорость загрузки и работы системы.
- Настройки безопасности: Позволяет использовать функции Windows 10 Enterprise, такие как BitLocker и Windows Defender, для защиты данных.
- Интуитивный интерфейс: Пользовательский интерфейс остаётся удобным и понятным, что облегчает навигацию.
Данная версия подходит для тех, кто использует системы на старых или маломощных компьютерах, но не хочет жертвовать функциональностью. Она сохраняет главные преимущества Windows 10, включая поддержку приложений и обновлений.
Возможные сценарии использования:
- Домашние компьютеры с ограниченными мощностями.
- Системы в образовательных учреждениях.
- Рабочие станции для специфических задач в малых организациях.
Windows 10 Enterprise x64 Micro by Zosma отлично подходит для пользователей, которые ценят баланс между производительностью и функциональностью.
Системные требования для установки Windows 10 Enterprise x64 Micro
Для установки Windows 10 Enterprise x64 Micro необходимо учитывать минимальные системные требования:
- Процессор: 1 ГГц или быстрее с поддержкой архитектуры x64.
- Оперативная память: минимум 2 ГБ, рекомендуется 4 ГБ для более плавной работы.
- Место на жестком диске: не менее 20 ГБ свободного пространства.
- Графическая карта: DirectX 9 или новее с драйвером WDDM 1.0.
- Монитор: дисплей с разрешением не менее 800×600 пикселей.
- Сетевое подключение: для установки обновлений и загрузки дополнительных компонентов требуется доступ в интернет.
Также стоит обратить внимание на совместимость с приложениями и драйверами вашего оборудования. Рекомендуется провести проверку совместимости программного обеспечения для предотвращения возможных проблем во время работы системы.
Если у вас есть специфические требования или конфигурации оборудования, стоит заранее ознакомиться с документацией от производителей компонентов.
Как скачать и установить Windows 10 Enterprise x64 Micro?
Скачайте образ Windows 10 Enterprise x64 Micro с официального сайта или из проверенного источника. Убедитесь, что версия подходит для вашего оборудования и соответствует требованиям. После завершения загрузки файла образа (обычно в формате .iso), приготовьте USB-накопитель не менее 8 ГБ.
Используйте программу Rufus для записи образа на USB-накопитель. Запустите Rufus, выберите ваш накопитель и укажите загруженный файл .iso. Выберите схему разделов, соответствующую вашему компьютеру: MBR для BIOS или UEFI и GPT для UEFI. Нажмите кнопку «Начать», ожидайте завершения записи.
После записи вставьте USB-накопитель в компьютер, на который хотите установить систему. Перезагрузите устройство и выполните вход в BIOS/UEFI. Установите загрузку с USB-накопителя. Сохраните изменения и выйдите из BIOS.
Выберите язык и кликните «Установить». Следуйте инструкциям на экране. Если требуется, введите ключ продукта. Выберите тип установки: «Обновить» или «Полная установка». Для новой установки удалите старые разделы или отформатируйте диск, если это необходимо.
После завершения процесса установка перезагрузит компьютер. Настройте параметры системы, такие как учетная запись, настройки конфиденциальности и подключения к интернету. Завершите настройку, и система будет готова к использованию.
Настройка параметров безопасности в Windows 10 Enterprise x64 Micro
Отключите ненужные службы, которые могут представлять угрозу безопасности. Зайдите в «Управление компьютером» и выберите «Службы и приложения». Здесь отключите службы, такие как «Удаленный рабочий стол» и «Файловый и принтерный общий доступ».
Настройте параметры брандмауэра. Откройте «Параметры» и перейдите в раздел «Обновление и безопасность». Выберите «Безопасность Windows», затем «Брандмауэр и защита сети». Убедитесь, что брандмауэр включен для всех сетей. Настройте дополнительные правила, если это необходимо.
Включите Защиту от вирусов и угроз. Находясь в разделе «Безопасность Windows», выберите «Защита от вирусов и угроз». Активируйте защиту реального времени и сканирование на наличие угроз. Регулярно обновляйте базы данных угроз.
Используйте BitLocker для шифрования дисков. Включите его в «Панели управления» в разделе «Система и безопасность». Выберите диск для шифрования и следуйте инструкциям. Это защитит ваши данные в случае физической потери устройства.
Настройте учетные записи пользователей. Создайте стандартные учетные записи для повседневного использования и используйте администраторскую учетную запись только для управления системой. Это ограничит доступ к критически важным функциям.
Отключите подключение по умолчанию для разделе «Параметры» > «Сеть и интернет». Настройте сеть так, чтобы ваше устройство не было видимо в общей сети. Это уменьшит риск стороннего доступа.
Регулярно обновляйте систему. Перейдите в «Параметры» > «Обновление и безопасность» и убедитесь, что автоматические обновления включены. Это важно для защиты от уязвимостей.
Создайте резервные копии данных с помощью встроенных средств Windows. Используйте «Историю файлов» или создайте полное изображение системы через «Резервное копирование и восстановление». Это поможет восстановить данные в случае инцидента.
Регулярно проверяйте настройки безопасности и обновляйте их в зависимости от новых угроз и рекомендаций. Используйте надежные пароли и двухфакторную аутентификацию для повышенного уровня защиты.
Оптимизация производительности Windows 10 Enterprise x64 Micro
Уберите ненужные программы из автозагрузки. Это снизит время загрузки системы и освободит системные ресурсы. Откройте диспетчер задач, перейдите на вкладку «Автозагрузка» и отключите все программы, которые не нужны при запуске.
Установите последние обновления Windows и драйверов. Обновления часто содержат улучшения производительности и исправления ошибок. Проверьте обновления через меню «Параметры» и раздел «Обновление и безопасность».
Настройте параметры визуальных эффектов. Перейдите в «Панель управления», затем в «Система». Нажмите «Дополнительные параметры системы», затем в разделе «Быстродействие» выберите «Обеспечить наилучшее быстродействие». Это отключит некоторые графические эффекты, увеличивая скорость системы.
Отключите ненужные службы. Нажмите Win + R, введите services.msc, и отключите службы, которые не требуются для работы вашего компьютера, например, службу «Fax» или «Windows Search», если вы не используете поиск по содержимому файлов.
Очистите диск от ненужных файлов. Используйте встроенный «Очистку диска», чтобы удалить временные файлы, кэш и другие ненужные данные. Просто введите Очистка диска в поиске и следуйте инструкциям.
Увеличьте размер файла подкачки. Это может помочь в ситуациях, когда система испытывает нехватку оперативной памяти. Перейдите в «Панель управления» > «Система» > «Дополнительные параметры системы», в вкладке «Дополнительно» выберите «Параметры» в разделе «Быстродействие». Затем в «Дополнительно» нажмите «Изменить» в разделе «Виртуальная память». Установите увеличенный размер файла подкачки.
Используйте SSD для установки системы. Твердотельные накопители обеспечивают значительно более высокую скорость чтения и записи по сравнению с HDD, что заметно ускоряет загрузку и работу приложений.
Регулярно проводите диагностику системы. Используйте инструменты, такие как «Проверка диска» и «Дефрагментация», чтобы поддерживать файловую систему в порядке и повышать скорость запуска программ.
Отключите функции, не требующиеся для вашей рабочей среды, такие как «Переход на планшетный режим» или «Синхронизация с OneDrive». Эти функции могут потреблять ресурсы, поэтому отключение их освободит дополнительные мощности для остальных задач.
Интеграция программного обеспечения и драйверов в Windows 10 Enterprise x64 Micro
Для интеграции программного обеспечения и драйверов в Windows 10 Enterprise x64 Micro эффективно используйте DISM (Deployment Image Servicing and Management). Этот инструмент позволяет добавлять и удалять компоненты, обеспечивая подготовку образа системы.
Начните с монтирования образа: используйте команду dism /Mount-Wim /WimFile:C:pathtoyour.wim /index:1 /MountDir:C:mount. После монтирования вы можете добавить пакет драйверов с помощью команды dism /Image:C:mount /Add-Driver /Driver:C:pathtodriver /Recurse. Убедитесь, что путь к драйверам корректен, и учитывайте все зависимости.
Для интеграции приложений воспользуйтесь командой dism /Image:C:mount /Add-Package /PackagePath:C:pathtoapplication.cab. Не забывайте, что некоторые приложения могут требовать дополнительных компонентов или настроек, которые также нужно будет учесть.
Проверяйте целостность интегрированного образа с помощью dism /Image:C:mount /Cleanup-Image /CheckHealth. После завершения всех изменений размонтируйте образ с последующим сохранением: dism /Unmount-Wim /MountDir:C:mount /Commit.
Используйте таблицу для систематизации информации о драйверах и приложениях, которые планируете интегрировать:
Протестируйте образ после завершения интеграции, чтобы убедиться в корректности работы всех добавленных компонентов. Используйте виртуальную машину для этого, чтобы минимизировать риски. Правильная интеграция улучшает пользовательский опыт и ускоряет развертывание системы.
Решение распространенных проблем при использовании Windows 10 Enterprise x64 Micro
Отключите Windows Update, если наблюдается высокая загрузка процессора или сети. Перейдите в «Настройки» > «Обновление и безопасность» > «Центр обновления Windows» и выберите «Отключить обновления». Это поможет временно устранить проблему.
Если программы не запускаются, проверьте целостность системных файлов. Откройте командную строку от имени администратора и введите команду sfc /scannow. Система просканирует файлы и восстановит поврежденные.
Проблемы со звуком часто решаются обновлением драйверов. Зайдите в «Диспетчер устройств», найдите «Звуковые, игровые и видеоустройства». Щелкните правой кнопкой и выберите «Обновить драйвер». Выберите автоматический поиск.
Когда нет доступа к интернету, попробуйте сбросить настройки сети. Откройте «Настройки» > «Сеть и интернет» > «Сброс сети». Это удалит все сетевые адаптеры и переустановит их. Восстановите соединение после перезагрузки компьютера.
Если система зависает при загрузке, попробуйте загрузиться в безопасном режиме. Перезагрузите компьютер, удерживая клавишу Shift и нажмите «Перезапустить». Выберите «Диагностика» > «Дополнительные параметры» > «Параметры загрузки» и выберите «Безопасный режим».
При возникновении проблем с производительностью, проверьте, не заполнен ли диск. Откройте «Этот компьютер», щелкните правой кнопкой на диске и выберите «Свойства». Удалите ненужные файлы и выполните очистку диска.
Если система слишком медленно реагирует на команды, настройте параметры производительности. Заходите в «Панель управления» > «Система и безопасность» > «Система» > «Дополнительные параметры системы». В разделе «Быстродействие» выберите «Обеспечить наилучшее быстродействие».
Для устранения проблем с устройствами, подключенными по USB, смените порт или кабель. Проверьте, не отключены ли устройства в «Диспетчере устройств». Убедитесь, что драйверы для этих устройств актуальны.
Если ваш экран мерцает, возможно, проблема связана с графическими драйверами. Запустите «Windows Update» и установите последние обновления. Также попробуйте изменить разрешение экрана в «Настройках экрана».
Поддержка и обновления для Windows 10 Enterprise x64 Micro
Регулярно проверяйте наличие обновлений через Windows Update. Это позволит вам получать патчи безопасности и нововведения, которые улучшают производительность операционной системы. Вы можете настроить автоматическую проверку и установку обновлений, что убережет от необходимости делать это вручную.
Обратите внимание на поддержку со стороны Microsoft. Для версии Windows 10 Enterprise x64 Micro обновления безопасности доступны в течение пяти лет после выхода операционной системы. Убедитесь, что вы используете версию с правами Enterprise, чтобы иметь доступ к расширенной поддержке.
Служба Windows Defender предоставляет средства для защиты от вирусов и вредоносных программ. Регулярное обновление антивирусных баз и активный мониторинг системы помогут избежать угроз безопасности.
Используйте Центр обратной связи Microsoft. Участвуя в программе Insider, вы сможете предложить улучшения и получить доступ к предварительным версиям обновлений, что даст возможность оценить новые функции до их официального выхода.
Не забывайте о документации и ресурсах поддержки на сайтах Microsoft. Здесь вы найдете ответы на часто задаваемые вопросы и советы по устранению неполадок, что поможет вам быстро решить проблемы без обращения в техническую поддержку.
Создание резервных копий данных перед установкой обновлений также является хорошей практикой. Используйте встроенные средства Windows для создания точек восстановления системы или резервных копий важных файлов. Это обеспечит защиту информации на случай возникновения непредвиденных ошибок во время обновления.