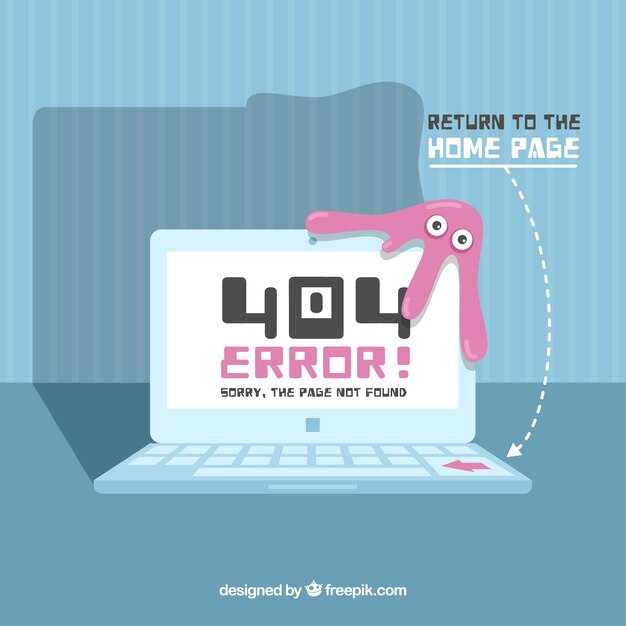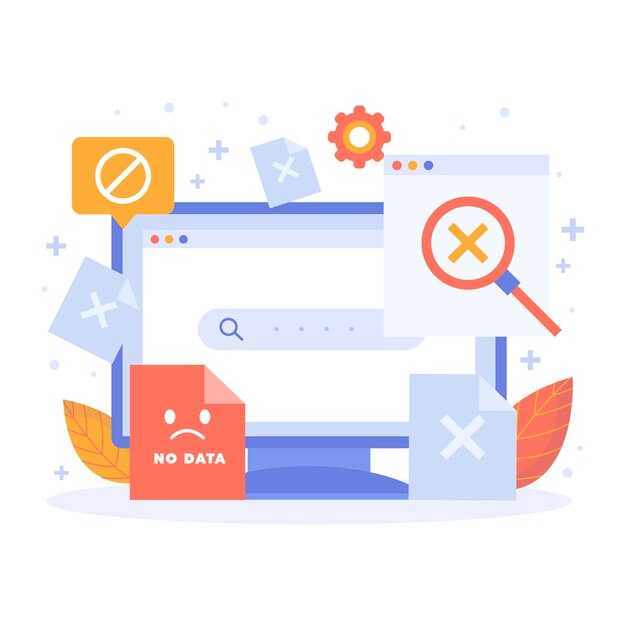Переопределение ядра приостановки значительно повышает производительность процессора в Windows 10. Чтобы добиться этого, рекомендуется воспользоваться функцией, доступной в настройках системы и в редакторе реестра. Применение этой настройки позволяет минимизировать задержки при обработки задач и повысить общую отзывчивость системы.
Критически важно правильно сконфигурировать параметры управления питанием. Перейдите в Параметры → Система → Электропитание и спящий режим, затем выберите Дополнительные параметры питания. Выберите план, который вы используете, и проверьте его настройки. Убедитесь, что для Производительность установлены максимальные значения для всех параметров.
Также следует обратить внимание на редактор реестра. Откройте его, введя regedit в поиске Windows. Перейдите по следующему пути: HKEY_LOCAL_MACHINESYSTEMCurrentControlSetControlPower. Вы можете добавить или изменить значение параметра HibernateAfter, что позволит вам управлять дольше, чем обычно, и улучшить распределение ресурсов.
Не забывайте о преимуществах обновлений. Регулярно следите за обновлениями Windows и устанавливайте их. Каждое обновление может содержать оптимизации, которые помогают улучшить работу процессора в режиме приостановки, что, в свою очередь, влияет на набор задач и вашу общую продуктивность.
Понимание Ядра Приостановки в Windows 10
Ядро Приостановки в Windows 10 отвечает за управление процессами и ресурсами системы во время их резервирования. Это позволяет операционной системе временно приостанавливать выполнение задач, обеспечивая оптимальное распределение ресурсов среди активных приложений.
Для усовершенствования производительности процессора установите настройки управления электропитанием. Откройте панель управления и выберите схему с максимальной производительностью. Это максимизирует использование процессорных ресурсов во время активной работы и минимизирует задержки при переключении между задачами.
Активируйте также режим «Высокая производительность» в дополнительных параметрах управления питанием. Это гарантирует, что система не будет снижать частоту процессора для экономии энергии, что критично для ресурсоемких приложений.
Далее, рассмотрите установку инструмента мониторинга производительности. Специальные утилиты помогут отслеживать активность ядра, включая время приостановки. Это позволит идентифицировать узкие места и оптимизировать параметры работы отдельных приложений.
Кроме того, регулярное обновление драйверов позволяет поддерживать эффективность взаимодействия оборудования и операционной системы. Устаревшие драйвера могут негативно влиять на производительность, особенно в контексте управления приостановками.
Используйте дисковую очистку для минимизации временных файлов и ненужных данных, которые могут замедлять систему. Очищая ненужные службы, вы освобождаете ресурсы для более важных задач и повышаете быстродействие оперативной памяти.
Обратите внимание на обновления Windows. Они часто содержат исправления, улучшающие работу ядра и его функции, что положительно сказывается на общей производительности. Настройте систему для автоматического получения обновлений, чтобы не пропустить важные улучшения.
Что такое Ядро Приостановки?
Ядро Приостановки (Kernel Sleep) представляет собой механизм управления состоянием процессора, позволяющий ему эффективно экономить ресурсы. Когда система не требует полной продуктовой мощности, ядро переходит в состояние сна, минимизируя потребление энергии и предотвращая перегрев.
Приостановка происходит в нескольких режимах, каждый из которых оптимально подойдет в зависимости от текущих задач. Наиболее распространенные режимы включают:
Каждое из этих состояний влияет на производительность и энергозатраты. Переключение между режимами происходит автоматически, основываясь на активности пользователя и запущенных приложениях. Для оптимизации работы системы следует обратиться к настройкам энергосбережения и выбрать идеально подходящий режим для ваших нужд.
Понимание Ядра Приостановки поможет эффективно управлять ресурсами системы, продлевая срок службы оборудования и улучшая общую производительность. Подстройте параметры в соответствии со своими предпочтениями и требованиями, чтобы максимально использовать возможности вашего компьютера.
Как Ядро Приостановки влияет на производительность системы?
Ядро Приостановки (Kernel Streaming) значительно влияет на производительность системы, когда речь идет о многозадачности и управлении ресурсами. Оптимизация работы этого компонента помогает снизить задержки между задачами и повысить скорость выполнения операций. При правильной настройке, ядро приостановки выделяет ресурсы так, чтобы минимизировать простои процессора.
Параллельная обработка задач управляется через планировщик потоков. Ядро Приостановки обеспечивает, чтобы потоки были равномерно распределены между ядрами процессора. Проверьте, как выполняется это распределение, используйте инструменты для анализа производительности, такие как Windows Performance Analyzer.
Важно также учитывать настроенные параметры энергопотребления. Оптимизация профиля электропитания может существенно улучшить производительность во время активной работы. Выберите сбалансированный режим, чтобы процессор мог динамически изменять свои характеристики, в зависимости от нагрузки.
Поддержка актуальных драйверов и обновлений системы гарантирует, что все компоненты работают синхронно и бесперебойно. Убедитесь, что все драйверы, особенно для графических карт и устройств, работают на актуальной версии. Это помогает избежать проблем с производительностью, улучшает взаимодействие с ядром.
Регулярное обслуживание системы также становится важным шагом. Очищайте временные файлы и минимум раз в месяц проводите диагностику диска. Это позволит избежать фрагментации и повысить скорость доступа к данным.
Настройка Параметров Ядра Приостановки
Для оптимизации производительности процессора в Windows 10 необходимо внести изменения в параметры ядра приостановки. Следуйте этим шагам:
-
Откройте меню Пуск и введите Редактор локальной групповой политики. Нажмите Enter.
-
Перейдите в раздел: Конфигурация компьютера > Административные шаблоны > Система > Энергетические параметры.
-
Выберите Настройка состояния ядра приостановки и установите параметр на Разрешить.
-
Затем перейдите в Настройка режима работы процессора и выберите Производительность вместо Энергосбережение.
-
Закройте редактор и перезагрузите компьютер для применения изменений.
Для улучшения реакции системы рекомендуется также изменить настройки BIOS. Запустите систему и войдите в BIOS, нажав клавишу, указанную на экране.
-
Найдите раздел Управление питанием.
-
Убедитесь, что активирован режим Turbo Boost, который позволяет процессору работать на повышенных частотах при необходимости.
-
Сохраните изменения и перезагрузите компьютер.
Дополнительно используйте утилиты для мониторинга производительности, такие как CPU-Z или HWMonitor, для оценки характеристик и изменений в работе процессора после настройки.
Партнёрской оптимизацией можно также воспользоваться через меню Параметры > Обновление и безопасность > Дополнительные параметры, установив ограничение на фоновую активность приложений.
Следуя этой инструкции, вы сможете повысить производительность системы и снизить время отклика при выполнении различных задач.
Как получить доступ к настройкам Ядра Приостановки?
Чтобы получить доступ к настройкам Ядра Приостановки, зайдите в меню «Параметры». Для этого нажмите клавиши Windows + I на клавиатуре.
В открывшемся окне выберите раздел «Обновление и безопасность». Затем перейдите во вкладку «Для разработчиков», где вы найдете опции, касающиеся режима разработчика.
Далее откройте «Параметры производительности». Здесь можно настроить параметры, связанные с использованием ресурсов процессора.
Также вы можете использовать команду «msconfig» для доступа к параметрам загрузки. Нажмите Windows + R, введите «msconfig» и выберите вкладку «Загрузка». Измените параметры, связанные с производительностью.
Если необходимо изменить настройки реестра, откройте редактор реестра через команду «regedit» в окне «Выполнить». Важные настройки расположены в ветвях, касающихся конфигурации системы.
Не забудьте создать резервные копии настроек перед внесением изменений для предотвращения нежелательных ошибок. Применяйте изменения, перезагрузив компьютер для их активации.
Опции конфигурации в системном реестре
Для оптимизации производительности процессора в Windows 10 следует настроить определенные параметры в системном реестре. Начните с открытия редактора реестра, для этого введите «regedit» в строке поиска меню «Пуск». Будьте осторожны, ведь неверные изменения могут привести к нестабильной работе системы.
Перейдите к разделу HKEY_LOCAL_MACHINESYSTEMCurrentControlSetControlPower. Здесь можно изменить параметры управления энергией. Найдите значение Powerthrottling. Установите его на 0, чтобы отключить лимитирование производительности в режиме энергосбережения.
Важным аспектом является параметр Processor>Throttle > Count в HKEY_LOCAL_MACHINESOFTWAREMicrosoftWindows NTCurrentVersionMultimediaSystemProfile. Увеличьте количество тактов, чтобы снизить задержки при выполнении задач. Измените значение на 99 для сокрытия задержек в производительности.
Для уменьшения задержек, связанных с приостановкой энергии, проверьте параметр HKEY_LOCAL_MACHINESYSTEMCurrentControlSetServicesProcessor. Установите значение Start на 3. Это может помочь процессору быстрее выходить из состояния ожидания.
Рекомендуется также просмотреть HKEY_LOCAL_MACHINESOFTWAREMicrosoftWindowsCurrentVersionExplorerAdvanced. Установите EnableLUA на 0 для повышения производительности, отключив контроль учетных записей, если это допустимо для вашего сценария использования.
После внесения изменений перезагрузите систему для применения настроек. Регулярно проверяйте результаты производительности, используя системные инструменты, такие как Диспетчер задач или монитор ресурсов. Оптимизация параметров в реестре может значительно улучшить отклик и скорость работы системы.
Рекомендованные настройки для разных сценариев использования
Для игр на Windows 10 выделите ядра процессора с помощью настройки «Приоритет процессов» в диспетчере задач. Установите высокий приоритет для игровых приложений. Это обеспечит минимизацию задержек и увеличение производительности.
Если вы занимаетесь видеомонтажом или графическим дизайном, рассмотрите возможность активации режима высокой производительности. Это можно сделать через Панель управления → Электропитание, выбрав профиль «Высокая производительность». Отключите все ненужные фоновые приложения, чтобы выделить ресурсы для рабочих процессов.
Для обработки больших объемов данных в Excel или других приложениях, работающих с таблицами, настройте использование всех доступных ядер процессора. Откройте Excel, перейдите в «Параметры» → «Дополнительно» и установите «Использовать все процессоры для вычислений». Это ускорит выполнение операций с данными.
Для улучшения работы с интернет-браузерами отключите расширения, которые не используются, и настройте вкладки на «спящий режим». Это освобождает оперативную память, что positively скажется на общей скорости работы системы.
В случае использования Windows 10 на старых устройствах, переключитесь на альтернативный «Легкий» режим работы, отключив визуальные эффекты. Зайдите в «Система» → «Дополнительные параметры системы» → «Быстродействие» и выберите «Обеспечить максимальную производительность».
При разработке программного обеспечения используйте профилирование и оптимизацию кода в IDE, чтобы выявить и устранить узкие места. Обратите внимание на использование параллельных потоков при выполнении вычислительных задач.
Чтобы получить максимальную производительность на всех сценариях, обновляйте драйвера, оптимизируйте настройки BIOS и регулярно очищайте систему от ненужных файлов. Используйте утилиты для дефрагментации и оптимизации диска для повышения скорости чтения и записи данных.
Мониторинг и Тестирование Изменений
Для оценки производительности после переопределения ядра приостановки следует активно применять инструменты мониторинга системы. Рекомендуем использовать Performance Monitor (PerfMon), который позволяет отслеживать ключевые метрики CPU, памяти и дисковой активности.
- Запустите PerfMon через команду
perfmonв окне «Выполнить». - Добавьте счетчики производительности, такие как
% загруженности процессора,Количество активных потоковиСреднее время ожидания I/O. - Сравните данные до и после внесения изменений для выявления реального эффекта.
Кроме PerfMon, стоит воспользоваться Microsoft Message Analyzer для анализа сообщений и журналов. Он помогает выявить неоптимальные процессы, задержки и конфликты, что критично для понимания работы системы.
Для тестирования производительности используйте такие инструменты, как Geekbench или Cinebench. Они дают возможность провести бенчмарки до и после изменений, предоставляя детализированные результаты.
- Запустите тесты в условиях минимального фона, чтобы получить чистые результаты.
- Измеряйте время выполнения задач и сравните набранные баллы.
Обратная связь от пользователей также может дать ценную информацию. Запросите мнения у тестовых пользователей, чтобы узнать о возможных проблемах.
После завершения тестирования проводите периодический мониторинг, чтобы обнаружить и устранить проблемы до того, как они повлияют на производительность ухода. Внедрение системы уведомлений поможет вовремя реагировать на критические показатели.
Инструменты для анализа производительности
Используйте встроенные средства мониторинга Windows 10, такие как «Диспетчер задач» и «Монитор ресурсов», чтобы получать информацию о загрузке процессора, памяти и диска в реальном времени. Эти инструменты помогают быстро идентифицировать приложения, потребляющие избыточные ресурсы.
Для более глубокого анализа установите «Performance Analyzer» из пакета Windows Assessment and Deployment Kit. Эта утилита предоставляет статистику о времени отклика системы и снижении производительности, чтобы лучше понять, какие процессы или драйверы вызывают задержки.
Изучайте данные производительности с помощью утилиты «Process Explorer». Она расширяет возможности стандартного «Диспетчера задач», показывая детальную информацию о процессах, их зависимости и ресурсы, которые они используют. Это поможет выявить возможные конфликты и проблемы с производительностью.
«Windows Performance Recorder» (WPR) позволяет записывать данные о работе системы, которые можно потом анализировать с помощью «Windows Performance Analyzer» (WPA). Такой подход даёт возможность выявить проблемы, появляющиеся в определённые моменты времени или при выполнении конкретных действий.
Наконец, оцените возможность использования сторонних инструментов, таких как «HWMonitor» и «CPU-Z». Эти утилиты предоставляют информацию о температурах, напряжениях и других параметрах работы оборудования, что особенно полезно для мониторинга перегрева компонент при высоких нагрузках.
Как оценить влияние изменений на общую производительность?
Для точной оценки влияния изменений в переопределении ядра приостановки на производительность процессора Windows 10 воспользуйтесь набором инструментов для мониторинга и анализа. Используйте Windows Performance Analyzer (WPA) для детального изучения временных характеристик системы. Он может помочь выявить узкие места и определить, какие изменения действительно повлияли на производительность.
Запустите Resource Monitor или Task Manager, чтобы отслеживать загрузку процессора, использование памяти и диск. Это даст представление о том, как изменения влияют на ресурсы системы в реальном времени. Сравните данные до и после изменений, чтобы увидеть разницу.
Проведите тестирование в условиях нагрузки. Запустите бенчмарки, такие как Cinebench или 3DMark, чтобы получить объективные результаты по производительности процессора и устройств. Сравните результаты с предыдущими тестами, чтобы оценить внесенные изменения.
Не забывайте про пользовательский опыт. Опросите конечных пользователей о том, как изменения повлияли на их работу. Их отзывы помогут сформировать полное представление о реальных улучшениях.
Наконец, ведите документацию. Записывайте все изменения и их результаты. Это облегчит процессы в будущем и поможет в принятии обоснованных решений.