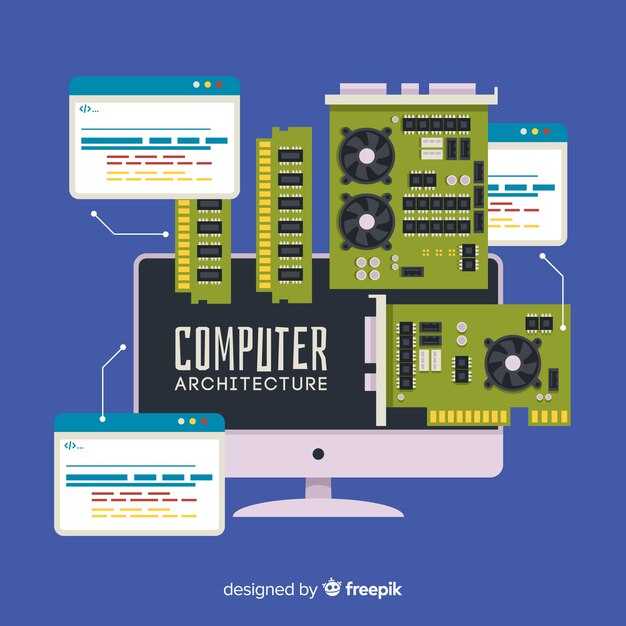Если вы столкнулись с ошибкой 0xc0000001 на Windows 10, первым шагом будет перезагрузка системы. Иногда сбой может быть временным. Если проблема повторяется, переходите к следующему шагу.
Попробуйте запустить Восстановление системы с загрузочного носителя. Для этого подготовьте флешку с Windows 10, загрузите с нее компьютер, выберите «Восстановление системы» и следуйте инструкциям на экране. Это поможет исправить неполадки, связанные с файловой системой.
Если ошибка продолжает появляться, выполните проверку диска. Запустите командную строку с правами администратора и используйте команду chkdsk /f /r. Это позволит выявить и исправить возможные ошибки на жестком диске.
Также важно обратить внимание на аппаратные проблемы. Проверьте соединение жесткого диска и оперативной памяти. Иногда проблема может заключаться в их неработоспособности. Если есть возможность, протестируйте компоненты на другом компьютере.
В случае, если ни один из методов не помог, рассмотрите возможность переустановки Windows. Это крайняя мера, но в некоторых случаях она необходима для устранения ошибок загрузки.
Вашему ПК не удалось правильно загрузиться 0xc0000001 Windows 10: что делать
Для устранения ошибки 0xc0000001 выполните следующие действия:
-
Перезагрузите компьютер и попробуйте зайти в безопасный режим. Для этого во время загрузки удерживайте клавишу F8 или F11, чтобы вызвать меню загрузки. Если система загрузится в безопасном режиме, выполните восстановление системы из ранее созданной точки.
-
Если загрузка в безопасном режиме не помогает, загрузитесь с установочного диска Windows 10 или флешки. В меню установщика выберите «Восстановление системы».
-
Выберите «Диагностика», затем «Дополнительные параметры» и «Восстановление при загрузке». Система проверит и устранит проблемы с загрузкой.
-
Если предыдущие шаги не помогли, выполните команду CHKDSK для проверки диска. Перейдите в «Командную строку» через «Дополнительные параметры» и введите:
chkdsk C: /f /rГде C: – буква системного диска.
-
В отсутствие результатов воспользуйтесь командой SFC для восстановления системных файлов. Введите в «Командной строке»:
sfc /scannow -
Если проблема сохраняется, рассмотрите возможность выполнения сброса системы. В разделе «Диагностика» выберите «Сбросить компьютер». Имейте в виду, что это удалит ваши данные, поэтому предварительно сделайте резервную копию.
Следуя этим шагам, вы сможете устранить ошибку 0xc0000001 и восстановить нормальную работу системы. Если проблема сохраняется, возможно, стоит обратиться за помощью к специалисту.
Причины ошибки 0xc0000001 на Windows 10
Ошибка 0xc0000001 возникает из-за различных проблем с загрузкой операционной системы. Часто причиной выступает поврежденный загрузочный сектор, который мешает работе системы. Проверьте настройки BIOS – неправильная конфигурация может блокировать загрузку.
Также обратите внимание на аппаратные сбои. Неисправные жесткие диски или другие компоненты могут вызывать эту ошибку. Используйте утилиты для проверки состояния диска, чтобы выявить возможные неисправности.
Некорректные обновления Windows иногда приводят к неполадкам, вызывая ошибку 0xc0000001. Убедитесь, что все обновления установлены правильно, и при необходимости попробуйте откатить их.
Вирусы и вредоносное ПО также могут навредить загрузочному процессу. Проведите полную проверку системы с помощью антивирусных программ для выявления угроз.
Не забывайте о проблемах с драйверами; они могут быть несовместимыми или поврежденными. Установите последние версии драйверов с сайта производителя оборудования.
Если ошибка продолжается, возможно, имеет смысл восстановить систему до более стабильного состояния с помощью установочного носителя Windows.
Использование средства восстановления Windows для устранения проблемы
Запустите средство восстановления Windows, чтобы решить ошибку 0xc0000001. Включите компьютер и сразу же после нажатия кнопки питания нажмите клавишу F8 или Shift + F8. Это откроет меню дополнительных параметров. Оттуда выберите «Устранение неполадок».
Перейдите в раздел «Дополнительные параметры» и выберите «Средство восстановления системы». Оно проверит наличие сбоев и предложит восстановить систему до предыдущего состояния. Выберите контрольную точку, которая создана до возникновения проблемы, и следуйте указаниям на экране.
Если это не сработает, вернитесь в меню «Дополнительные параметры» и выберите «Командная строка». Введите команды, чтобы проверить системные файлы. Введите `sfc /scannow` и нажмите Enter. Данная команда проверит целостность системных файлов и восстановит поврежденные.
Если ошибка сохраняется, воспользуйтесь инструментом «Восстановление при загрузке». Это средство автоматически исправляет проблемы, мешающие загрузке Windows. Выберите его в меню «Дополнительные параметры» и ждите завершения процесса.
После выполнения всех шагов перезагрузите компьютер. Если все прошло успешно, система должна загрузиться без ошибок. Если проблема не решена, возможно, потребуется переустановка Windows с сохранением ваших файлов.
Как запустить ПК в безопасном режиме
Чтобы запустить ПК в безопасном режиме, перезагрузите компьютер. Во время загрузки системы нажимайте клавишу F8 или Shift + F8, чтобы попасть в меню дополнительных параметров. Если этот метод не сработал, попробуйте другой способ.
Удерживайте кнопку питания до полного отключения, затем снова включите компьютер. Когда появится логотип Windows, снова выключите устройство. Повторите данный процесс два-три раза. В третий раз система предложит вам перейти в среду восстановления.
В среде восстановления выберите «Устранение неполадок», затем «Дополнительные параметры», и, наконец, «Настройки запуска». Нажмите кнопку «Перезагрузить». После перезагрузки увидите список параметров. Нажмите F4, чтобы загрузить безопасный режим, или F5 для безопасного режима с сетью.
После загрузки в безопасном режиме можно устранить проблемы с драйверами, программами или вирусами. По завершении работы не забудьте перезагрузить ПК для возврата к обычному режиму.
Проверка и восстановление системных файлов с помощью sfc /scannow
Запустите командную строку с правами администратора. Для этого введите «cmd» в строку поиска, щелкните правой кнопкой мыши на «Командная строка» и выберите «Запуск от имени администратора».
В открывшемся окне введите команду sfc /scannow и нажмите Enter. Система начнёт сканирование файлов на наличие повреждений. Этот процесс может занять от нескольких минут до получаса, в зависимости от состояния вашего ПК.
После завершения сканирования вы получите отчет. Если утилита обнаружит повреждённые файлы, она попытается их восстановить автоматически. В случае успешного восстановления, система уведомит вас об этом. При этом могут быть предложены рекомендации для дальнейших действий, если замену некоторых файлов невозможно выполнить.
Если утилита не смогла исправить ошибки, попробуйте перезагрузить компьютер и снова выполнить команду. Также стоит проверить наличие обновлений для Windows и установить их.
При повторяющейся проблеме рассмотрите возможность использования DISM (Deployment Image Servicing and Management) для подготовки и исправления системного образа. Введите команду dism /online /cleanup-image /restorehealth в командной строке с правами администратора. Затем снова выполните sfc /scannow.
Следуйте этим шагам, чтобы восстановить системные файлы и устранить ошибку, связанную с загрузкой Windows. Регулярная проверка системы помогает поддерживать производительность и стабильность операционной системы.
Настройка конфигурации загрузки через msconfig
Запустите утилиту конфигурации системы, нажав комбинацию клавиш Win + R, введите msconfig и нажмите Enter.
Перейдите на вкладку Загрузка. Здесь вы увидите список всех доступных операционных систем. Если Windows 10 отображается несколько раз, удалите лишние записи, чтобы избежать конфликтов.
Убедитесь, что выбрана нужная версия Windows. Отметьте параметры Нормальная загрузка или Выборочная загрузка, чтобы загрузить только необходимые службы и элементы автозагрузки. Если требуется, активируйте переключатель Запись оболочки.
Чтобы выделить максимальную производительность, откройте вкладку Службы, установите флажок Не отображать службы Microsoft и отключите ненужные службы сторонних разработчиков.
После внесения изменений нажмите ОК и перезагрузите компьютер, чтобы они вступили в силу. Это поможет устранить проблемы загрузки и оптимизировать систему.
Исправление поврежденного загрузочного сектора
Чтобы исправить поврежденный загрузочный сектор, выполните следующие шаги:
- Создайте загрузочный носитель с Windows 10. Используйте флешку или DVD. Загрузите инструмент создания установочного носителя с официального сайта Microsoft и следуйте инструкциям.
- Загрузите компьютер с этого носителя. Для этого измените порядок загрузки в BIOS или UEFI, чтобы выбрать флешку или DVD.
- На экране установки Windows выберите «Восстановление системы». Затем перейдите в раздел «Диагностика».
- Выберите «Командная строка». В открывшемся окне выполните следующие команды для исправления загрузочного сектора:
После ввода каждой команды нажмите Enter. После завершения работы командной строки закройте ее и перезагрузите компьютер.
Если проблема не исчезла, рассмотрите возможность проверки жесткого диска. В командной строке введите команду chkdsk C: /f /r, заменив «C:» на букву вашего системного диска. Эта команда проверит диск на наличие ошибок и исправит их при необходимости.
После всех действий перезагрузите компьютер. Загрузка Windows должна восстановиться, и проблема 0xc0000001 больше не появится.
Замена или восстановление загрузочных файлов
Запустите командную строку с правами администратора. Для этого на экране восстановления Windows выберите «Поиск и восстановление» и затем «Командная строка».
В командной строке выполните следующие команды одну за другой:
bootrec /fixmbr bootrec /fixboot bootrec /scanos bootrec /rebuildbcd
Каждая из этих команд отвечает за определенные действия: первая восстанавливает главный загрузочный сектор, вторая исправляет ошибки загрузки, третья сканирует установленную ОС, а четвертая перестраивает файл данных загрузки.
Если эти действия не помогли, восстановите системные файлы. Введите команду:
sfc /scannow
Это запустит процесс проверки целостности системных файлов и их восстановление. По истечении времени перезагрузите компьютер и проверьте, решена ли проблема.
Если с помощью командной строки не удается восстановить загрузочные файлы, воспользуйтесь установочным носителем Windows. Выберите «Восстановление системы», а затем «Восстановление запуска» для автоматического исправления проблем.
Если не удалось устранить ошибку, попробуйте проверить дисковую систему на наличие ошибок с помощью команды:
chkdsk C: /f /r
Замените «C:» на соответствующий букву вашего диска. Эта команда проанализирует и исправит ошибки файловой системы, что может помочь восстановить загрузочные файлы.
После завершения используйте перезагрузку компьютера. Если проблема сохраняется, возможно, потребуется более глубинная диагностика оборудования или переустановка операционной системы.
Когда стоит обратиться в сервисный центр для решения проблемы
Если ваш ПК сталкивается с ошибкой 0xc0000001 и вы не можете восстановить его работоспособность, стоит рассмотреть обращение в сервисный центр. Вот конкретные случаи, когда это необходимо:
- Ошибки BIOS: Если проблема возникает на этапе загрузки и сбои происходят уже до начала загрузки Windows, возможно, потребуется помощь специалиста для диагностики аппаратных проблем.
- Полная неработоспособность системы: Когда вы не можете запустить систему в безопасном режиме или воспользоваться встроенными инструментами восстановления.
- Неудачные попытки самостоятельного восстановления: Если вы уже пробовали восстановить систему с помощью установочного носителя, но без успеха.
- Повторяющиеся ошибки: Если проблема возникает снова и снова даже после попыток устранения.
- Отсутствие опыта в ремонте ПК: Если вам не комфортно разбирать настройки BIOS или менять компоненты, сотрудничество с профессионалами поможет избежать дополнительных повреждений.
Обращение в сервисный центр может значительно сэкономить время и нервы. Специалисты обеспечат качественную диагностику и помогут восстановить ваш ПК. Не рискуйте своей техникой, если сами не уверены в своих действиях.