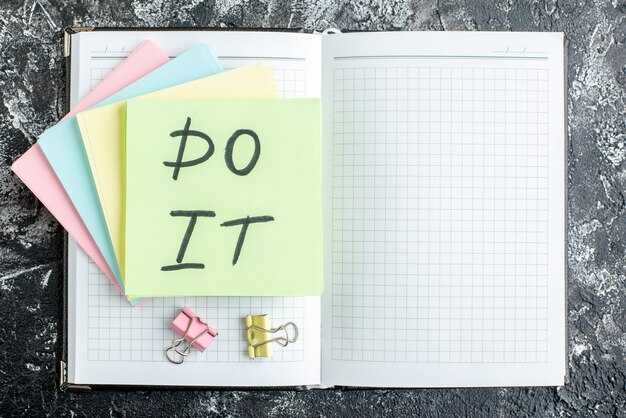Для устранения ошибки файловой системы 1073741502 начните с выполнения проверки системных файлов. Откройте командную строку с правами администратора и введите команду sfc /scannow. Это позволит системе проверить целостность файлов и восстановить поврежденные.
Если проверка не помогла, стоит обратить внимание на обновление драйверов устройства. Часто проблемы возникают из-за устаревшего или несовместимого программного обеспечения. Загрузите последние версии драйверов с официального сайта производителя. Используйте специальные инструменты для автоматического обновления драйверов, чтобы гарантировать корректность процесса.
Не забудьте проверить диски на наличие ошибок. Для этого снова откройте командную строку и введите команду chkdsk C: /f, заменяя C: на букву вашего диска. Эта команда просканирует диск и исправит обнаруженные проблемы.
Для предотвращения подобных ошибок в будущем рекомендуется регулярно выполнять резервное копирование данных и следить за состоянием жесткого диска. Используйте утилиты для мониторинга здоровья дисков, такие как CrystalDiskInfo или HDDScan, чтобы заранее выявлять возможные сбои.
Общие причины возникновения ошибки 1073741502
Ошибка 1073741502 чаще всего возникает из-за поврежденных файлов системы или конфликтов программного обеспечения. Проверьте целостность системных файлов с помощью команды SFC /scannow в командной строке. Эта команда сканирует и восстанавливает поврежденные файлы системы.
Некорректная установка или обновление программ также может привести к ошибке. Убедитесь, что все приложения установлены правильно и совместимы с вашей версией Windows. Проверьте наличие обновлений и установите их, если доступны.
Антивирусные программы могут блокировать выполнение приложений, вызывая данную ошибку. Отключите временно антивирусные решения и проверьте, сохраняется ли проблема. Если ошибка исчезнет, добавьте необходимые приложения в исключения антивируса.
Неисправности жесткого диска также могут стать причиной. Используйте утилиты для проверки состояния HDD или SSD. Программа CHKDSK поможет выявить и исправить ошибки на диске. Запустите команду chkdsk C: /f в командной строке.
Чтобы предотвратить возникновение ошибки, регулярно выполняйте резервное копирование данных. Это позволит избежать потери информации при сбоях. Следите за обновлениями операционной системы, а также обновлениями драйверов оборудований, так как они могут содержать исправления, влияющие на стабильность системы.
Убедитесь, что все устройства, подключенные к компьютеру, полностью исправны. Иногда конфликты между оборудованием могут вызывать подобные ошибки. Отключите лишние устройства и проверьте работу системы.
Проблемы с диском: выявление неисправностей
Запустите утилиту проверки диска. Откройте командную строку от имени администратора и введите команду chkdsk C: /f. Это проверит диск C и исправит найденные ошибки. Замените «C:» на букву другого диска, если необходимо.
Если проблема сохраняется, выполните полное сканирование системы с помощью антивируса. Вредоносные программы могут вызывать сбои в работе диска и файловой системы.
Проанализируйте состояние диска с помощью утилиты CrystalDiskInfo. Она покажет SMART-данные и состояние устройства. При низком рейтинге здоровья рассмотрите замену диска.
Используйте встроенные средства Windows для диагностики. В разделе «Управление дисками» проверьте, отображается ли диск корректно. Если он отсутствует или отмечен как нераспределенный, может потребоваться восстановление разделов.
Регулярно выполняйте резервное копирование данных. Это позволит избежать потери важной информации при серьезных сбоях накопителя.
Следите за состоянием свободного места на диске. Недостаток места может вызвать нестабильную работу системы. Удаляйте ненужные файлы и периодически очищайте кэш.
Если проблемы продолжаются, рассмотрите возможность обновления драйверов диска. Периодическое обновление программного обеспечения может предотвратить технические сбои.
Конфликты с драйверами: как их обнаружить
Проверьте диспетчер устройств, чтобы выявить конфликты с драйверами. Откройте его, нажав сочетание клавиш Win + X, затем выберите «Диспетчер устройств». Ищите желтые восклицательные знаки рядом с любыми устройствами; они указывают на проблемы с драйверами.
Запустите средство устранения неполадок Windows. Зайдите в «Настройки» → «Обновление и безопасность» → «Устранение неполадок» → «Дополнительные средства устранения неполадок» и выберите «Устранение неполадок с оборудованием и устройствами». Это поможет обнаружить и исправить многие проблемы, связанные с драйверами.
Проверьте наличие обновлений драйверов. Посетите веб-сайты производителей оборудования для загрузки последних версий драйверов. Устаревшие драйверы могут вызывать сбои и конфликты.
Посмотрите журнал событий Windows. Откройте его через поиск, введите «Просмотр событий». В разделе «Журналы Windows» выберите «Система» и ищите ошибки, связанные с драйверами. Это поможет понять причины сбоев.
Используйте утилиты сторонних разработчиков, такие как Driver Booster или Snappy Driver Installer, для автоматического сканирования и разрешения конфликтов. Эти программы могут выявить устаревшие или неправильно установленные драйверы.
Включите функцию восстановления системы. Настройте создание точек восстановления для отката к предыдущим состояниям системы, что позволит вернуть рабочие конфигурации драйверов в случае проблем.
Влияние вирусов и вредоносного ПО на файловую систему
Для защиты файловой системы от вирусов и вредоносного ПО используйте антивирусные программы. Обновляйте их регулярно, чтобы они могли выявлять и устранять последние угрозы. Чем быстрее вы обнаружите вирус, тем меньше ущерба он причинит.
Вредоносное ПО может зашифровать ваши файлы или повредить структуру файловой системы. Нередки случаи, когда файлы становятся недоступными или исчезают вовсе. Поэтому создавайте резервные копии данных. Используйте облачные хранилища или внешние накопители для хранения важных файлов на случай их повреждения.
Не забывайте о том, что загрузка программ и файлов из ненадежных источников увеличивает риск заражения. Обращайте внимание на разрешения, которые запрашивают установочные файлы. Если программа требует установку дополнительных приложений, это може быть признаком вредоносной активности.
Следите за производительностью системы. Если компьютер стал медленным или появились неожиданные сообщения об ошибках, возможно, дело в вирусе. Запускайте диагностику и используйте средства восстановления системы, чтобы исправить ошибки файловой системы.
Регулярная проверка системы на наличие вредоносного ПО – это залог безопасности. Установите плановые сканирования и обучайте себя и своих близких по вопросам безопасности. Следите за обновлениями операционной системы, так как они часто содержат исправления для уязвимостей.
Используйте файрволл, чтобы ограничить доступ к вашей сети. Он поможет предотвратить внешние атаки и защитит важные данные. Убедитесь, что ваш файрволл включен, и периодически проверяйте его настройки.
Методы исправления ошибки 1073741502
Используйте утилиту Проверка диска для выявления и устранения ошибок файловой системы. Откройте командную строку от имени администратора и введите команду chkdsk /f. Запустите проверку и следуйте инструкциям на экране.
Обновите все драйверы, особенно графического адаптера. Зайдите в Диспетчер устройств, найдите проблемные драйверы, щелкните правой кнопкой мыши и выберите Обновить драйвер.
Проверьте наличие обновлений Windows. Зайдите в Настройки → Обновление и безопасность и проверьте наличие доступных обновлений. Устаревшие версии системы часто приводят к сбоям.
Очистите кэш и временные файлы. Используйте встроенную утилиту Очистка диска, выберите диск и удалите ненужные файлы. Это может освободить место и улучшить производительность.
Если ошибка возникает при запуске определенной программы, попробуйте переустановить её. Удалите приложение через Программы и компоненты, затем загрузите последнюю версию с официального сайта.
Переход к пункту Восстановление системы также может помочь. Если вы создали точку восстановления ранее, вернитесь к ней, чтобы вернуть систему к работоспособному состоянию.
Для комплексного решения попробуйте восстановить системные файлы. В командной строке введите sfc /scannow. Это позволит системной утилите найти и восстановить поврежденные файлы.
Если проблема не исчезает, рассмотрите возможность сброса системы. Зайдите в Настройки → Обновление и безопасность → Восстановление и выберите Сбросить этот ПК. Выберите сохранение файлов или полное удаление.
Использование средства проверки диска (CHKDSK)
Если требуется автоматически исправить ошибки, добавьте параметр /f: chkdsk C: /f. Эта команда позволит инструменту обнаружить и устранить ошибки файловой системы.
Для полноценной проверки с возможностью исправления ошибок перезагрузите компьютер. Это важно для того, чтобы CHKDSK мог проникнуть в системные файлы при следующем запуске.
Если вы хотите проводить более продвинутую проверку, используйте параметр /r, который ищет поврежденные сектора и восстанавливает читаемую информацию: chkdsk C: /r. Эта проверка займет больше времени, но обеспечит детальную работу с диском.
После завершения процесса выполните перезагрузку системы и проверьте, исчезла ли ошибка 1073741502. Регулярное использование CHKDSK поможет предотвратить подобные проблемы и сохранить диск в работоспособном состоянии.
Обновление драйверов: пошаговое руководство
Откройте меню «Пуск» и перейдите в «Параметры» (значок шестеренки). Выберите раздел «Обновление и безопасность». Здесь найдите вкладку «Центр обновления Windows». Нажмите на кнопку «Проверить наличие обновлений». Если система найдет обновления для драйверов, они автоматически установятся.
Если нужно обновить конкретный драйвер, откройте «Диспетчер устройств». Щелкните правой кнопкой мыши на устройстве, драйвер которого хотите обновить, и выберите «Обновить драйвер». Выберите «Автоматический поиск обновленных драйверов». Система выполнит поиск и предложит доступные обновления.
Для более точного обновления драйверов можно использовать сайт производителя оборудования. Найдите модель устройства, зайдите в раздел поддержки и загрузите последнюю версию драйвера для вашей операционной системы. После загрузки запустите установочный файл и следуйте инструкциям на экране.
Если вы хотите быть уверенными в правильности установленных драйверов, воспользуйтесь специальными программами для автоматического обновления. Они обнаружат устаревшие или несовместимые драйверы и предложат обновления. Выберите надежное приложение и следуйте его рекомендациям.
После обновления перезагрузите компьютер, чтобы изменения вступили в силу. Проверьте работу устройств, чтобы убедиться, что обновления прошли успешно.
Восстановление системы: когда и как применять
Запустите восстановление системы, открыв меню «Пуск», нажав на «Настройки» и выбрав «Обновление и безопасность». Затем перейдите в раздел «Восстановление», где найдите пункт «Запуск восстановления». Вы сможете выбрать точку восстановления, созданную до возникновения проблем.
Рекомендуется проводить восстановление в следующих ситуациях: после установки новых программ, когда система не загружается после обновления, либо если вы замечаете частые ошибки и сбои. Регулярное создание точек восстановления помогает быстрее решить проблемы.
Для применения функции восстановление нужно иметь доступ к учетной записи администратора. После завершения процесса ваш компьютер перезагрузится, и изменения будут применены автоматически.
Не забывайте, что восстановление системы не влияет на ваши личные файлы. Однако убедитесь, что важные данные защищены, сделав резервные копии, прежде чем начинать процесс.
Профилактика ошибок файловой системы в будущем
Регулярно выполняйте резервное копирование данных. Используйте встроенные инструменты Windows или сторонние программы для создания образа диска. Это снизит риск потери важных файлов при возникновении проблем с файловой системой.
Мониторьте здоровье диска. Применяйте утилиты, такие как CrystalDiskInfo, для отслеживания состояния жесткого диска. Раннее выявление проблем поможет избежать серьезных ошибок.
Своевременно обновляйте операционную систему. Установите последние обновления Windows, так как они часто содержат исправления, повышающие стабильность работы и интеграцию с дисками.
Избегайте неправильного отключения компьютера. Перед выключением системы всегда завершайте все активные процессы и без необходимости не отключайте питение. Это поможет предотвратить повреждение файловой системы.
Регулярно очищайте диск от ненужных файлов. Используйте инструмент «Очистка диска» для удаления временных файлов, кэша и устаревших обновлений. Чистота диска улучшает производительность и снижает риск ошибок.
Настройте автоматическую дефрагментацию. Запланируйте процесс дефрагментации жесткого диска, если используете механический HDD. Это помогает поддерживать целостность данных и ускоряет доступ к ним.
Не забывайте проверять диски с помощью утилиты CHKDSK. Выполняйте регулярные проверки на наличие ошибок файловой системы, используя команду chkdsk в командной строке.
Обратите внимание на надежность используемого программного обеспечения. Загружайте приложения только с официальных источников и избегайте ненадежных сайтов. Это уменьшит вероятность зловредных программ, вызывающих повреждения файлов.
Следите за перегревом компьютера. Обеспечьте良ую вентиляцию корпуса и периодически очищайте его от пыли. Перегрев может привести к сбоям в работе жестких дисков.
Следуя этим простым рекомендациям, вы сможете снизить вероятность возникновения ошибок файловой системы и поддерживать надежную работу ваших данных.
Регулярное резервное копирование данных: лучшие практики
Создание резервных копий данных значительно снижает риск потери важной информации. Настройте автоматическое резервное копирование. Это позволит вам избежать забывчивости и гарантирует регулярное обновление ваших данных.
- Выбор методики резервного копирования: Определите, хотите ли вы выполнять полное, инкрементное или дифференциальное копирование. Полное копирование сохраняет все данные, инкрементное копирует только изменения с последнего резервирования, а дифференциальное — с последнего полного резервного копирования.
Используйте облачные хранилища. Они обеспечивают доступ к вашим данным из любой точки и сохраняют их в защищенном виде. Примеры популярных сервисов: Google Drive, Dropbox, OneDrive.
- Локальные копии: Храните резервные копии на внешних жестких дисках. Они обеспечивают быстрый доступ и восстановление данных в случае необходимости.
Регулярно проверяйте состояние резервных копий. Периодически протестируйте процесс восстановления данных, чтобы быть уверенным, что все работает корректно. Не забывайте обновлять стратегию резервирования в зависимости от изменения объемов данных.
- Шифрование: Защитите свои резервные копии с помощью шифрования. Это предотвратит доступ к вашим данным третьих лиц без вашего разрешения.
- Выбор формата: Храните резервные копии в нескольких форматах для повышения совместимости и удобства восстановления на разных платформах.
Создайте график резервного копирования. Например, выполняйте резервное копирование ежедневно, еженедельно или ежемесячно, в зависимости от частоты обновления данных. Программное обеспечение, которое поддерживает планирование, упростит этот процесс.
- Документирование процесса: Ведите записи о том, какие данные резервируются, когда и какие устройства используются. Это поможет избежать путаницы и быстро находить нужные файлы.
Соблюдая эти практики, вы сможете снизить риск потери данных и упростить их восстановление в случае возникновения проблем с файловой системой или других сбоев. Создание надежной системы резервного копирования поможет вам сохранить информацию в безопасности.