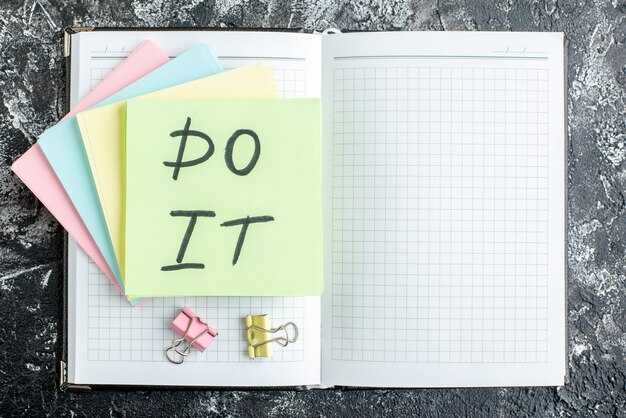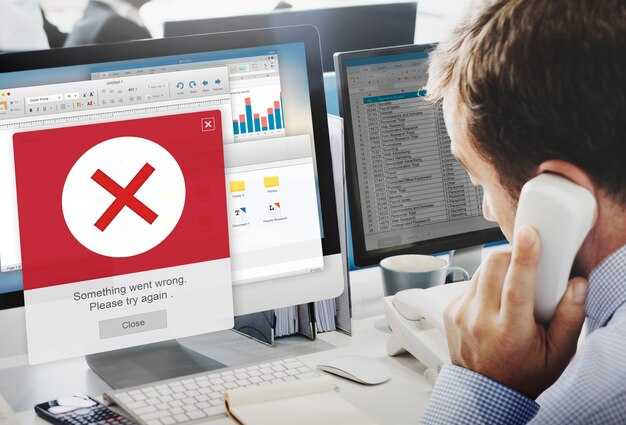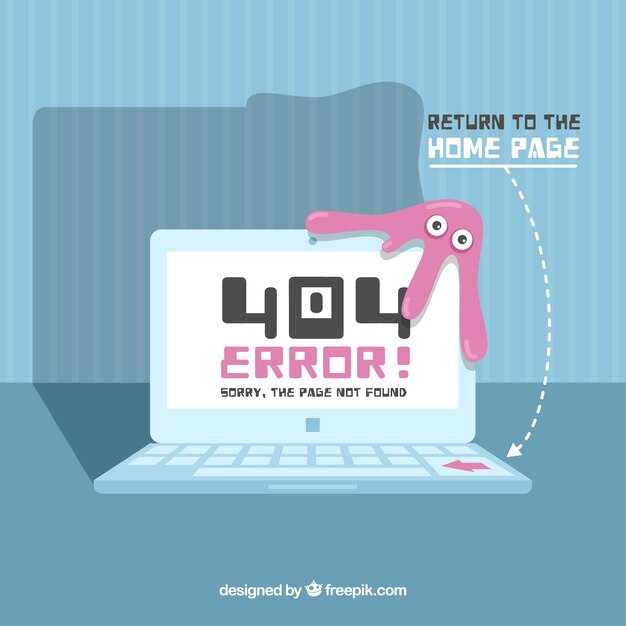Проверьте корректность раздела установки службы в inf файле, так как это одна из частых причин ошибок в Windows Server 2019. Вам необходимо убедиться, что указаны правильные пути и параметры, соответствующие требованиям вашей системы. Ошибки в синтаксисе или неверные обозначения могут привести к сбоям при установке драйверов.
Каждый inf файл состоит из секций, которые определяют поведение драйвера и его параметры. Обратите внимание на раздел [Service], где вы должны указать соответствующее имя службы и параметры. Неправильное указание может вызвать проблемы, такие как отсутствие службы в списке или ее невозможность запуска.
Также полезно проверить зависимые секции, такие как [Manufacturer] и [Model]. Убедитесь в том, что названия совпадают с требованиями вашего оборудования. Обновление драйверов и их правильная установка не только улучшают функциональность сервера, но и повышают его безопасность, поэтому обращайте внимание на детали.
Неправильная секция установки службы в этом inf файле Windows Server 2019
Проверьте структуру inf файла на наличие ошибок в секциях. Убедитесь, что секция установки службы указана корректно, используя правильный синтаксис. Например, секция [Service] должна содержать имя службы, ее параметры и указатели на соответствующие драйверы.
Обратите внимание на ключевые поля, такие как DisplayName, ServiceType и ErrorControl. Каждый параметр должен указывать на правильные значения, чтобы система могла корректно инициализировать службу. Например, значение для ServiceType может включать SERVICE_KERNEL_DRIVER или SERVICE_WIN32_OWN_PROCESS.
Проверьте, что в файле присутствуют все необходимые ссылки на драйверы и файлы. Исправьте все возможные опечатки и проверьте правильность путей к файлам, чтобы избежать сбоев в процессе установки.
Используйте утилиту «Pnputil» для проверки и установки драйверов, чтобы убедиться, что они загружаются корректно. Также рассмотрите возможность использования «Device Manager» для диагностики и устранения проблем с установкой службы.
После внесения всех изменений перезагрузите систему и проверьте статус службы через «Services.msc». Это поможет убедиться, что служба загружается без ошибок. Если ошибка сохраняется, рассмотрите возможность анализа журналов событий Windows для выявления причин отказа.
В случае необходимости переустановите драйвер, чтобы устранить возможные конфликты и сбои, связанные с неправильной конфигурацией. Полное удаление и повторная установка драйвера часто решают проблемы, связанные с неверными секциями в inf файле.
Поиск и идентификация проблем в inf файле
Проверяйте структуру inf файла на соответствие стандарту. Убедитесь, что каждая секция правильно оформлена и содержит необходимые ключи, такие как [Version], [Manufacturer] и [Model]. Неправильно указанные заголовки или отсутствие обязательных полей могут привести к ошибкам установки.
Используйте инструменты для анализа инф файлов, такие как PNPUTIL для проверки правильности записи и WPPRE for валидации. Эти утилиты выявляют ошибки синтаксиса и неполные данные, что упрощает диагностику.
Просматривайте журналы Windows Event Viewer для поиска записей, связанных с установкой драйвера. Логи часто содержат сообщения об ошибках, указывая на конкретные строки инф файла, вызывающие сбои.
Обратите внимание на совместимость драйвера с версией операционной системы. Убедитесь, что указанные в inf файле версии подходят для Windows Server 2019. Может потребоваться обновление драйвера или изменение записей в файле.
Если используются массовые развертывания, проверьте настройки политик групп и параметров установки. Возможно, конфигурация на уровне сети блокирует корректное применение inf файла.
Для более глубокого анализа откройте inf файл в текстовом редакторе и ищите синтаксические ошибки, такие как пропущенные запятые или кавычки. Также полезно сравнить свой inf файл с рабочими примерами, чтобы выявить расхождения.
Регулярно тестируйте изменения на тестовом оборудовании перед развертыванием на продуктивных системах, чтобы исключить вероятность возникновения проблем.
Использование утилиты pnputil для диагностики
Для диагностики проблем с установкой драйверов в Windows Server 2019 используйте утилиту pnputil. Эта команда позволяет управлять драйверами, добавляя, удаляя и просматривая установленные драйверы. Начните с команды pnputil /enum-drivers. Она отобразит список всех драйверов, находящихся в системе, включая их статусы и подписи.
Если вы обнаружили проблемы с определенным драйвером, используйте pnputil /remove-driver <имя_драйвера> /uninstall для его удаления. Это позволит вам удалить конфликтующий драйвер перед установкой новой версии.
Для добавления нового драйвера используйте команду pnputil /add-driver <путь_к_драйверу> /install. Убедитесь, что драйвер соответствует архитектуре вашей системы. Проверка корректности файла драйвера может предотвратить ошибки при установке.
Если у вас возникают неверные установки, проверьте, правильно ли указана структура INF-файла. Убедитесь, что секция [Install] соответствует ожидаемым стандартам. Часто проблемы вызваны неправильными путями или отсутствующими файлами в зависимости от драйвера. Использование команд pnputil /enum-drivers и pnputil /remove-driver в комбинации может помочь выявить и устранить причину.
Чтобы оценить состояние системы после изменений, выполните pnputil /enum-drivers еще раз и проверьте, появился ли нужный драйвер в списке. Это поможет убедиться, что проблема решена, и система работает стабильно.
Ручное редактирование inf файла для исправления секции
Откройте необходимый inf файл с помощью текстового редактора, например, Блокнота. Найдите секцию, связанная с установкой службы, чаще всего она обозначается как [Service] или [Install]. Проверьте, чтобы идентификаторы службы и другие параметры были указаны корректно.
Убедитесь, что для каждой службы задан целевой путь к исполняемому файлу. Например, проверьте строки с параметрами ServiceType и Start; они должны выглядеть следующим образом:
[Service] ServiceType = 0x1 Start = 2
Если данные некорректны, внесите изменения с учётом требований вашей системы. Программы могут иметь различные значения для этих параметров, так что используйте документацию для конкретного программного обеспечения.
Добавьте секцию, если её нет. Например, для установки службы может потребоваться следующая структура:
[MyService] CopyFiles = MyServiceCopy AddReg = MyServiceReg [MyServiceCopy] MyService.exe [MyServiceReg] HKLM,"SYSTEMCurrentControlSetServicesMyService","Type",0x00010001,1
После внесения изменений сохраните файл. Запустите команду установки, чтобы проверить, правильно ли он работает. Вы можете использовать команду «pnputil» или «devcon» для установки драйвера, указав путь к вашему отредактированному inf файлу.
Если возникнут ошибки, тщательно проанализируйте логи для выявления проблем в конфигурации. В некоторых случаях поможет проверка документации на сайте разработчика для получения актуальной информации о необходимых параметрах и форматах.
Проверка синтаксиса inf файла на ошибки
Проверяйте inf файл на синтаксические ошибки с помощью текстового редактора, поддерживающего подсветку кода. Обратите внимание на отсутствие опечаток и соблюдение правил форматирования.
- Структура файла: Убедитесь, что структура файла соответствует стандартам Windows. Разделы должны быть четко определены, например, [Version], [Manufacturer], [Models].
- Синтаксис: Все строки должны заканчиваться символом новой строки. Не забывайте о правильном использовании пробелов и табуляции для улучшения читабельности.
- Имена секций: Проверьте правильность имен секций. Они чувствительны к регистру, не допускайте опечаток.
- Параметры: Убедитесь, что все параметры указаны корректно. Например, значения для драйверов и настроек должны быть прописаны точно.
Используйте инструмент проверки, например, PNputil или Sigverif, для автоматизированной проверки на наличие ошибок и предупреждений. Такие утилиты помогут выявить проблемы быстро и эффективно.
Не пренебрегайте комментированием в файле, это облегчит понимание структуры и назначения различных секций. Комментарии начинаются с символа ;.
- Откройте файл в текстовом редакторе.
- Найдите и исправьте все синтаксические ошибки.
- Сохраните изменения и протестируйте файл с помощью утилит.
Регулярно проверяйте inf файл на актуальность данных и исправляйте любые выявленные несоответствия, чтобы избежать проблем с установкой и работой драйверов.
Применение утилиты devcon для переустановки услуги
Для переустановки службы в Windows Server 2019 используйте утилиту devcon, которая упрощает управление драйверами и устройствами.
Сначала загрузите devcon с официального сайта Microsoft, если у вас его еще нет. Распакуйте файл и запустите командную строку от имени администратора. Перейдите в каталог, где расположен devcon.exe.
Чтобы переустановить конкретную службу, вам необходимо знать её идентификатор. Вы можете найти его в диспетчере устройств или с помощью команды devcon findall =DEVICE.
После получения идентификатора выполните команду:
devcon remove <идентификатор_устройства>Это удалит службу. Подождите несколько секунд и запустите следующую команду для её установки:
devcon rescanЭта команда заставит Windows заново обнаружить устройство и установить его драйвера. Убедитесь, что вы перезапустили систему, если это необходимо, чтобы изменения вступили в силу.
Если после выполнения данных действий служба по-прежнему не работает, проверьте файлы журнала событий на наличие ошибок. Они могут помочь в диагностике проблемы. Используйте команду devcon status <идентификатор_устройства>, чтобы получить текущую информацию о состоянии устройства.
Эти шаги помогут вам эффективно переустановить услуги, используя утилиту devcon, без необходимости глубокого вмешательства в систему.
Анализ логов установки драйвера для выявления проблем
Обратите внимание на логи установки драйвера. Это ключ к пониманию, где может скрываться ошибка. В Windows Server 2019 журналы записываются в журнал событий и в лог-файлы установщика драйверов.
Начните с просмотра журнала событий, доступного через средство просмотра событий. Найдите секцию Приложения и сервисы, затем выберите Microsoft → Windows → DriverFrameworks-UserMode. Обратите внимание на сообщения с ошибками, они часто содержат код ошибки или детальное описание проблемы.
Далее, проверьте файл установки драйвера, который обычно находится в папке %windir%inf. В этом файле обратите внимание на секцию Version и Manufacturer. Следует убедиться, что они прописаны корректно, так как это влияет на регистрацию компонентов.
При необходимости используйте инструменты диагностики, такие как DevCon, для проверки состояния драйверов и компонентов. Это поможет в определении текущего статуса и выявлении проблем.
После устранения всех ошибок повторите процесс установки драйвера. Если проблемы сохраняются, учитывайте возможность конфликтов с другими установленными драйверами или системными компонентами.
Обновление драйверов и корректировка конфигураций
Обновляйте драйверы регулярно, чтобы избежать ошибок, связанных с установкой служб. Используйте менеджер устройств или загрузите свежие версии с официального сайта производителя.
Перед установкой нового драйвера проверьте, совместим ли он с вашей версией Windows Server 2019. Перейдите в свойства устройства, чтобы выяснить, какие версии драйверов установлены.
Если возникла ошибка «Неправильная секция установки службы», откройте редактор реестра и проверьте настройки. Найдите ключи, относящиеся к драйверу, и убедитесь, что они в порядке.
Сохраните резервную копию реестра перед изменениями. Это предотвратит несанкционированные изменения в системе.
Запустите команду SFC /scannow для проверки целостности системных файлов. Это может решить некоторые проблемы, связанные с текущими конфигурациями.
На уровне групповых политик проверьте, активированы ли необходимые параметры, которые могут влиять на установку служб. Убедитесь, что политик, блокирующих установку драйверов, нет в вашей конфигурации.
После изменений перезагрузите сервер, чтобы применить новые настройки. Это поможет устранить многие ошибки и наладить работу служб.
Соблюдение этих рекомендаций обеспечит стабильную работу системы и поможет избежать конфликтов между драйверами и службами. Регулярное обслуживание и корректировка конфигураций способствуют эффективной работе серверной инфраструктуры.
Рекомендации по тестированию после внесения изменений
Проверьте корректность конфигурации INF файла. Убедитесь, что все нужные секции присутствуют, а параметры указаны верно. Неправильные или отсутствующие данные могут привести к сбоям в установке службы.
- Используйте утилиту валидации INF для автоматической проверки на синтаксические ошибки.
- Перепроверьте написание всех ключевых элементов, таких как ServiceType и Start.
После валидации загрузите драйвер с модифицированным INF файлом на тестовую машину. Выполните установку и проанализируйте сообщения об ошибках, если они появятся.
Запустите журнал установки. Логи содержат информацию, необходимую для диагностики проблем. Проверьте, возникают ли ошибки на определенных этапах установки.
Тестируйте сервис после установки. Убедитесь, что служба запускается, выполняет свои функции и корректно реагирует на изменения статуса. Проверьте работу зависимых компонентов.
- Запустите службу через панель управления службами.
- Используйте командную строку для запуска и остановки службы.
- Проверьте состояние службы с помощью команды
sc query.
Проведите тестирование на стабильность. Убедитесь, что служба работает без сбоев в течение установленного времени. Также протестируйте поведение системы в стрессовых условиях, чтобы выявить возможные уязвимости.
Обратитесь к пользователям или коллегам для получения обратной связи. Сообщения от реальных пользователей помогут выявить недоработки, которые можно исправить до более широкого развертывания.