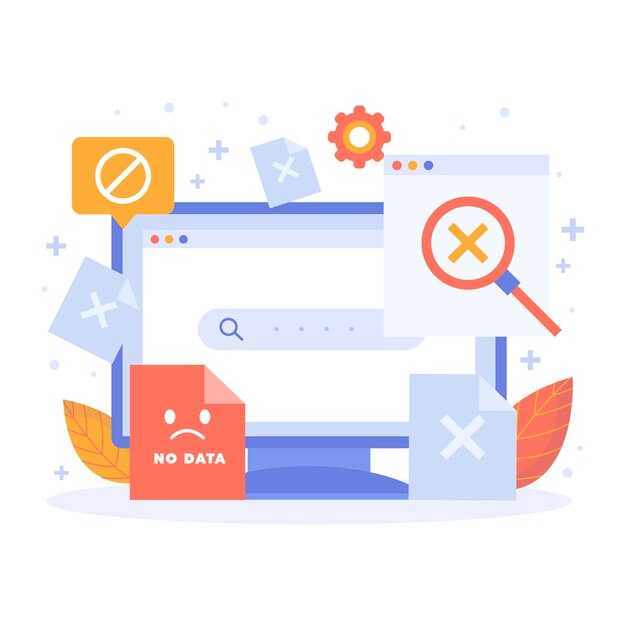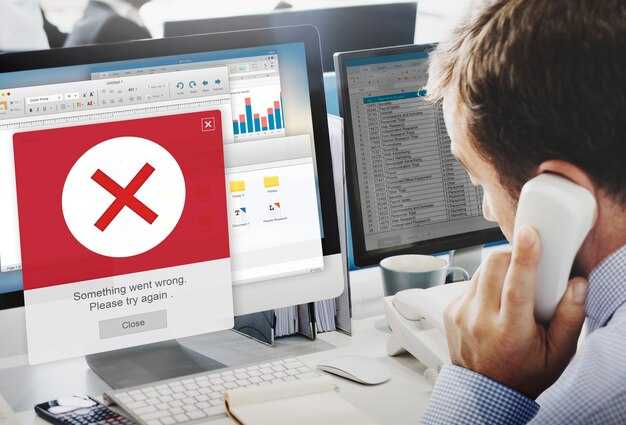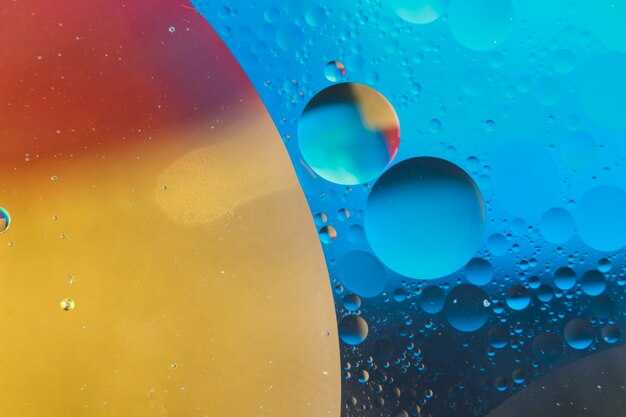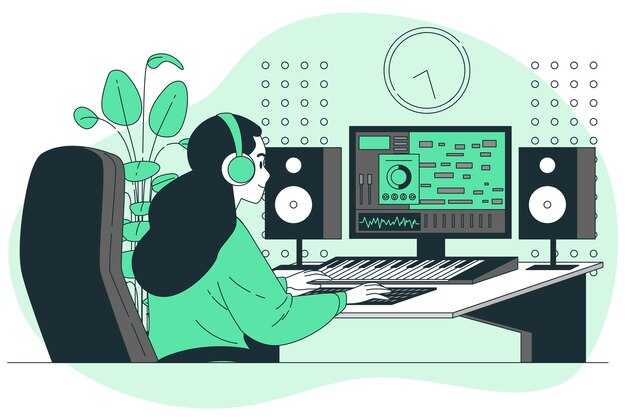Для перемещения корзины на другой диск в Windows 10, начните с открытия проводника и выберите раздел, где вы хотите разместить корзину. Убедитесь, что выделенный диск имеет достаточное пространство для хранения удаленных файлов.
Далее, откройте Командную строку с правами администратора. Для этого введите «cmd» в поисковую строку и выберите «Запуск от имени администратора». Теперь вам потребуется ввести несколько команд. Первой будет команда, позволяющая создать новый символ для корзины на новом диске. Например, если вы хотите переместить корзину на диск D, напишите:
mklink /J C:$Recycle.Bin D:$Recycle.Bin
После этого подтвердите успешное выполнение команды. Теперь корзина будет доступна на новом диске. Однако, следует помнить, что на новом диске корзина будет хранить файлы, удаленные с любого из дисков, в системе. Поэтому, ознакомьтесь с правилами использования и управления этой функцией.
Если вы хотите убедиться в правильности перемещения, проверьте, появилась ли иконка корзины на новом месте. Если вы столкнулись с трудностями, попробуйте перезагрузить компьютер для обновления системы.
Определение местоположения текущей корзины
Чтобы узнать, где хранится ваша корзина в Windows 10, выполните следующие шаги. Откройте проводник и в адресной строке введите C:$Recycle.Bin. Это стандартное местоположение для корзины на системном диске, но в случае других дисков вас может ждать другая папка с аналогичным именем.
Каждый диск содержит свою собственную корзину. Для проверки других дисков, просто замените C: на соответствующую букву диска. Например, для диска D: команда будет D:$Recycle.Bin.
Также, чтобы увидеть содержимое корзины, откройте папку и выполните в ней дважды клик на системный скрытый файл либо настройте отображение скрытых файлов через настройки проводника, включив отображение скрытых элементов.
Убедитесь, что у вас есть права администратора для доступа к содержимому корзины, так как она может быть защищена в некоторых случаях. Если у вас возникли трудности, проверьте настройки безопасности вашего аккаунта.
Подготовка к изменению местоположения корзины
Создайте новую папку на диске, куда хотите переместить корзину. Выберите место, которое будет удобно для работы. Убедитесь, что у вас есть достаточно свободного места на этом диске.
Сделайте резервную копию текущих данных корзины, если они вам необходимы. Для этого откройте текущую корзину, выберите все файлы и скопируйте их в безопасное место. Это поможет избежать потери данных, если что-то пойдет не так.
Запустите командную строку от имени администратора. Для этого введите «cmd» в поиск Windows, щелкните правой кнопкой мыши по найденному элементу и выберите «Запуск от имени администратора». Это понадобится для выполнения команд, связанных с изменением местоположения.
Обратите внимание на текущие настройки корзины. Ознакомьтесь с параметрами, которые используются в данный момент, чтобы знать, какие из них перенести на новый диск. Убедитесь, что знаете их размеры и текущие ограничения.
Соберите всю необходимую информацию о диске, куда будет перемещена корзина. Убедитесь, что он форматируется в файловой системе NTFS, так как это условие для корректной работы корзины в Windows.
Подготовьтесь к изменению системных настроек, так как это будет требовать немного времени и знаний. Запомните шаги, которые нужно будет повторить, чтобы все прошло гладко.
Изменение настроек системного реестра для перемещения корзины
Чтобы переместить корзину на другой диск, откройте редактор реестра. Нажмите комбинацию клавиш Win + R, введите regedit и нажмите Enter. Будьте осторожны, поскольку изменения в реестре могут повлиять на работу системы.
Перейдите к следующему пути:
HKEY_LOCAL_MACHINESOFTWAREMicrosoftWindowsCurrentVersionExplorerBitBucket. Здесь вы найдете настройки, касающиеся корзины.
Создайте новый ключ (папку) с именем, например, CustomRecycleBin. В этом ключе создайте значение String Value с названием Path. В этом значении укажите путь к новому местоположению корзины, например, D:$Recycle.Bin.
После внесения изменений закройте редактор реестра. Чтобы изменения вступили в силу, может потребоваться перезагрузка системы. Убедитесь, что новый путь доступен и корзина корректно функционирует на новом диске.
Для возврата к первоначальным настройкам просто удалите созданный вами ключ CustomRecycleBin в редакторе реестра.
Создание новой папки для размещения корзины на новом диске
Чтобы переместить корзину на другой диск, необходимо сначала создать специальную папку для ее размещения. Для этого откройте проводник Windows и перейдите на нужный диск. Щелкните правой кнопкой мыши в пустом пространстве и выберите пункт Создать, затем Папку.
Назовите новую папку, к примеру, Корзина. Это поможет вам легко идентифицировать ее среди других папок. Убедитесь, что имя не содержит запрещенных символов, чтобы избежать возможных проблем.
После создания папки, запомните ее полное имя и местоположение. Это будет нужно для настройки переноса корзины, который вы выполните в дальнейшем. Теперь ваша новая папка готова для размещения корзины на новом диске.
Перемещение содержимого корзины в новое местоположение
Чтобы переместить содержимое корзины на другой диск, выполните следующие шаги. Откройте проводник Windows, щелкните правой кнопкой мыши на иконе корзины и выберите «Свойства». Здесь вы увидите список дисков, для которых доступна корзина.
Выберите диск, на котором хотите хранить содержимое корзины. Убедитесь, что он выделен, и затем нажмите кнопку «Применить». Windows предложит вам выбрать, хотите ли вы настроить параметры для этого диска. Убедитесь, что параметр «Использовать общий размер корзины» активен.
Теперь закройте окно свойств. Перейдите на выбранный диск и создайте новую папку, например, «Корзина». Это будет ваше новое местоположение для удаленных файлов.
Откройте редактор реестра, набрав «regedit» в меню «Пуск». Перейдите к следующему пути: HKEY_LOCAL_MACHINESOFTWAREMicrosoftWindowsCurrentVersionExplorerBitBucketVolume{ДИСК}. Здесь замените {ДИСК} на идентификатор выбранного диска. Измените значение «VBucket» на новый путь к вашей папке «Корзина».
Закройте редактор реестра и перезагрузите компьютер. Теперь файлы, помещенные в корзину с этого диска, будут сохраняться в вашем новом местоположении.
Настройка прав доступа для новой корзины
Чтобы установить права доступа для новой корзины, выполните следующие шаги:
- Откройте проводник и перейдите на диск, где вы переместили корзину.
- Найдите папку с названием “$Recycle.Bin”. Щелкните правой кнопкой мыши по этой папке и выберите “Свойства”.
- Перейдите на вкладку “Безопасность”.
Теперь можно настроить необходимые разрешения для пользователей:
- Нажмите кнопку “Изменить” для редактирования прав доступа.
- Выберите пользователя или группу, чьи права вы хотите изменить, или добавьте нового пользователя.
- В разделе “Разрешения для [пользователь]” установите галочки для необходимых прав: “Чтение”, “Запись”, “Удаление”.
Не забудьте подтвердить изменения, нажав “ОК”. После этого права доступа будут применены к новой корзине.
Для проверки корректности можно открыть корзину и убедиться, доступ к ней соответствует установленным параметрам.
Эти настройки помогут управлять доступом к удаленным файлам и защищать важные данные.
Проверка работоспособности новой корзины
После перемещения корзины на другой диск важно убедиться в ее правильной работе. Проверьте следующие моменты:
-
Проверка доступа к корзине: Щелкните правой кнопкой мыши на иконке корзины на рабочем столе и выберите «Открыть». Убедитесь, что окно корзины открывается без ошибок.
-
Удаление файлов: Перетащите несколько файлов в корзину. Затем проверьте, отображаются ли они в окне корзины.
-
Восстановление файлов: Выберите один из удалённых файлов в корзине, щелкните правой кнопкой мыши и выберите «Восстановить». Убедитесь, что файл возвращается на своё исходное место.
-
Очистка корзины: Нажмите правой кнопкой мыши на корзину и выберите «Очистить корзину». Убедитесь, что файлы удаляются, и корзина становится пустой.
-
Проверка настроек: В свойствах корзины проверьте настройки разделов и лимиты на размер. Убедитесь, что они настроены правильно для использования на новом диске.
Если все действия выполняются без ошибок, значит, новая корзина функционирует корректно. В противном случае, попробуйте перезагрузить компьютер или повторите процесс перемещения.
Проблемы и решения при перемещении корзины
При перемещении корзины на другой диск могут возникнуть разные проблемы, будь то ошибки в настройках или недостаток прав. Чтобы устранить эти трудности, следуйте конкретным рекомендациям.
Первая распространенная проблема — отсутствие прав администратора. Убедитесь, что вы вошли в систему с учетной записью, обладающей соответствующими правами. Это поможет избежать ошибок при изменении параметров системы.
Если при попытке перемещения корзины система выдает ошибки, проверьте, не созданы ли на целевом диске специальные ограничения, например, правила защиты или резервирования памяти. Измените настройки безопасности специальным образом или используйте функцию управления дисками для корректировки параметров.
Иногда перемещение корзины может зависеть от состояния файловой системы на целевом диске. Для устранения проблем с файловой системой выполните проверку диска через командную строку. Запустите команду chkdsk E: /f, заменив «E» на букву вашего диска. Это поможет исправить ошибки и улучшит работу корзины.
Вот таблица, которая поможет быстро оценить возможные проблемы и их решения:
Если не удается решить проблему, попробуйте обратиться к встроенным средствам Windows для устранения неполадок или переустановите драйверы для видеокарты, так как это может повысить стабильность системы.