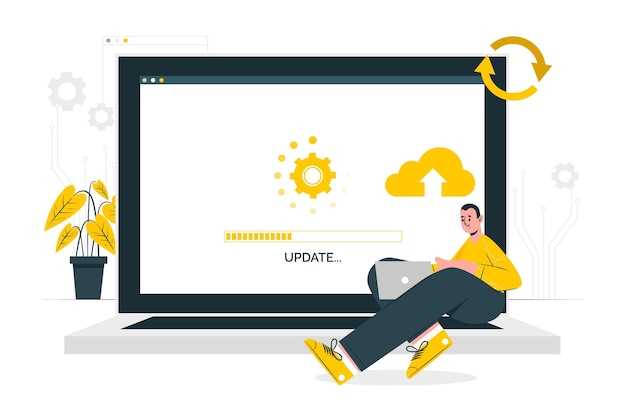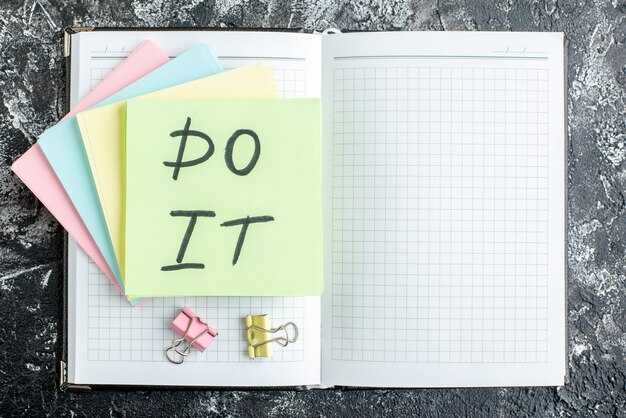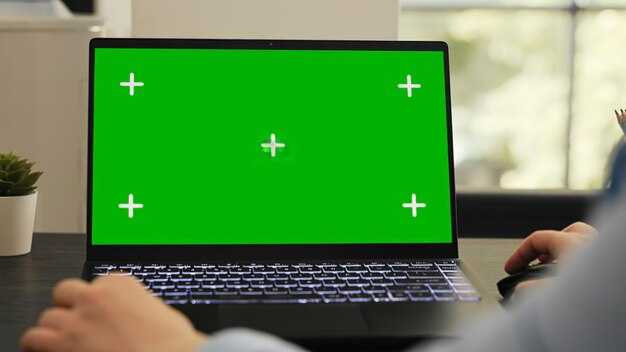Чтобы исправить проблему с отсутствием жесткого диска при установке Windows 10 на Acer Aspire 3, начните с проверки связи между жестким диском и материнской платой. Убедитесь, что кабели SATA и питания надежно подключены. Если у вас есть возможность, откройте корпус и проверьте, нет ли механических повреждений на соединениях.
Затем перейдите в BIOS. Нажмите клавишу F2 при включении ноутбука, чтобы войти в настройки. В разделе «Storage Configuration» убедитесь, что жесткий диск распознан. Если диск не отображается, попробуйте восстановить настройки BIOS по умолчанию. Это может помочь устранить конфликты с распознаванием устройств.
В некоторых случаях проблему можно решить, изменив режим работы SATA. Перейдите в раздел «SATA Mode» и поменяйте режим с AHCI на IDE или наоборот. После изменения настроек сохраните их и перезагрузите устройство.
Если шаги выше не помогли, возможно, имеет смысл использовать утилиты для диагностики жесткого диска. Такие утилиты могут показать, определен ли диск системой при загрузке, и выявить потенциальные ошибки. Это пригодится для дальнейших действий, включая замену диска, если потребуется.
Acer Aspire 3 не видит жесткий диск при установке Windows 10
Проверьте настройки BIOS. Перезагрузите ноутбук и зайдите в BIOS, нажав клавишу F2 или Delete при запуске. Убедитесь, что жесткий диск отображается в разделе «Storage Configuration». Если он отсутствует, возможно, требуется поменять режим SATA на AHCI.
Проверьте подключение жесткого диска. Отключите ноутбук от питания, снимите крышку и убедитесь, что жесткий диск надёжно подключён к материнской плате и к блоку питания. Если есть возможность, протестируйте его на другом устройстве.
Обновите драйвера. Если установочный носитель Windows 10 не видит диск, добавьте необходимые драйвера SATA. Скачайте их с сайта Acer и загрузите на флешку. В процессе установки выберите «Загрузить драйверы» и укажите путь к файлам.
Используйте другой носитель для установки. Иногда проблема может заключаться в несовместимости с флешкой или ISO-образом. Попробуйте создать загрузочную флешку с помощью утилиты Rufus, используя формат GPT для UEFI или MBR для Legacy в зависимости от конфигурации BIOS.
Подумайте о том, чтобы провести проверку интегритета жесткого диска. Используйте утилиты, такие как CrystalDiskInfo, чтобы убедиться в его работоспособности. Если диск неисправен, необходима его замена.
Попробуйте сбросить настройки BIOS. Это может помочь восстановить корректные параметры и убрать потенциальные конфликты.
Если ни один из способов не помог, обратитесь в сервисный центр для диагностики. Возможно, проблема связана с аппаратными неисправностями, которые требуют профессионального вмешательства.
Проверка подключения жесткого диска
Откройте корпус ноутбука и убедитесь, что жесткий диск надежно подключен к материнской плате. Иногда соединения могут ослабевать, особенно если устройство подвергалось перемещениям.
Проверьте, не повреждены ли кабели, относящиеся к жесткому диску. Обратите внимание на состояние разъемов и контактов – они должны быть чистыми и не иметь коррозии.
Если у вас есть доступ к другому компьютеру, попробуйте подключить жесткий диск туда. Это позволит определить, работает ли диск или проблема связана с ноутбуком.
В случае использования SSD, убедитесь, что он правильно установлен в слот. SSD должны плотно прилегать и фиксироваться в специальном замке.
Проверьте, не отключено ли питание ноутбука. Иногда проблемы с запуском могут возникать из-за недостатка энергии, особенно если используется аккумулятор.
Если жесткий диск не определяется и после проверки соединений, попробуйте сбросить настройки BIOS. Зайдите в BIOS и убедитесь, что режим SATA установлен на AHCI. Это может помочь системе распознать диск при установке Windows.
В случае устранения всех вышеперечисленных проблем, но результат не изменился, возможно, стоит обратиться к специалистам для более глубокой диагностики.
Настройка BIOS для распознавания диска
Откройте BIOS, нажав клавишу F2 или Del при запуске ноутбука. Найдите раздел «Main» или «Storage Configuration». Убедитесь, что в списке отображается ваш жесткий диск. Если он отсутствует, проверьте, правильно ли подключен сам диск.
Перейдите в раздел «SATA Configuration». Убедитесь, что режим работы контроллера установлен на «AHCI». Если выбран RAID или IDE, измените на AHCI, так как это обеспечит более стабильную работу с жестким диском.
Откройте вкладку «Boot» и проверьте порядок загрузки. Убедитесь, что ваш жесткий диск установлен в качестве первоочередного устройства для загрузки. Если у вас есть внешние USB-накопители, временно отключите их, чтобы избежать путаницы.
Для выполнения изменений используйте клавишу F10 для сохранения и выхода. Перезагрузите ноутбук и проверьте, определяется ли жесткий диск. Если проблемы сохраняются, попробуйте обновить прошивку BIOS до последней версии с официального сайта Acer.
Использование загрузочного USB для установки Windows
Создайте загрузочный USB с Windows 10, используя Rufus или официальный инструмент Microsoft. Подключите флешку к компьютеру и выберите ее в программе. Загрузите образ ISO Windows 10 с сайта Microsoft и укажите его в Rufus. Убедитесь, что выбраны правильные параметры, такие как GPT или MBR, в зависимости от вашей системы.
После создания загрузочного USB, подключите его к Acer Aspire 3. Включите ноутбук и нажмите клавишу, необходимую для входа в BIOS или меню загрузки (обычно F2 или Esc). Настройте порядок загрузки, чтобы флешка была на первом месте. Сохраните изменения и перезагрузите устройство.
При загрузке с USB-накопителя выберите «Установить Windows». Если ноутбук не видит жесткий диск, проверьте настройки BIOS: иногда необходимо включить режим AHCI. Если диск по-прежнему не отображается, попробуйте восстановить его с помощью специализированных утилит или проверьте подключение самого диска.
Следуйте инструкциям установщика и выберите раздел для установки системы. После завершения установки Windows удалите загрузочный USB и дайте системе перезагрузиться. Проверьте, виден ли жесткий диск в системе, и убедитесь, что Windows работает корректно.
Обновление драйверов контроллера SATA
Чтобы решить проблему с невидимым жестким диском на Acer Aspire 3, проверьте, обновлены ли драйверы контроллера SATA. Начните с посещения официальной страницы поддержки Acer.
Скачайте последнюю версию драйвера, соответствующего вашей модели устройства и операционной системе. Убедитесь, что вы выбираете драйвер для контроллера SATA, так как это критично для распознавания дисков системой.
После загрузки выполните установку, следуя инструкциям на экране. Рекомендуется перезапустить компьютер для применения изменений. Убедитесь, что в BIOS выбран правильный режим работы контроллера SATA: AHCI обычно оптимален для Windows 10.
Проверьте, распознает ли система жесткий диск после обновления драйвера. Если проблема сохраняется, рассмотрите возможность использования утилит для диагностики и восстановления дисков. Также полезно проверить подключение диска на физическом уровне.
Поддерживайте драйвера в актуальном состоянии, чтобы избежать подобных ситуаций в будущем. Регулярные обновления гарантируют совместимость новых приложений и улучшение производительности вашей системы.
Форматирование жесткого диска через командную строку
Для форматирования жесткого диска с помощью командной строки выполните следующие шаги:
- Запустите установщик Windows 10 или загрузитесь с установочного носителя.
- На экране установки выберите «Восстановление системы».
- Перейдите в «Устранение неполадок», затем выберите «Командная строка».
Теперь в командной строке выполните следующие команды:
- Введите
diskpartи нажмитеEnter. Это запустит утилиту управления дисками. - Введите
list diskи нажмитеEnter. Отобразится список доступных дисков. - Найдите нужный диск (по размеру) и запишите его номер. Используйте команду
select disk X, гдеX– номер диска. - Для удаления всех разделов введіть
cleanи нажмитеEnter. Эта команда удалит все данные на диске. - Создайте новый раздел с помощью команды
create partition primary. - Выберите созданный раздел, вводу
select partition 1. - Форматируйте раздел командой
format fs=ntfs quick. - Присвойте разделу букву с помощью
assign letter=C, если хотите, чтобы он был доступен как диск C.
После выполнения всех команд, завершите работу с diskpart, введя exit. Закройте командную строку и продолжите установку Windows.
Поиск проблем с помощью диагностики оборудования
Начните с проверки подключения жесткого диска. Убедитесь, что кабели надежно подключены, и сам диск правильно установлен. Если есть доступ, аккуратно снимите заднюю панель ноутбука и проверьте соединения.
Далее, используйте встроенные инструменты диагностики. Перезагрузите ноутбук и нажмите клавишу F2 или Del для входа в BIOS. В разделе Storage проверьте, определяет ли система ваш жесткий диск. Если он отсутствует, проблема может быть в самом диске или его подключении.
Попробуйте выполнить тестирование оборудования. Некоторые модели Acer предлагают встроенный тест на выявление неполадок. Найдите в меню опцию Diagnostics и запустите тест на жесткий диск. Это позволит выявить потенциальные ошибки или аппаратные сбои.
Если проблема сохраняется, используйте загрузочный USB-накопитель с программами для диагностики жестких дисков, такими как Victoria или HDTune. Эти утилиты помогут проверить состояние диска на наличие ошибок и секторов, подлежащих замене.
Обратите внимание на наличие обновлений BIOS. Иногда производители выпускают обновления, содержащие исправления для совместимости оборудования. Проверьте на сайте Acer наличие свежих версий BIOS для вашей модели.
Если ни одна из рекомендаций не помогла, жесткий диск может оказаться неисправным. Подумайте о замене или обращении в сервисный центр для более глубокой диагностики.
Замена жесткого диска на SSD
Для повышения производительности вашего Acer Aspire 3 замените жесткий диск на SSD. Это обеспечит более быстрое время загрузки и увеличит отклик системы.
Перед началом убедитесь, что ваш новый SSD совместим с вашим ноутбуком. Обычно, для этого подходят 2,5-дюймовые SATA SSD или M.2 NVMe, в зависимости от модели. Проверьте руководство пользователя или спецификации на сайте Acer.
Подготовьте необходимые инструменты: отвертку и, возможно, переходник для подключения SSD. Также создайте резервные копии всех важных данных с вашего жесткого диска, так как замена подразумевает полное удаление информации.
Следуйте шагам ниже для замены:
- Отключите ноутбук и снимите батарею.
- Откройте крышку, отвинтив необходимые винты. В некоторых моделях может потребоваться снятие клавиатуры.
- Найдите жесткий диск, отсоедините кабель и аккуратно вытащите его из слота.
- Установите SSD в то же место, подключив его так же, как был подключен предыдущий диск.
- Закрепите SSD и соберите ноутбук обратно, установив все винты и батарею.
После завершения замены загрузите Windows 10 с помощью флешки или установочного диска. Убедитесь, что BIOS распознает новый SSD. Если BIOS не видит диск, проверьте подключение и совместимость.
Затем следуйте инструкциям установщика Windows для форматирования и установки операционной системы на SSD. После завершения установки вы получите заметно быстрый и отзывчивый ноутбук.
Если возникнут трудности, обратитесь в техподдержку Acer или в специализированный сервисный центр.
Устранение неполадок с памятью и материнской платой
Проверьте, правильно ли установлены планки оперативной памяти. Выключите ноутбук, отключите питание и откройте корпус. Выньте память и вставьте обратно, убедившись в её надежном контакте.
Используйте только совместимые модули ОЗУ. Обратитесь к спецификациям вашего Acer Aspire 3 для уточнения, какие типы памяти поддерживаются, и замените несовместимые модули.
Замените планки памяти по местам. Если у вас несколько модулей, попробуйте запускать систему с каждым модулем по отдельности. Это поможет выяснить, есть ли неисправный модуль.
Обновите BIOS. Откройте официальный сайт Acer, найдите модель вашего устройства и загрузите последнюю версию прошивки материнской платы. Будьте внимательны при обновлении, следуйте инструкциям производителя.
Проверьте физическое состояние материнской платы. Осмотрите её на предмет повреждений, следов нагрева или обгоревших компонентов. В случае обнаружения повреждений, обратитесь в сервисный центр.
Отключите все несущественные устройства. Попробуйте запустить систему с минимальным набором подключенных компонентов: только клавиатура, монитор и зарядное устройство. Это поможет исключить влияние внешних устройств на работу системы.
Позаботьтесь о чистоте контактов и разъёмов. Очистите их от пыли и загрязнений с помощью специального спрея для электроники или сжатого воздуха. Убедитесь, что все соединения надежные и без коррозии.
Если проблемы продолжаются, обратитесь к специалистам. Не пытайтесь самостоятельно выполнять сложные ремонты, если не уверены в своих навыках. Профессиональная помощь позволит избежать дальнейших повреждений.