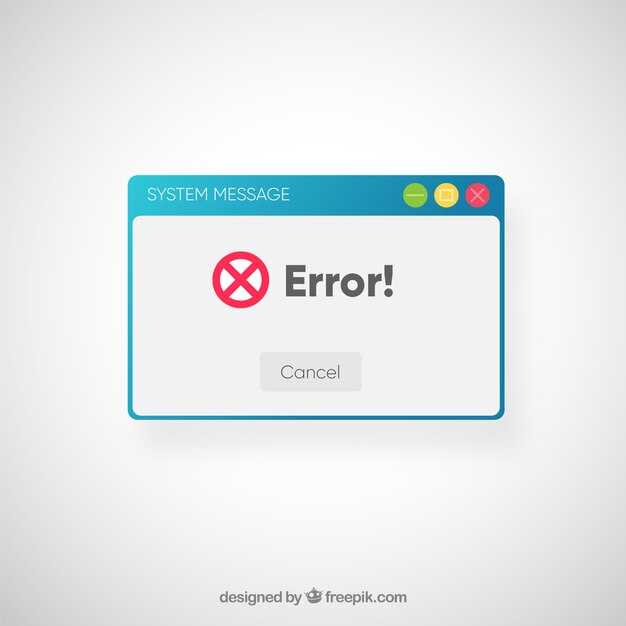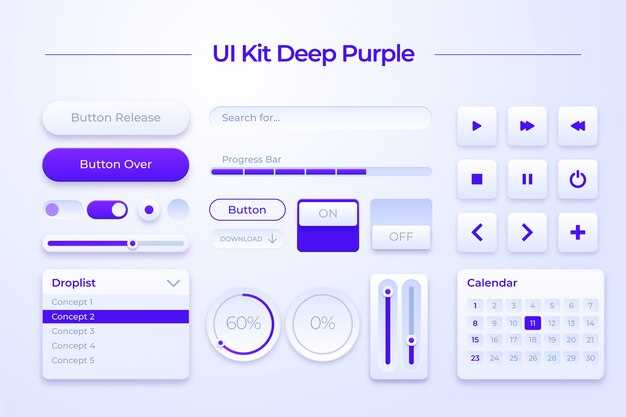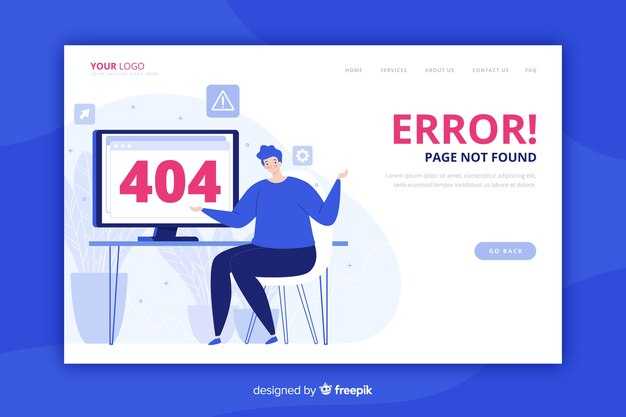Начните с проверки настроек вашей медиабиблиотеки. Убедитесь, что файлы изображений загружены корректно и доступны. Для этого перейдите в раздел «Медиа» и найдите нужные изображения. Если они отсутствуют, попробуйте загрузить их заново.
Следующий шаг – проверьте права доступа к файлам. Используйте FTP-клиент, чтобы убедиться, что права на папки wp-content/uploads установлены правильно (обычно 755 для папок и 644 для файлов). Неправильные настройки прав могут блокировать отображение картинок.
Если с правами все в порядке, обратите внимание на плагины. Отключите их, особенно те, которые могут влиять на поле изображений, и посмотрите, изменится ли ситуация. Если проблема исчезла, включайте плагины по одному, чтобы выявить источник конфликта.
Также следует проверить настройки темы. Иногда конфликт в коде темы может препятствовать загрузке изображений. Попробуйте переключиться на стандартную тему WordPress и протестируйте работу изображений. Если они отображаются, причина в вашей текущей теме.
Не забывайте о кэшировании. Очистите кэш браузера и кэш плагинов, если используете их на сайте. Это может помочь обновить отображение элементов и устранить временные сбои.
Проверка настроек медиафайлов в WordPress
Первым делом проверьте настройки медиафайлов через раздел «Настройки» в админ панели. Зайдите в «Медиа» и убедитесь, что параметры загруженных изображений установлены на оптимальные размеры.
- Настройте максимальный размер загружаемых изображений в пикселях. Например, укажите 1920×1080 для полноразмерных изображений.
- Убедитесь, что включены форматы JPEG, PNG и GIF для загрузки.
Следующий шаг – проверьте права доступа к папке загрузок. Перейдите в «Медиа» и посмотрите в папку wp-content/uploads. Убедитесь, что права папки установлены на 755, а файлов – на 644. Это обеспечивает правильные права доступа и безопасность сайта.
Также рекомендуется проверить, правильно ли настроен путь к загрузкам. В разделе «Общие настройки» убедитесь, что адрес загрузок прописан корректно. Если вы используете CDN, убедитесь, что он настроен правильно для отображения медиафайлов.
Не забудьте про плагины. Некоторые из них могут влиять на отображение медиафайлов. Отключите все плагины и проверьте, появляются ли изображения. Если начали отображаться, включайте плагины по одному и проверяйте, какой из них вызывает проблему.
Если все вышеупомянутое не дало результата, выполните тест на совместимость темы. Перейдите на стандартную тему, например, Twenty Twenty-One, и проверьте, загружаются ли изображения. Если да, возможно, причина в вашей текущей теме.
При дальнейшем возникновении проблем проверьте файл robots.txt, чтобы убедиться, что он не запрещает индексацию папки с медиафайлами. Также обратите внимание на настройки кэша, так как он может не обновляться после загрузки новых изображений.
Корректировка прав доступа к папке uploads
Убедитесь, что права доступа к папке uploads установлены правильно. Для этого подключитесь к вашему серверу через FTP-клиент или используйте файловый менеджер в панели управления хостингом.
- Перейдите в директорию: Найдите папку
wp-content/uploads. - Проверьте права доступа: Права должны быть установлены на
755для папкиuploadsи644для файлов внутри нее. Это можно сделать, щелкнув правой кнопкой мыши на папке и выбрав опцию «Права доступа» или «Permissions». - Исправьте права доступа: Если права отличаются, установите нужные значения. Для папки введите
755, а для файлов –644. Примените изменения.
После изменения прав доступа проверьте, отображаются ли изображения на сайте. Если проблема сохраняется, выполните следующие шаги:
- Сбросьте кэш: Очистите кэш вашего браузера и кэша плагинов, если используете их.
- Проверьте .htaccess: Убедитесь, что файл
.htaccessне блокирует доступ к папкеuploads. - Обновите ссылки: Убедитесь, что ссылки на изображения ведут к правильным адресам.
Этот подход поможет устранить проблемы с отображением изображений на вашем сайте. Если трудности продолжаются, обратитесь к вашему хостинг-провайдеру для получения помощи.
Очистка кэша браузера и плагинов
Откройте настройки вашего браузера и найдите раздел «История» или «Конфиденциальность». Выберите опцию для очистки кэша. Убедитесь, что вы отметили только кэш, чтобы не потерять сохраненные пароли и другие данные.
После этого проверьте настройки кэширования ваших плагинов в WordPress. Многие плагины для кэширования, такие как W3 Total Cache или WP Super Cache, предлагают функции для ручной очистки кэша. Найдите меню плагина и найдите кнопку «Очистить кэш» или аналогичную. Кликните по ней для удаления временных файлов.
После очистки кэша обновите страницу вашего сайта, используя комбинацию клавиш Ctrl + F5 для полной перезагрузки. Это заставит браузер загрузить все элементы сайта заново. Если картинки по-прежнему не отображаются, проверьте настройки плагина кэширования и убедитесь, что они правильно настроены.
Следите за периодическим очищением кэша. Иногда проблемы с отображением изображений возникают из-за устаревших данных. Регулярная очистка может решить многие подобные ситуации.
Проверка URL изображений в библиотеке медиа
Откройте библиотеку медиа в админ-панели WordPress и выберите нужное изображение. Проверьте, что URL изображения начинается с корректного адреса вашего сайта. Если в ссылке есть ошибки, изображения не будут отображаться.
Скопируйте URL изображения и вставьте его в адресную строку браузера. Если изображение не загрузилось, проверьте, нет ли проблем с правами доступа к файлу на сервере.
Убедитесь, что путь к изображению не содержит лишних символов или пробелов. Сравните его с другими работающими изображениями для выявления возможных отличий.
При использовании плагинов для оптимизации медиа, проверьте, не изменялся ли URL. Плагины могут изменять структуру ссылок, что также может быть причиной проблем с отображением.
Если изображение загружается, но не отображается на странице, попробуйте отключить сторонние плагины, которые могут конфликтовать с работой библиотеки медиа. После отключения проверьте, исправилась ли проблема.
Обновление структуры постоянных ссылок иногда помогает решить проблемы с URL. Перейдите в настройки и обновите постоянные ссылки, затем проверьте изображение снова.
Если URL все еще неверный, рассмотрите возможность загрузки изображения заново. Убедитесь, что файл имеет корректное имя и не содержит недопустимых символов.
Обновление плагинов и темы WordPress
Регулярно проверяйте наличие обновлений для плагинов и темы. Это поможет избежать проблем с отображением контента, включая картинки. Перейдите в админпанель, выберите раздел «Плагины» или «Внешний вид» и просмотрите доступные обновления.
Обновления могут включать исправления ошибок, оптимизацию и улучшения безопасности, которые помогут избежать конфликтов с изображениями. Перед обновлением сделайте резервную копию сайта для предотвращения потери данных. В случае возникновения неполадок вы сможете быстро восстановить работоспособность.
Всегда проверяйте совместимость плагинов с вашей текущей версией WordPress. Некоторые плагины могут быть устаревшими или не поддерживаться, что может вызывать проблемы с загрузкой изображений. При необходимости, замените устаревшие плагины на более современные альтернативы.
После обновления обязательно очистите кэш браузера и кэш сайта, если у вас установлен соответствующий плагин. Это позволит увидеть изменения. Убедитесь, что изображения загружаются корректно на всех страницах.
Если после обновлений проблемы с картинками сохраняются, отключите плагины по одному, чтобы выявить конфликтующий. Как только вы найдете проблему, примите решение: либо обновите конфликтующий плагин, либо замените его на аналогичный.
Диагностика конфликтов с другими плагинами
Для начала отключите все плагины, кроме тех, которые необходимы для работы вашего сайта. Очистите кэш, а затем проверьте, отображаются ли картинки. Если изображения появятся, включайте плагины по одному, тестируя каждый раз. После активации каждого плагина снова очищайте кэш и проверяйте видимость картинок.
При возникновении проблемы с изображениями после активации конкретного плагина, проверьте его настройки. Убедитесь, что он не блокирует доступ к медиафайлам. Загляните в документацию плагина – возможно, там указаны известные конфликты.
Если проблема продолжается, обратите внимание на консоль браузера. Нажмите F12, перейдите в раздел «Консоль». Ошибки могут указать на конфликт JavaScript или неправильную загрузку ресурсов. Эти подсказки помогут определить, какие плагины могут создавать проблемы.
Иногда конфликты возникают из-за устаревших версий плагинов. Проверьте обновления для всех активных плагинов и тем, чтобы исключить возможность несовместимости.
Также рассмотрите возможность изменения порядка подключения плагинов. Плагины, отвечающие за загрузку скриптов или стилей, могут влиять на отображение изображений. Попробуйте изменить настройки загрузки, если это возможно.
Как вариант, временно переключитесь на стандартную тему WordPress. Это поможет понять, не блокирует ли ваша тема изображения или не вызывает ли конфликт с плагинами.
Если все перечисленные шаги не помогли, воспользуйтесь инструментами для отладки, такими как Query Monitor. Этот плагин предоставит вам более подробную информацию о загрузке ресурсов и даст понять, какие из них не работают.
Использование инструментов разработчика для выявления ошибок
Начните с открытия инструментов разработчика в вашем браузере, нажав клавиши F12 или щелкнув правой кнопкой мыши на странице и выбрав «Просмотреть код» или «Инспектировать». Это даст вам доступ к панели, где вы сможете анализировать каждый элемент на веб-странице.
Перейдите на вкладку «Консоль». Здесь отображаются ошибки, связанные с загрузкой ресурсов, включая изображения. Если изображения не загружаются, вы увидите сообщения об ошибках, которые могут указать на неверные URL, ошибки доступа или проблемы с CORS.
Затем проверьте вкладку «Сеть». Перезагрузите страницу и наблюдайте за запросами к изображениям. Найдите запросы с красным статусом – это означает, что изображения не были загружены. Обратите внимание на коды состояния HTTP:
Если у вас есть конкретные URL изображений, вы можете протестировать их загрузку напрямую в адресной строке. Это поможет определить, доступно ли изображение или проблема заключается в вашей конфигурации WordPress.
Также проверьте вкладку «Элементы», чтобы убедиться, что изображения действительно присутствуют на странице, и правильно ли они отображаются в HTML-коде. Можно изменять атрибуты изображений, такие как src, чтобы перезаписать URL и посмотреть, исправляет ли это проблему.
Не забывайте очищать кэш браузера и серверный кэш после внесения изменений. Это может помочь увидеть обновления на сайте сразу после изменений. Используя указанные методы, вы сможете быстро выявить и устранить причины, по которым изображения не отображаются на вашем сайте WordPress.
Замена изображений и загрузка новых файлов
Замените изображения, используя встроенные функции WordPress. Перейдите в раздел Медиафайлы и найдите нужное изображение. Нажмите Редактировать, затем загрузите новый файл. После загрузки обновите информацию о изображении для правильной индексации.
При загрузке новых файлов убедитесь в оптимизации изображений. Используйте форматы .jpg или .png, выбирая подходящий размер. Убедитесь, что изображение не превышает 2 МБ для нормальной загрузки. Как только файл загружен, добавьте соответствующий заголовок и альтернативный текст для улучшения SEO.
Если изображение не отображается после загрузки, выполните следующие действия. Проверьте права доступа на сервере. Убедитесь, что папка uploads имеет правильные права доступа (обычно 755). Также проверьте настройки ссылок и каталоги в разделе Настройки > Медиа.
Если изображения по-прежнему не видны, рассмотрите очистку кеша сайта и браузера. В некоторых случаях, проблемы могут быть связаны с активными плагинами для оптимизации. Деактивируйте их временно, чтобы выяснить причину. После всех изменений протестируйте отображение изображений на разных устройствах и браузерах.