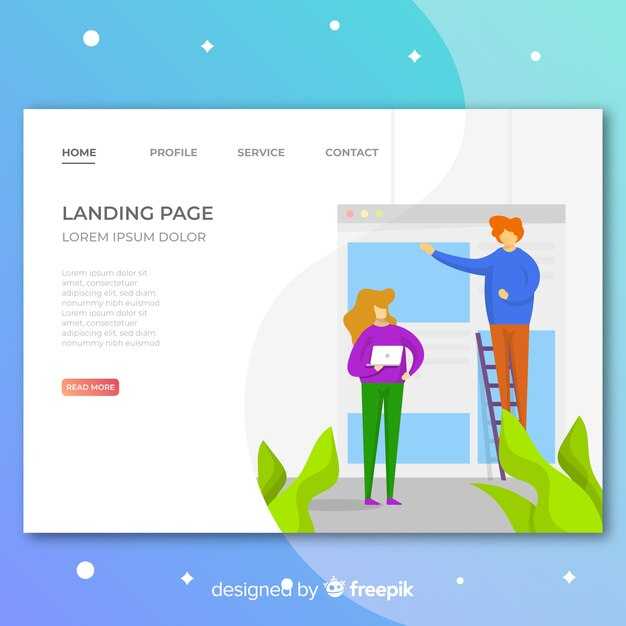Чтобы решить проблему с несохранением настроек общего доступа в Windows 10, обратите внимание на настройки учетной записи. Убедитесь, что у вас есть права администратора. Если это не так, произведите необходимые изменения или создайте новую учетную запись с административными правами.
Проверьте, активированы ли службы общего доступа. Откройте Панель управления, перейдите в Сетевые подключения, щелкните правой кнопкой мыши на нужном подключении и выберите Свойства. Убедитесь, что галочки напротив Протокол Интернета версии 4 (TCP/IPv4) и Протокол Интернета версии 6 (TCP/IPv6) установлены, и настройки DHCP соответствуют вашей сети.
Также проверьте настройки брандмауэра. В Панели управления найдите Брандмауэр Windows и убедитесь, что он не блокирует общий доступ. Иногда вмешательство брандмауэра может помешать корректной работе функций общего доступа.
Если проблема сохраняется, выполните сброс сетевых настроек. Для этого откройте Командная строку от имени администратора и введите команды netsh winsock reset и netsh int ip reset. Эти действия часто помогают восстановить функциональность сети и сохранить настройки.
Почему не сохраняются настройки общего доступа в Windows 10?
Обратите внимание на несколько ключевых факторов, которые могут влиять на сохранение настроек общего доступа в Windows 10.
- Ошибки в реестре. Проверьте, нет ли повреждений в реестре, которые могут мешать сохранению изменений. Используйте инструмент
regeditдля поиска и исправления ошибок. - Проблемы с учетной записью. Убедитесь, что у вас есть необходимые права доступа. Настройки общего доступа могут не сохраняться из-за недостаточных прав пользователя.
- Конфликты с программным обеспечением. Антивирусные программы или брандмауэры могут блокировать изменения. Попробуйте временно отключить их и проверить, сохраняются ли настройки.
- Сторонние службы. Проверьте, активны ли службы общего доступа. Откройте
services.mscи убедитесь, что службы, такие как Создание и настройка общего доступа, работают. - Настройки сети. Проверьте, что ваша сеть настроена правильно. Если вы используете общественную сеть, некоторые настройки общего доступа могут быть отключены по умолчанию.
- Обновления Windows. Убедитесь, что ваша система обновлена. Устаревшие версии могут содержать ошибки, влияющие на функционал общего доступа.
Проверка указанных моментов поможет выявить причину, по которой настройки не сохраняются, и устранить проблему. Попробуйте выполнить каждый из шагов по очереди для достижения максимального результата.
Проверка параметров безопасности сети для общего доступа
Убедитесь, что ваш компьютер подключен к надежной сети. Откройте параметры сети и проверьте тип подключения. Вы должны использовать частную сеть для более безопасного общего доступа. Для этого перейдите в Параметры > Сеть и интернет > Состояние и найдите строку с информацией о сети. Измените тип сети на Частная, если необходимо.
Проверьте настройки брандмауэра Windows. Чтобы убедиться, что общий доступ не заблокирован, зайдите в Панель управления > Брандмауэр Windows Defender. Убедитесь, что для приватной сети активированы параметры Разрешить приложениям и функциям взаимодействовать через брандмауэр.
Настройте параметры общего доступа в Центре управления сетями и общим доступом. Найдите раздел Изменение дополнительных параметров общего доступа. Убедитесь, что включены опции Включить общий доступ к файлам и принтерам и Включить сетевое обнаружение.
Проверьте параметры безопасности учетной записи. Откройте Панель управления > Учетные записи пользователей. Убедитесь, что учетная запись, с которой вы работаете, имеет необходимые права для доступа к общим ресурсам. Для общего доступа необходимо использовать учетные записи с правами администратора или с достаточными разрешениями.
Не забывайте о протоколах безопасности. Проверьте использование SMB1. Он может быть отключен по умолчанию в последних версиях Windows. Откройте Панель управления > Программы > Включение или отключение компонентов Windows и найдите Поддержка общего доступа к файлам через SMB 1.0/CIFS. Включите его при необходимости.
После всех изменений перезагрузите компьютер и проверьте, работают ли настройки общего доступа. Эффективная проверка параметров безопасности сети значительно улучшит стабильность вашего общего доступа в Windows 10.
Исправление ошибок в реестре, влияющих на настройки общего доступа
Для исправления проблем с настройками общего доступа в Windows 10, откройте редактор реестра. Нажмите комбинацию клавиш Win + R, введите regedit и нажмите Enter.
Перейдите к следующему пути в реестре:
HKEY_LOCAL_MACHINESYSTEMCurrentControlSetServicesLanmanServerParametersУбедитесь, что параметр AutoShareWks установлен на 1. Если его нет, создайте новый DWORD (32-бит) с именем AutoShareWks и задайте значение 1.
Затем проверьте путь:
HKEY_LOCAL_MACHINESYSTEMCurrentControlSetServicesLanmanWorkstationParametersЗдесь измените параметр EnableSecuritySignature на 1, если он есть, или создайте новый, если отсутствует. Это поможет исправить проблемы с авторизацией в сетевых папках.
Еще одним важным параметром является:
HKEY_LOCAL_MACHINESYSTEMCurrentControlSetServicesLanmanServerSharesУбедитесь, что все значения соответствуют ожидаемым. Например, проверьте, что значения Guest Access установлены корректно.
После внесения изменений закройте редактор реестра и перезагрузите компьютер. Это позволит применить новые настройки.
Рекомендуется также создать резервную копию реестра перед внесением любых изменений. Для этого в редакторе реестра выберите Файл -> Экспорт и сохраните копию.
После перезагрузки проверьте настройки общего доступа. При необходимости повторите процесс и убедитесь, что изменения были внесены правильно.
Точные настройки зависят от конфигурации вашей системы. Если проблемы продолжаются, возможно, стоит обратиться к новым обновлениям Windows или выполнить диагностику сети.
Обновление драйверов сетевых адаптеров для улучшения функциональности
Регулярно обновляйте драйвера сетевых адаптеров. Это один из простых способов обеспечить стабильную работу функций общего доступа и сети. Зайдите в Диспетчер устройств, найдите раздел Сетевые адаптеры, выберите нужный адаптер, нажмите правой кнопкой мыши и выберите Обновить драйвер.
Используйте автоматический поиск обновлений. Эта функция позволит системе найти последние версии драйверов в интернете. Если автоматический поиск не принес результатов, посетите сайт производителя адаптера. Там часто можно найти не только обновления, но и утилиты для удобного управления драйверами.
После обновления перезагрузите компьютер. Это поможет завершить установку драйверов и применить изменения. Проверьте, сохраняются ли настройки общего доступа. Если проблемы остаются, попробуйте удалить старые драйвера и установить их заново. Обратите внимание на совместимость версий, это может существенно повлиять на работу сетевых функций.
Рассмотрите возможность использования утилит для автоматического обновления драйверов. Такие программы могут экономить время и усилия, обеспечивая ваш компьютер всегда актуальными версиями драйверов. Выбирайте надежные источники для загрузки программ, чтобы избежать проблем с безопасностью.
Следите за новыми версиями драйверов и изменениями, которые могут вводить производители. Частые обновления могут включать исправления ошибок и улучшения производительности. Это также поможет избежать конфликтов с программным обеспечением, что особенно важно для функций общего доступа в Windows 10.
Отключение стороннего ПО, мешающего сохранению настроек
Отключите антивирусные программы и фаерволы. Часто они блокируют изменения в системных настройках, включая параметры общего доступа. Проверьте настройки вашего антивируса и включите временное отключение защиты.
Убедитесь, что все сторонние приложения по управлению сетью не активны. Программы, такие как Virtual Private Network (VPN) или прокси-серверы, могут вмешиваться в процессы настройки общего доступа. Временно отключите их для тестирования.
Проверьте наличие утилит, относящихся к резервному копированию и восстановлению. Некоторые из них могут конфликтовать с сохранением настроек. Отключите данные приложения, чтобы выявить источник проблемы.
Идентифицируйте менеджеры конфигураций, такие как программы для оптимизации работы системы. Они могут вмешиваться в процессы настройки. Отключите эти утилиты и проверьте, сохраняются ли настройки.
После отключения стороннего ПО, перезапустите компьютер. Затем попытайтесь изменить и сохранить настройки общего доступа еще раз. Если проблема решена, поочередно включайте программы для выявления конфликтующего приложения.
Использование встроенных инструментов для устранения неполадок
Чтобы решить проблему с сохранением настроек общего доступа в Windows 10, используйте встроенные инструменты системы. Они помогут выявить и устранить ошибки быстро и без необходимости в дополнительном программном обеспечении.
Во-первых, запустите средство диагностики сети:
- Откройте Параметры.
- Перейдите в раздел Сеть и Интернет.
- Выберите Состояние и нажмите на Устранение неполадок.
Следуйте инструкциям на экране, чтобы система могла автоматически обнаружить и устранить выявленные проблемы.
Следующий шаг – проверить наличие обновлений. Иногда проблемы с общим доступом возникают из-за устаревших компонентов:
- Откройте Параметры.
- Нажмите Обновление и безопасность.
- Выберите Проверка наличия обновлений и установите их.
После обновления перезагрузите компьютер для применения изменений.
Если проблема сохраняется, воспользуйтесь встроенным средством проверки системных файлов:
- Откройте меню Пуск и введите cmd.
- Запустите командную строку от имени администратора.
- Введите команду sfc /scannow и нажмите Enter.
Этот процесс займет некоторое время, после завершения проверьте, были ли исправлены ошибки.
При наличии специфических проблем со службами общего доступа стоит перезапустить их. Для этого выполните следующие шаги:
- Откройте Выполнить (Windows + R).
- Введите services.msc и нажмите Enter.
- Найдите и перезапустите службы Сетевое окружение, Общий доступ к файлам и принтерам.
Эти действия помогут восстановить корректную работу функции общего доступа и устранить возникшие проблемы с сохранением настроек. Если что-то все еще не работает, возможно, потребуется более детальная диагностика или обращение в службу поддержки. Однако, описанные шаги часто решают большинство проблем самостоятельно.
Сброс настроек общего доступа к заводским параметрам
Чтобы сбросить настройки общего доступа на Windows 10 к заводским параметрам, зайдите в Параметры, выберите Сеть и Интернет, а затем перейдите в раздел Состояние. Прокрутите вниз и нажмите на Сброс сети. После этого выберите Сбросить сейчас. Этот процесс удалит все сетевые адаптеры и вернёт настройки к исходным значениям.
После завершения сброса перезагрузите компьютер. Затем потребуется настроить параметры общего доступа заново. Зайдите в Параметры, выберите Сетевые и общие параметры, а затем настройте общий доступ к файлам и принтерам по вашему усмотрению. Убедитесь, что все необходимые службы для общего доступа запущены.
Введите services.msc в строку поиска и проверьте, что службы Функции общего доступа к файлам и принтерам и Общая служба подключений работают. Включите их, если это необходимо.
После всех действий проверьте, сохраняются ли новые настройки. Если проблема всё ещё возникает, может потребоваться обновление драйверов сетевых адаптеров или выполнение исправлений через Центр обновления Windows.
Обратная связь и поддержка: где искать помощь при решении проблемы
Для решения проблемы с сохранением настроек общего доступа в Windows 10, воспользуйтесь следующими ресурсами:
Также стоит проверить обновления системы и установленные драйвера. Это часто решает проблемы с сетевыми настройками. Используйте встроенные инструменты диагностики Windows для автоматического поиска и исправления ошибок. Если проблема не исчезает, попробуйте создать новый профиль пользователя, так как некоторые настройки могут не применяться из-за повреждений в текущем профиле.