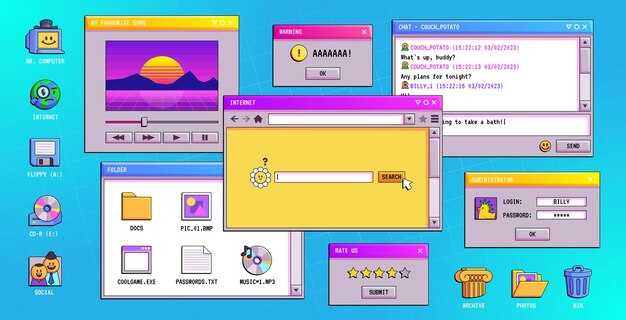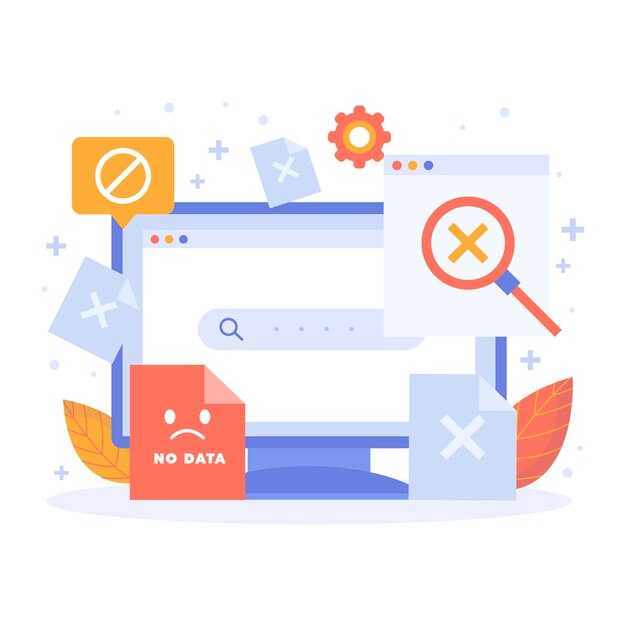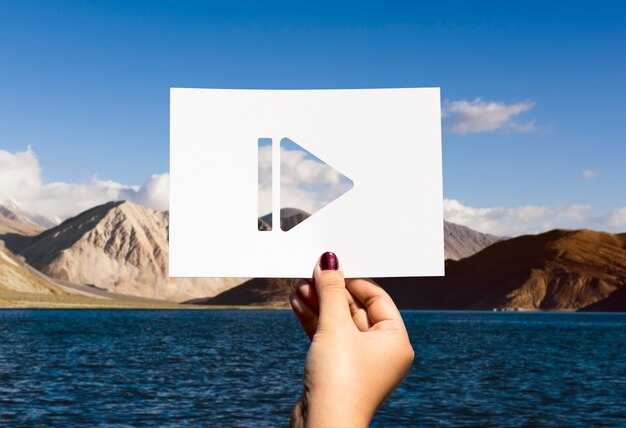Если вы столкнулись с проблемой смены разрешения экрана в Windows 10 с видеокартой Nvidia, попробуйте следующее: щелкните правой кнопкой мыши на рабочем столе и выберите пункт Параметры экрана. Здесь у вас будет возможность изменить разрешение. Убедитесь, что выбранное разрешение поддерживается вашим монитором.
Если разрешение не меняется, обратите внимание на настройки Nvidia. Откройте Панель управления Nvidia и перейдите к разделу Изменение разрешения на левой панели. Проверьте активное устройство отображения и выберите нужное разрешение. После изменений не забудьте нажать Применить.
В некоторых случаях исчезновение опции может быть связано с устаревшими драйверами. Убедитесь, что у вас установлена последняя версия драйвера. Для этого зайдите на сайт Nvidia, скачайте и обновите драйвер, после чего повторите попытку изменения разрешения.
Если ни один из этих методов не помог, возможно, проблема связана с самим монитором или кабелем. Попробуйте подключить монитор через другой кабель или порт, а также запустите диагностику системы для выявления возможных ошибок.
Не могу поменять разрешение экрана в Windows 10 NVIDIA
Проверьте, установлен ли у вас актуальный драйвер для видеокарты NVIDIA. Загрузите его с официального сайта NVIDIA или используйте программу GeForce Experience для обновления.
Если драйвера установлены, выполните следующие шаги:
- Щелкните правой кнопкой мыши на рабочем столе и выберите «Параметры экрана».
- В разделе «Разрешение экрана» выберите нужное разрешение из выпадающего списка.
- Если нужное разрешение отсутствует, откройте «Панель управления NVIDIA».
В «Панели управления NVIDIA» выполните следующие действия:
- Перейдите в раздел «Изменить разрешение».
- Выберите свой монитор и проверьте доступные разрешения.
Если разрешение не меняется, попробуйте выполнить следующие действия:
- Перезапустите компьютер.
- Попробуйте подключить монитор к другому порту или используйте другой кабель.
- Проверьте параметры монитора на его панели управления.
В случае повторных проблем выполните восстановление системы до момента, когда все работало корректно. Если трудности не устраняются, обратитесь в поддержку NVIDIA или на специализированные форумы для получения дополнительной помощи.
Проверка совместимости видеокарты с Windows 10
Перед обновлением или установкой Windows 10 убедитесь, что ваша видеокарта совместима с этой операционной системой. Проверьте спецификации вашей видеокарты и сравните их с требованиями Windows 10.
Список системных требований можно найти на официальном сайте Microsoft. Вы также можете узнать о поддерживаемых видеокартах на сайте производителя вашей видеокарты – NVIDIA, AMD или Intel. Обычно производители публикуют списки совместимых моделей и минимальные требования к драйверам.
Обратите внимание на версию драйвера графической карты. Она должна быть последней, чтобы избежать проблем с совместимостью. Можно загрузить свежие драйверы с официальных сайтов:
Для удобства читайте техдокументацию и руководства пользователя, если они доступны. Эти документы часто содержат информацию о поддерживаемых ОС.
Если вы хотите быстро проверить вашу систему, воспользуйтесь утилитами, такими как DxDiag. Для этого выполните следующие шаги:
- Нажмите Win + R для открытия окна «Выполнить».
- Введите dxdiag и нажмите Enter.
- В открывшемся окне вы сможете увидеть информацию о системе и видеокарте.
Вот таблица с минимальными требованиями для видеокарт под Windows 10:
При наличии старой видеокарты может потребоваться обновление. Следите за анонсами обновлений драйверов и в случае необходимости перейдите на сайт производителя для скачивания подходящей версии.
Обновление драйверов NVIDIA до последней версии
Откройте приложение GeForce Experience на вашем компьютере. Если его нет, скачайте с официального сайта NVIDIA. Регистрация необязательна, но может упростить процесс обновления.
Перейдите на вкладку «Драйверы». Здесь вы увидите информацию о текущей версии драйвера и наличие обновлений. Нажмите на кнопку «Проверить наличие обновлений». Если доступна новая версия, появится возможность скачать и установить её.
Нажмите кнопку «Скачать» и дождитесь завершения загрузки. После этого кликните по кнопке «Установить». Выберите «Чистая установка», чтобы избежать конфликтов с предыдущими версиями. Подождите, пока установка завершится. После этого перезагрузите компьютер, чтобы изменения вступили в силу.
Если у вас нет GeForce Experience, перейдите на сайт NVIDIA, в раздел «Драйвера». Выберите вашу видеокарту, укажите операционную систему и нажмите «Поиск». Скачайте последнюю версию драйвера и запустите установочный файл. Следуйте инструкциям на экране.
Регулярно проверьте наличие новых версий. Это поможет избежать проблем с разрешением экрана и другими графическими ошибками. Убедитесь, что используете правильные драйвера для вашей модели видеокарты и операционной системы.
Настройка разрешения экрана через панель управления NVIDIA
Откройте панель управления NVIDIA, щелкнув правой кнопкой мыши на пустом месте рабочего стола и выбрав соответствующий пункт. В меню найдите раздел «Доступные параметры» и перейдите в «Изменение разрешения».
В этой области вы увидите доступные разрешения для вашего монитора. Выберите нужное разрешение из списка. Если вы не видите желаемое разрешение, убедитесь, что ваш монитор поддерживает его. Также проверьте подключение и настройки видеовыхода.
После выбора разрешения нажмите «Применить». Если изображение вас устраивает, сохраните изменения. Если нет, вы можете вернуться к предыдущему значению через окно подтверждения.
Если возникнут проблемы с отображением после изменения разрешения, используйте безопасный режим или режим восстановления, чтобы вернуть настройки к прежнему состоянию.
Для улучшения качества изображения в этой же панели управления можно настроить параметры масштабирования. Выберите «Масштабирование» и определите предпочтительный режим: на полный экран или с учетом пропорций.
После завершения всех изменений не забудьте сохранить настройки, чтобы они применялись при каждом запуске системы. Это гарантирует стабильно хорошее качество изображения и удобство работы с вашим компьютером.
Использование параметров дисплея в Windows 10
Откройте настройки дисплея, нажав правой кнопкой мыши на рабочем столе и выбрав «Параметры дисплея». В этом меню вы можете настроить разрешение экрана и выбрать правильный дисплей в случае использования нескольких мониторов.
Убедитесь, что выбрано правильное разрешение. Например, для большинства современных мониторов рекомендованное разрешение отображается с пометкой «Рекомендуется». Если система не позволяет изменить разрешение, проверьте установленные драйверы видеокарты.
- Перейдите к «Менеджеру устройств» (Device Manager).
- Найдите раздел «Видеоадаптеры».
- Нажмите правой кнопкой мыши на вашу видеокарту и выберите «Обновить драйвер».
Также убедитесь, что у вас установлены последние обновления Windows. Это может устранить проблемы совместимости.
Если после обновления драйверов и Windows разрешение все еще не изменяется, проверьте настройки NVIDIA. Для этого:
- Откройте панель управления NVIDIA.
- Перейдите в раздел «Изменение разрешения».
- Выберите ваш монитор и установите нужное разрешение.
Если настройки панели управления NVIDIA не помогают, попробуйте воспользоваться встроенной функцией «Настройка» Windows:
- Вернитесь в «Параметры дисплея».
- Нажмите «Дополнительные параметры дисплея».
- Выберите «Свойства адаптера дисплея».
В этом разделе можно увидеть производителя и версию драйвера, что поможет в процессе их обновления или переустановки.
Если все вышеперечисленные шаги не привели к успеху, обратитесь в службу поддержки NVIDIA или на форум Microsoft для получения дополнительной помощи. Это поможет разобраться с возможными конфликтами или специфическими настройками вашего оборудования.
Проверка подключения монитора и его настроек
Убедитесь, что кабель монитора надёжно подключен как к компьютеру, так и к дисплею. Проверьте, что используемый кабель (HDMI, DisplayPort, DVI или VGA) не повреждён. Внешний осмотр поможет выявить видимые дефекты на кабеле или разъёмах.
Переключите источник сигнала на мониторе. Используйте кнопки на панели монитора, чтобы выбрать правильный входной порт. Иногда это может быть причиной проблемы с отображением.
Если вы используете несколько мониторов, убедитесь, что они правильно распознаются системой. Щёлкните правой кнопкой мыши на рабочем столе и выберите Параметры экрана. Проверьте, отображаются ли все подключенные дисплеи и найдите настройки их расположения.
Откройте настройки NVIDIA, если у вас установлены драйверы графической карты. В меню управления NVIDIA проверьте, что выбран корректный монитор. Измените режим отображения (например, «Расширенный» или «Дублирование») в соответствии с вашими потребностями.
Если после проверки подключения параметры экрана всё равно не отображаются, попробуйте обновить драйвера видеокарты. Заходите на официальный сайт NVIDIA и загрузите последнюю версию драйвера для вашей модели. Установите и перезагрузите компьютер.
Также проверьте настройки разрешения экрана. В Параметрах экрана установите рекомендуемое разрешение, которое соответствует характеристикам вашего монитора. Правильное разрешение обеспечит максимальное качество изображения.
Восстановление стандартных настроек графики
Откройте панель управления NVIDIA, щелкнув правой кнопкой мыши на рабочем столе и выбрав соответствующий пункт. Перейдите в раздел «Управление параметрами 3D». Затем на вкладке «Глобальные настройки» найдите кнопку «Сбросить». Нажмите на нее для восстановления стандартных значений.
Также рекомендуется проверить настройки дисплея в Windows. Для этого откройте «Настройки» через меню «Пуск» и перейдите в раздел «Система». Выберите «Дисплей» и убедитесь, что параметры установлены на рекомендуемые значения. Если изменения не вступили в силу, обновите драйверы видеокарты через диспетчер устройств.
В окне диспетчера устройств найдите «Видеоадаптеры», разверните список, щелкните правой кнопкой на названии вашей видеокарты и выберите «Обновить драйвер». Следуйте инструкциям на экране.
Также стоит перезагрузить компьютер после всех изменений. Это поможет системе применить новые настройки. Если проблема сохраняется, попробуйте удалить старые драйвера и установить их заново, загрузив свежую версию с официального сайта NVIDIA.
Использование средств устранения неполадок Windows 10
Запустите средство устранения неполадок, чтобы быстро выявить и исправить проблемы с разрешением экрана. Для этого откройте меню «Пуск», выберите «Настройки» и перейдите в раздел «Обновление и безопасность». Затем нажмите на «Устранение неполадок».
Выберите «Дополнительные средства устранения неполадок» и найдите опцию, связанную с оборудованием или графическими адаптерами. Следуйте инструкциям на экране, чтобы пройти диагностику.
Если проблема сохраняется, убедитесь, что драйверы видеокарты актуальны. В разделе «Диспетчер устройств» найдите вашу видеокарту, щелкните правой кнопкой мыши и выберите «Обновить драйвер».
Проверьте, не установлены ли инструменты управления NVIDIA. Они могут конфликтовать с системными настройками. Попробуйте временно отключить их и запустить средство устранения неполадок заново.
Также проверьте обновления Windows. В разделе «Обновление и безопасность» выберите «Проверка обновлений». Часто обновления содержат исправления для известных ошибок.
Если ничего из вышеперечисленного не помогло, выполните восстановление системы до точки, когда разрешение экрана работало корректно. Это позволит удалить недавние изменения, которые могли вызвать проблему.
Обращение в техническую поддержку NVIDIA
Если у вас возникли трудности с изменением разрешения экрана в Windows 10 и графическом драйвере NVIDIA, первым шагом будет посещение официального сайта технической поддержки NVIDIA. Там вы найдете необходимые контакты для обращения к специалистам.
Подготовьте информацию о вашей системе: модель видеокарты, версия драйвера и версия операционной системы. Это поможет специалистам быстрее понять проблему. Вы можете узнать текущую версию драйвера, зайдя в «Панель управления NVIDIA» и выбрав соответствующий раздел.
Опишите свою проблему подробно. Укажите, какие действия вы уже предприняли, и какие ошибки возникают. Поделитесь скриншотами настроек или сообщений об ошибках, если это возможно. Это значительно упростит процесс диагностики.
Используйте доступные каналы поддержки, включая онлайн-чат и официальные форумы. Часто другие пользователи сталкивались с аналогичными вопросами и могут предложить решение. Также проверьте разделы «Часто задаваемые вопросы» и «Знания», так как там могут быть готовые ответы на ваши вопросы.
Если проблема не решается, вы можете отправить запрос через форму на сайте. Убедитесь, что указали все необходимые контактные данные для связи с вами.
Регулярно проверяйте вашу почту на предмет ответов и обновлений от поддержки. Будьте готовы предоставить дополнительные сведения, если это потребуется. Техническая поддержка NVIDIA стремится помочь вам максимально быстро и эффективно.