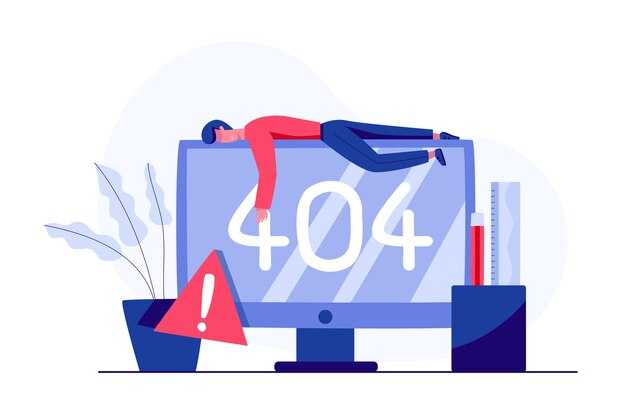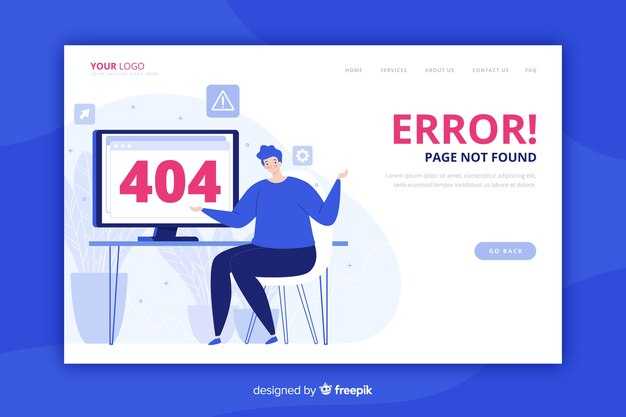Если при установке антивируса Касперский на Windows 10 ничего не происходит, первоочередная рекомендация – проверьте наличие обновлений операционной системы. Обновления могут устранить проблемы совместимости и обеспечить более гладкий установочный процесс. Зайдите в Параметры – Обновление и безопасность – Центр обновления Windows и установите все доступные обновления.
Следующий шаг – проверьте наличие предыдущих версий Касперского или других антивирусных программ. Удалите их через Панель управления или Настройки, так как конфликтующие программы могут мешать установке. После удаления, перезагрузите компьютер.
Попробуйте запустить установку от имени администратора. Для этого щелкните правой кнопкой мыши на установочный файл и выберите Запуск от имени администратора. Это может помочь в случае ограничений прав на установку ПО.
Если проблема продолжает оставаться, обратите внимание на антивирус и брандмауэр Windows. Временно отключите их, чтобы исключить возможность блокировки установки. Не забудьте вернуть настройки безопасности после завершения процесса.
Иногда файлы установки могут быть повреждены. Убедитесь, что вы загружаете антивирус с официального сайта Касперского, и попробуйте скачать свежую версию установщика.
Не устанавливается Касперский на Windows 10: что делать?
Если установка Касперского на Windows 10 не выполняется, выполните следующие шаги для устранения проблемы.
1. Убедитесь, что предыдущие антивирусные программы удалены. Для этого используйте утилиты удаления, предоставляемые производителями. Несовместимость может блокировать установку.
2. Отключите временно Windows Defender. Откройте «Параметры» > «Обновление и безопасность» > «Безопасность Windows» > «Защита от вирусов и угроз» и отключите «Защиту в реальном времени».
3. Проверьте наличие обновлений Windows. Зайдите в «Параметры» > «Обновление и безопасность» и нажмите «Проверить наличие обновлений». Убедитесь, что система обновлена до последней версии.
4. Убедитесь, что системные требования Касперского соответствуют вашей версии Windows 10. Эти требования обычно указаны на официальном сайте.
5. Запустите установочный файл от имени администратора. Для этого правой кнопкой мыши кликните по файлу и выберите «Запуск от имени администратора».
6. Если установка по-прежнему не проходит, проверьте наличие ошибок на диске. Откройте командную строку и выполните команду chkdsk /f. Это поможет выявить и исправить проблемы с файловой системой.
7. Временно отключите антивирусы и фаерволы, если они установлены. Включите их после завершения установки.
8. Если вы используете VPN, отключите его на время установки, так как он может мешать загрузке необходимых компонентов.
Если проблема не устранена, обратитесь в службу поддержки Касперского для получения дополнительной помощи.
Проверка системных требований для установки
Убедитесь, что ваш компьютер соответствует минимальным системным требованиям для установки Kaspersky на Windows 10. Ниже приведен список ключевых параметров:
- Операционная система: Windows 10 (32- или 64-разрядная версия).
- Процессор: 1 ГГц или выше.
- Оперативная память: 2 ГБ (32-разрядная версия) или 4 ГБ (64-разрядная версия).
- Свободное место на диске: 1,5 ГБ для установки программы.
- Интернет-соединение: Необходимо для активации и обновлений.
Проверьте эти параметры, используя системную информацию в настройках Windows. Если ваш компьютер не соответствует требованиям, рассмотрите возможность обновления компонентов.
Также убедитесь, что на компьютере отключены другие антивирусные программы, так как это может вызвать конфликты при установке. Удалите их, если это необходимо, прежде чем продолжить с установкой Kaspersky.
После проверки системных требований и устранения выявленных проблем попробуйте заново установить Kaspersky. Это поможет достичь успешной установки без прерываний.
Очистка предыдущих версий антивируса
Удалите старые версии антивируса через панель управления. Перейдите в раздел «Программы и компоненты», найдите нужную программу и нажмите «Удалить». Следуйте инструкциям на экране.
Затем скачайте и установите утилиту для удаления от Kaspersky. Эта программа поможет избавиться от всех компонентов антивируса, включая нежелательные остатки. Убедитесь, что вы закрыли все приложения перед ее запуском.
После завершения удаления перезагрузите компьютер. Это обновит системные файлы и освободит место для новой установки.
Также проверьте, нет ли дополнительных папок и файлов, связанных с удалённым антивирусом. Откройте «Мой компьютер» и проверьте папки в «C:Program Files» и «C:Program Files (x86)». Удалите остаточные данные вручную.
Важно провести чистку реестра. Используйте утилиту CCleaner для безопасного поиска и удаления записей, связанных с предыдущими установками. Будьте осторожны, создайте резервную копию реестра перед внесением изменений.
После выполнения всех шагов попробуйте заново установить Kaspersky. Система должна воспринимать новую версию без проблем.
Проверка антивирусной защиты Windows 10
Убедитесь, что Windows Defender активно работает на вашем устройстве. Для этого перейдите в меню Пуск и найдите «Безопасность Windows». В разделе «Защита от вирусов и угроз» проверьте статус. Если защита отключена, включите ее одной кнопкой.
Проверьте наличие обновлений антивирусной базы. Откройте «Безопасность Windows» и перейдите в раздел «Обновление вирусной базы». Нажмите «Проверить наличие обновлений» и дождитесь завершения процесса.
Запустите полную проверку системы. В «Безопасности Windows» выберите «Обнаружение угроз» и нажмите «Проверка». Выберите полный скан и начните проверку. Это поможет выявить потенциальные угрозы.
Просмотрите параметры проверки. Перейдите в «Дополнительные параметры» в разделе «Защита от вирусов и угроз». Убедитесь, что все параметры активированы, включая «Реальное время», «Область защиты» и «Защита от поведения и параметров».
Обратите внимание на уведомления системы. Windows Defender обычно уведомляет о возникающих угрозах. Проверяйте уведомления, чтобы не пропустить важные сообщения.
Если у вас установлен сторонний антивирус, убедитесь, что он совместим с Windows 10. Отключите защиту Windows Defender, чтобы избежать конфликтов. Это можно сделать в разделе «Настройки» > «Обновление и безопасность» > «Безопасность Windows».
Если система не распознает установленный антивирус, попробуйте удалить и заново установить его. Убедитесь, что используете последнюю версию программного обеспечения и следуйте инструкциям разработчика.
Не забывайте о регулярных сканированиях и обновлениях. Поддерживайте антивирус в актуальном состоянии, чтобы обеспечить максимальную защиту устройства.
Запуск установки с правами администратора
Для успешной установки антивируса Касперского на Windows 10 воспользуйтесь правами администратора. Щелкните правой кнопкой мыши на установочном файле Kaspersky и выберите пункт «Запустить от имени администратора». Это даст программе необходимые разрешения для работы.
Если система требует подтверждения, нажмите «Да». Убедитесь, что другие приложения и антивирусы отключены на время установки. Это поможет избежать конфликта и повысит вероятность успешного завершения процесса.
После этого следуйте инструкциям установщика. Обратите внимание на предоставляемые варианты установки: выбирайте тип установки в зависимости от ваших нужд. При выборе кастомной установки, вы сможете настроить параметры по своему усмотрению.
Если после этого проблемы с установкой сохраняются, проверьте, нет ли конфликтов со сторонними программами. Используйте диспетчер задач для завершения процессов, которые могут мешать установке.
После завершения установки не забудьте перезагрузить компьютер для активации всех функций программы. Настройки и обновления можно выполнить через интерфейс программы после первого запуска.
Использование встроенного утилиты Kaspersky для удаления
Для устранения проблем с установкой Касперского на Windows 10 запустите встроенную утилиту для удаления. Она поможет очистить систему от следов предыдущих установок и предотвратит конфликты.
Следуйте этим шагам, чтобы использовать утилиту:
- Перейдите на официальный сайт Kaspersky и найдите раздел загрузки утилиты для удаления.
- Скачайте файл, сохранив его в удобное место на вашем ПК.
- Закройте все приложения, включая антивирусные программы.
- Запустите утилиту с правами администратора. Для этого нажмите правую кнопку мыши на скачанном файле и выберите «Запуск от имени администратора».
- Следуйте указаниям на экране. Утилита автоматически завершит удаление старых версий и оставшихся файлов.
После завершения удаления перезагрузите компьютер, что позволит системе корректно применить изменения.
Для проверки эффективности удаления выполните следующие действия:
- Откройте панель управления Windows и перейдите в раздел «Программы и компоненты».
- Убедитесь, что Kaspersky отсутствует в списке установленных программ.
Теперь можно повторно попытаться установить нужную версию Касперского. Если вы столкнулись с трудностями, зайдите на форум поддержки Kaspersky или обратитесь в техподдержку для получения дальнейшей помощи.
Отключение временной защиты Windows
Отключите временную защиту, чтобы установить Kaspersky. Для этого откройте «Безопасность Windows». Нажмите на раздел «Защита от вирусов и угроз». В открывшемся меню перейдите в «Управление настройками».
Найдите переключатель «Защита в реальном времени» и отключите его. Подтвердите действия, если потребуется. Помните, что временное отключение защиты может увеличить риск заражения, поэтому включите её обратно после завершения установки Kaspersky.
Затем попробуйте снова установить программу. Важно следить за обновлениями системы и компонентами безопасности. Если установка завершилась успешно, вернитесь в «Безопасность Windows» и активируйте защиту.
Для надежности перезагрузите компьютер после установки. Это поможет избежать конфликта программ и обеспечит корректную работу Kaspersky. После завершения всех действий проверьте наличие обновлений для антивируса.
Проверка наличия обновлений Windows 10
Откройте меню «Пуск» и выберите «Настройки». Перейдите в раздел «Обновление и безопасность». Здесь найдите вкладку «Центр обновления Windows». Нажмите на кнопку «Проверить наличие обновлений». Если новые обновления доступны, система автоматически их загрузит и установит.
Убедитесь, что устройство подключено к интернету. Если обновления не отображаются, попробуйте перезагрузить компьютер. В некоторых случаях вам может потребоваться вручную выбрать загрузку обновлений, нажав на «Скачать» или «Установить».
После установки обновлений рекомендуется перезагрузить компьютер, чтобы изменения вступили в силу. Регулярная проверка обновлений помогает обеспечить стабильную работу системы и совместимость с программами, такими как Kaspersky.
Если проблем с обновлениями нет, а установка Kaspersky по-прежнему не проходит, возможно, стоит проверить журнал установки на наличие ошибок или обратиться к техподдержке. Это может помочь выявить другие потенциальные проблемы.
Служба поддержки Касперского: когда обращаться?
Обращайтесь в службу поддержки Касперского, если:
- Инсталляция антивируса не завершена – отсутствие сообщений об ошибках, но программа не запускается.
- При вводе ключа активации возникают проблемы – ключ не распознается или система выдает ошибку.
- После установки Касперского наблюдаются сбои в работе системы – зависания, торможения или отключения.
- Запрашивается помощь при решении конфликтов с другими программами – некоторые приложения блокируют работу антивируса.
- Не удается выполнить обновление базы данных антивируса – постоянные ошибки обновления приводят к заниженному уровню защиты.
- Проблемы с деинсталляцией программы – стандартные методы удаления не помогают, остаются мусорные файлы.
- Нужна помощь в настройке функций защиты – требуется консультация по более сложным параметрам и настройкам.
Перед обращением, соберите информацию о возникшей проблеме: сообщения об ошибках, скриншоты и системную конфигурацию. Это поможет ускорить процесс и повысить качество поддержки.
Обратиться можно через официальный сайт, поддерживаемые каналы общения, такие как чат или звонок. Специалисты Касперского помогут решить ваши вопросы быстро и с пониманием.