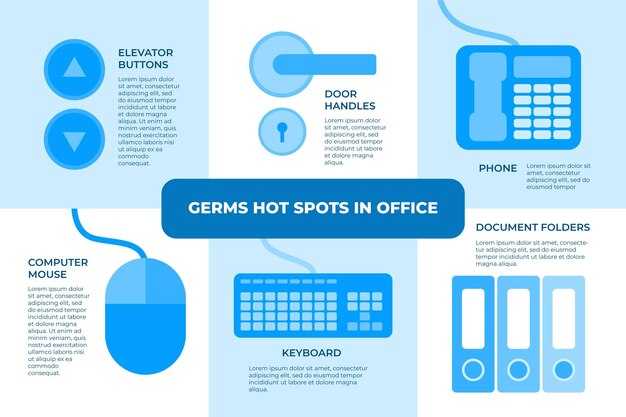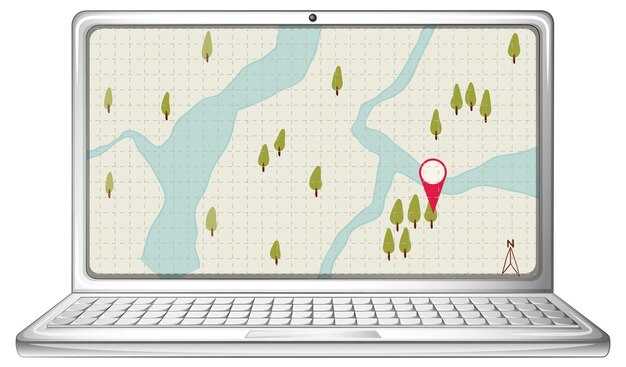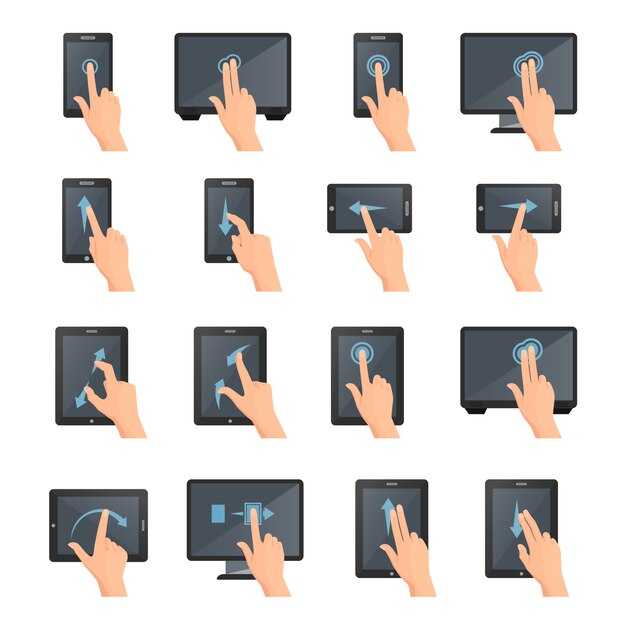Проверьте настройки конфиденциальности — именно здесь начинается решение проблемы с отключенными необязательными диагностическими данными в Windows 10. Перейдите в раздел «Настройки» → «Конфиденциальность» и в секции «Диагностика и обратная связь» убедитесь, что включены необходимые параметры, позволяющие отправлять данные в Microsoft. Включите «Улучшение обеспечения Windows» и проверьте, не установлены ли ограничения доступа.
Проверьте настройки службы данных. Выполните команду services.msc в окне «Выполнить» (Win + R). Найдите службы, связанные с диагностикой, такие как «Служба обновления Windows» и «Служба сбора данных и обратной связи». Убедитесь, что они запущены и настроены на автоматический запуск. При необходимости перезапустите их.
Удаление временных файлов также может помочь. Откройте «Очистка диска» и удалите ненужные файлы. Это освобождает пространство и может устранить конфликты с отправкой данных. После очистки перезагрузите компьютер и проверьте настройки снова.
Анализируйте сторонние приложения, которые могли изменить настройки системы. Некоторые антивирусные программы и утилиты для оптимизации могут блокировать отправку диагностических данных. Отключите их на время и попробуйте включить диагностику вновь.
Эти шаги позволят вам устранить проблему с необязательными диагностическими данными и обеспечить безопасность и стабильность работы вашей системы.
Понимание необязательных диагностических данных Windows 10
Основные категории необязательных диагностических данных включают информацию о ваших предпочтениях, использовании функций и ошибках программного обеспечения. Эти данные могут помочь в обнаружении и исправлении проблем, улучшении пользовательского опыта и разработке новых функций.
Для пользователей доступна возможность включать или отключать сбор таких данных. Чтобы изменить настройки, перейдите в «Параметры», затем в «Конфиденциальность» и выберите «Диагностика и обратная связь». Здесь можно выбрать уровень сбора данных – базовый или полный. Выбор полного уровня предоставляет больше информации для анализа, однако может вызвать опасения по поводу конфиденциальности.
Пользователям следует внимательно подходить к настройкам конфиденциальности, учитывая свои предпочтения. При отключении необязательных данных возможно уменьшение качества технической поддержки и замедление исправления проблем. Если у вас возникают трудности с их активацией, убедитесь, что ваша учетная запись имеет права администратора, и проверьте наличие обновлений системы.
Если система все еще не собирает необязательные данные, попробуйте перезагрузить устройство после изменения настроек. Иногда простая перезагрузка помогает применить изменения. Обратите внимание на наличие обновлений для Windows, так как устаревшие версии могут влиять на функциональность этой опции.
Сбор необязательных диагностических данных – это способ участия пользователей в улучшении Windows 10. Эти данные могут прослужить основой для обновлений, которые делают работу системы более плавной и безопасной.
Что такое необязательные диагностические данные?
К данным такого рода относятся статистика использования приложений, информация о сбоях и их причинах, параметры конфигурации системы и многое другое. Эта информация помогает команде Microsoft выявлять и устранять неполадки, оптимизировать производительность и предлагать решения для улучшения взаимодействия с пользователем.
Сбор необязательных диагностических данных является опциональным и предоставляет пользователям возможность выбирать, какие данные они хотят отправлять. Это настраивается в разделе «Конфиденциальность» в параметрах системы. Чтобы убедиться, что данные собираются, проверьте соответствующие настройки и убедитесь, что выбраны нужные категории.
Зачем нужны эти данные для пользователей?
Необязательные диагностические данные помогают улучшить опыт использования Windows 10. Эти данные позволяют Microsoft выявлять и устранять проблемы, повышая стабильность системы.
Они способствуют оптимизации работы приложений и функционала Windows, что в итоге проявляется в более быстром и безопасном окружении для пользователей.
Конкретные преимущества включают:
- Устранение ошибок: Быстрый доступ к информации о сбоях позволяет разработчикам исправлять уязвимости и недочеты.
- Обратная связь: Данные о привычках пользователей помогают улучшать интерфейс и добавлять новые функции, соответствующие потребностям аудитории.
- Безопасность: Анонимные данные об угрозах позволяют значительно повысить защиту устройств.
- Производительность: Анализ событий системы и состояния устройств способствует повышению общей производительности Windows.
Рекомендуется активировать сбор диагностических данных для получения этого функционала. Однако если вы решите отказаться от этой опции, это может ограничить возможности по оптимизации и улучшению системы. Важно находить баланс между конфиденциальностью и удобством использования.
Как отключение диагностических данных влияет на производительность системы?
Отключение необязательных диагностических данных может положительно сказаться на производительности Windows 10. При этом система будет меньше загружать сетевые ресурсы, так как не будет отправлять объемные отчеты о работе. Это позволяет освободить пропускную способность каналов связи.
Кроме того, уменьшается нагрузка на процессор и оперативную память. Без постоянных проверок и обработки данных фоновые процессы займут меньше ресурсов, что способствует более плавной работе программ и увеличению быстродействия системы.
Однако стоит учитывать, что отключение может снизить возможности обновлений и улучшений, которые зависят от сбора аналитики. Например, более точное обнаружение проблем и адаптация системы к потребностям пользователя могут ухудшиться, если данные не будут собираться.
Когда отключаете диагностику, следите за изменениями в производительности. Обратите внимание на запуск и работу программ, время загрузки системы и общую отзывчивость интерфейса. Если улучшения заметны, это может быть вашим сигналом для дальнейших действий.
Настройте параметры Windows 10 так, чтобы они соответствовали вашим нуждам. В некоторых случаях комбинирование отключения лишней диагностики и включение нужных функций позволит достичь оптимального баланса между производительностью и функциональностью.
Основные причины отключения диагностики в Windows 10
Причиной отключения необязательных диагностических данных может стать отсутствие доверия пользователей к обработке данных. Многие сомневаются, как именно информация будет использована и кто получит к ней доступ. Это приводит к нежеланию делиться личной информацией.
Некоторые испытывают страх перед возможными утечками данных и возможными последствиями для конфиденциальности. Отзываясь на такие опасения, система предлагает настройки конфиденциальности, но пользователи часто предпочитают полностью отключить диагностику.
Также причиной может быть недостаток информации о преимуществах передачи данных для улучшения работы системы. Если пользователи не понимают, как эти данные помогут в развитии программного обеспечения, они не будут воспринимать сброс настроек как полезный шаг.
Проблемы с производительностью и нагрузкой на интернет-соединение приводят некоторых к решению отключить ненужные функции диагностики. Переключение на минимальную отправку данных может восприниматься как способ снизить нагрузку на систему.
Наконец, пользователи могут не знать о том, как изменить настройки диагностики. Непонимание процедур и скрытости интерфейса может препятствовать активному использованию этой функции. Ознакомление с настройками и руководствами по их изменению поможет решить эту проблему.
Настройки конфиденциальности и их влияние на диагностику
Чтобы включить необязательные диагностические данные в Windows 10, проверьте настройки конфиденциальности. Откройте Параметры, затем перейдите в раздел Конфиденциальность.
- Диагностика и обратная связь: Убедитесь, что выбраны параметры, позволяющие отправлять дополнительные диагностические данные. Это необходимо для получения рекомендаций и решения проблем.
- Разрешения приложений: Проверьте, какие приложения имеют доступ к данным диагностики. Некоторые приложения могут ограничивать сбор информации.
- Управление улучшением качества: Включение данных для улучшения качества Windows значительно повысит вашу возможность получать актуальную информацию о производительности системы.
После внесения изменений, перезагрузите компьютер. Это поможет системе применить новые настройки. При проблемах с отправкой данных убедитесь, что на вашем устройстве нет ограничений со стороны антивирусного ПО или брандмауэра.
Кроме того, учитывайте, что отключение или ограничение параметров конфиденциальности может привести к недостаточному анализу состояния системы. Убедитесь, что выбраны оптимальные настройки для вашего комфорта и безопасности.
На всякий случай, регулярное обновление системы гарантирует, что у вас будут актуальные версии всех компонентов для работы с диагностикой. Полная настройка параметров конфиденциальности поможет вам не только в устранении проблем, но и в улучшении общей производительности Windows 10.
Ошибки и сбои в работе системы, препятствующие активации
Проблемы с активацией необязательных диагностических данных Windows 10 часто связаны с системными сбоями. Вот несколько рекомендаций для устранения этих препятствий.
- Обновите Windows: Убедитесь, что система полностью обновлена. Проверьте наличие обновлений в разделе «Центр обновления Windows». Запустите установку, если доступны новые версии.
- Проверьте целостность системных файлов: Запустите командную строку с правами администратора и введите
sfc /scannow. Этот шаг восстановит поврежденные файлы, если они имеются. - Отключите антивирус: Иногда антивирусное программное обеспечение может вызывать конфликты. Временно отключите его и проверьте, не решит ли это проблему.
- Используйте инструмент устранения неполадок: Перейдите в «Настройки» -> «Обновление и безопасность» -> «Устранение неполадок». Запустите соответствующий инструмент для диагностики проблем с активацией.
- Проверьте дату и время: Неправильные настройки времени могут вызвать сбои активации. Убедитесь, что дата и время настроены правильно.
Если предложенные шаги не помогли, попробуйте восстановить систему до предыдущего состояния. Это может устранить проблемы, возникшие из-за недавних изменений.
- Восстановление системы: Используйте «Восстановление системы», если эта функция была активирована. Найдите ее в «Панели управления» и следуйте инструкциям.
Регулярные проверки системы и выполнения обновлений помогут предотвратить подобные проблемы. Поддерживайте ваше программное обеспечение в актуальном состоянии, и это минимизирует риски возникновения ошибок активации.
Неправильная установка обновлений и их влияние на работу диагностики
Если обновления Windows 10 установлены некорректно, это может привести к сбоям в работе диагностических функций. Убедитесь, что все обновления загрузились и установились полностью. Проверьте наличие ошибки при установке, которая может быть связана с нехваткой места на диске или конфликтами с установленными приложениями.
Откройте «Параметры» и перейдите в раздел «Обновление и безопасность». Здесь вы можете увидеть статус установки обновлений и при необходимости запустить процесс вручную. Если обновления не загружаются, попробуйте использовать средства устранения неполадок. Это может помочь в восстановлении работы отдельных компонентов системы.
После успешной установки обновлений перезапустите устройство для применения новых настроек. Если проблемы с работой диагностики сохраняются, воспользуйтесь командой «sfc /scannow» в командной строке с правами администратора. Это позволит проверить целостность системных файлов, которые могут быть повреждены в результате неудачной установки обновлений.
Обратите внимание, что установка обновлений через сторонние программы может вызвать аналогичные проблемы. Используйте только официальные средства Microsoft, чтобы избежать конфликтов. Также не забывайте проверять настройки групповых политик, которые могут ограничивать загрузку необязательных диагностических данных.
Если через 24 часа после обновлений диагностика не активировалась, рассмотрите возможность отката системы к предыдущему состоянию. Это действие может восстановить нормальную работу системы и вернуть доступ к важным функциям. Создание резервных копий перед установкой обновлений значительно упростит этот процесс.
Способы решения проблемы с активацией диагностических данных
Включите необязательные диагностические данные в Windows 10, выполнив следующие шаги:
1. Откройте настройки системы. Для этого кликните по значку «Пуск» и выберите «Настройки».
2. Перейдите в раздел «Конфиденциальность». Здесь выберите пункт «Диагностические данные и обратная связь».
3. Убедитесь, что переключатель для «Отправлять необязательные диагностические данные» включен. Если нет, активируйте его.
Если переключатель неактивен:
После внесения изменений, перезагрузите компьютер и повторите попытку активации необязательных диагностических данных. Если проблема не решается, попробуйте выполнить обновление системы. Откройте «Настройки», перейдите в «Обновление и безопасность» и проверьте наличие обновлений.
Также стоит проверить целостность системных файлов. Откройте командную строку от имени администратора и выполните команду:
sfc /scannow
Этот процесс может занять некоторое время, но он поможет выявить и исправить ошибки в системе.
Если проблема продолжает возникать, рассмотрите возможность восстановления системы до точки, когда эта функция работала корректно. Это можно сделать через «Панель управления», выбрав «Восстановление».
Проверка и изменение настроек конфиденциальности
Откройте настройки Windows 10, перейдите в раздел «Конфиденциальность». Здесь вы найдете несколько категорий, каждая из которых отвечает за различные аспекты конфиденциальности. Убедитесь, что параметры диагностики настроены правильно.
Проверьте раздел «Диагностика и обратная связь». Выберите «Основные» или «Полные», в зависимости от необходимых данных. Для включения необязательных диагностических данных, выберите «Полные». Если этот параметр отключен, необязательные данные не будут собираться.
Для изменения настроек выполните следующие шаги:
- В разделе «Конфиденциальность» выберите «Диагностика и обратная связь».
- Измените уровень сбора данных на «Полные».
- Перейдите в раздел «Обратная связь и диагностика» и включите необходимые параметры.
Также проверьте разрешения приложений. В меню слева выберите каждую категорию (например, «Камера», «Микрофон», «История») и убедитесь, что доступ приложений включен, если это необходимо.
После изменения параметров рекомендуется перезагрузить компьютер, чтобы настройки вступили в силу. Проверьте, включены ли необязательные диагностические данные, и убедитесь, что все изменения были сохранены должным образом. Это поможет обеспечить правильный сбор информации для диагностики и улучшения работы системы.