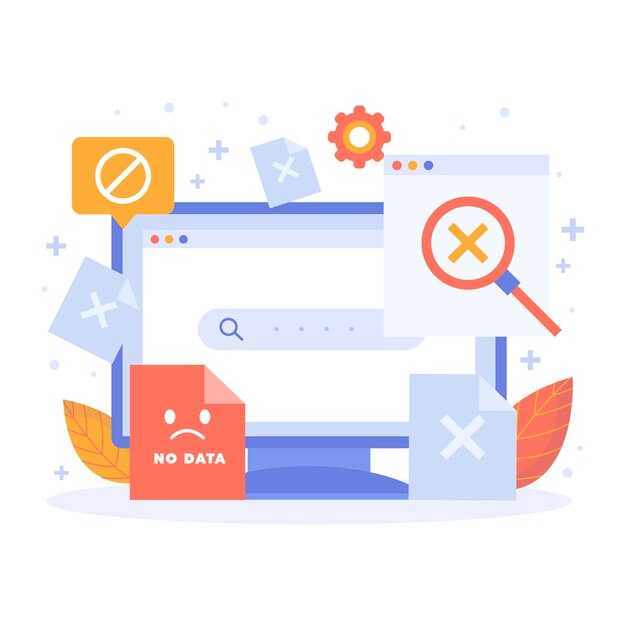Если ваша система Net speakerphone не распознает пользователей Windows 10, начните с проверки сетевых подключений. Убедитесь, что все устройства находятся в одной локальной сети. Если сеть настроена правильно, перейдите к настройкам приложения. Проверьте, выбрано ли ваше устройство в качестве основного источника звука в параметрах Windows.
Далее, обновите драйверы звуковой карты и сетевых адаптеров. Откройте «Диспетчер устройств», найдите соответствующие устройства и выберите опцию обновления драйверов. Это может решить проблему с совместимостью.
Кроме того, проверьте настройки конфиденциальности. Откройте «Параметры» Windows, перейдите в раздел «Конфиденциальность» и убедитесь, что разрешения для приложений, использующих микрофон, включены. Иногда строгие настройки конфиденциальности могут блокировать доступ к подключенным устройствам.
Если проблема сохраняется, рассмотрите вариант переустановки программы. Удалите приложение и установите его заново из официального источника. Это может устранить возможные сбои в работе и восстановить его функционал.
Проверка совместимости устройства и системы
Убедитесь, что ваше устройство поддерживает Windows 10. Обратите внимание на следующие аспекты:
- Операционная система: Проверьте, используется ли 64-битная версия Windows 10, так как многие новые устройства работают только с ней.
- Драйверы: Убедитесь, что установлены последние версии драйверов для вашего устройсва. Перейдите на сайт производителя и скачайте актуальные версии.
- Обновления: Убедитесь, что ваша система обновлена до последней версии. Проверьте наличие обновлений в разделе «Центр обновления Windows».
Если устройство подключается через USB или Bluetooth, проверьте совместимость интерфейсов:
- Для USB: используйте порты USB 3.0 или выше.
- Для Bluetooth: убедитесь, что драйвер Bluetooth активен и работает корректно.
Проверьте настройки конфиденциальности и разрешения:
- Перейдите в «Настройки» > «Конфиденциальность» и убедитесь, что приложения имеют доступ к микрофону.
- Включите разрешения для аудио и видеозвонков в используемых приложениях.
Если проблема остаётся, протестируйте устройство на другом компьютере с Windows 10, чтобы понять, где именно заключается ошибка: в самом устройстве или в вашей системе.
Настройка сетевых параметров для обнаружения
Откройте Центр управления сетями и общим доступом. Выберите «Изменение параметров адаптера» и щелкните правой кнопкой мыши на нужном соединении. Затем выберите «Свойства». Убедитесь, что включен протокол Интернета версии 4 (TCP/IPv4).
Далее, перейдите в свойства TCP/IPv4 и убедитесь, что у вас установлены параметры получения IP-адреса автоматически. Это обеспечит правильное взаимодействие с сетевыми устройствами.
Теперь проверьте параметры общего доступа. В центре управления сетями найдите раздел «Изменение дополнительных параметров общего доступа». Включите общий доступ к файлам и принтерам, а также включите сетевое обнаружение. Это позволит вашему компьютеру видеть другие устройства в сети.
После этого настройте брандмауэр Windows. Перейдите в «Панель управления», затем «Система и безопасность», далее «Брандмауэр Windows». Выберите «Разрешить приложение или компонент через брандмауэр Windows» и убедитесь, что сетевое обнаружение и общий доступ к файлам и принтерам разрешены.
Также проверьте группу рабочих станций. Убедитесь, что ваш компьютер находится в одной рабочей группе с устройствами, которые вы хотите обнаружить. Это можно сделать в «Свойствах системы». Если необходимо, измените название группы на «WORKGROUP».
Если все настройки выполнены, перезагрузите компьютер и проверьте, виден ли теперь ваш Net speakerphone в списке устройств. Если проблемы остаются, возможно, необходимо обновить драйвера сетевых адаптеров.
Обновление драйверов для улучшения работы устройства
Периодически проверяйте обновления драйверов для вашего устройства, чтобы избежать несовместимости с Windows 10. Перейдите на сайт производителя оборудования и найдите раздел загрузок. Введите модель вашего устройства и скачайте последние версии драйверов.
Используйте диспетчер устройств для автоматического поиска обновлений. Щелкните правой кнопкой мыши на значке «Пуск», выберите «Диспетчер устройств», найдите соответствующий раздел, например, «Аудиосистемы», и обновите драйверы. Это быстро, и система сама обнаружит доступные обновления.
Если автоматический поиск не находит обновления, попробуйте удалить существующие драйверы и установить их заново. Выделите устройство в диспетчере, нажмите правую кнопку мыши и выберите «Удалить устройство». После этого перезагрузите компьютер, и Windows автоматически установит стандартные драйверы.
Создавайте резервные копии драйверов перед обновлением, это позволит вернуть старую версию, если новая вызывает проблемы. Существует множество программ для этого, например, Driver Backup или Driver Booster.
Обратите внимание на модели драйверов – иногда для разных версий Windows могут быть разные обновления. Убедитесь, что вы скачиваете именно тот драйвер, который соответствует вашей версии операционной системы.
После установки обновлений рекомендуется перезагрузить компьютер. Это поможет системе применить новые настройки и устранить возможные конфликты с ранее установленными компонентами.
Удаление и повторное добавление устройства в систему
Начните с удаления устройства из списка подключенных. Для этого перейдите в Диспетчер устройств. Найдите раздел Аудио, видео и игровые устройства, найдите ваш Net speakerphone, щелкните правой кнопкой мыши и выберите Удалить устройство. Подтвердите действие.
После этого отсоедините speakerphone от компьютера. Подождите несколько секунд, затем подключите его снова. Это позволит системе заново распознать устройство.
Теперь вернитесь в Диспетчер устройств. Нажмите на кнопку Обновить или правой кнопкой мыши на Компьютер и выберите Обновить конфигурацию оборудования. Windows обнаружит и установит необходимые драйверы для вашего устройства.
Если автоматическая установка не сработала, можно вручную установить драйверы. Посетите официальную страницу производителя и загрузите последние версии программного обеспечения для вашего устройства. Установите их, следуя указаниям на экране.
После завершения установки, перезагрузите компьютер и проверьте, обнаруживает ли система ваш speakerphone. Это простое действие часто решает проблемы с распознаванием устройств.
Настройка параметров конфиденциальности Windows 10
Откройте «Параметры», нажав сочетание клавиш Win + I. Перейдите в раздел Конфиденциальность. Здесь вы найдете множество опций для управления доступом приложений и служб к вашим данным.
Включите или отключите доступ к микрофону и камере, чтобы ограничить использование этих устройств приложениями. В разделе Веб-камера и Микрофон проверьте каждую программу и установите нужные разрешения.
Проверьте настройки Данных о местоположении. Если вы не хотите, чтобы приложения отслеживали ваше местоположение, отключите эту функцию. Можно также управлять доступом к местоположению для конкретных приложений.
Перейдите в раздел Журнал активности. Отключите Отправку мною данных о пользователе и Отправку данных о приложениях, если не хотите делиться своей активностью.
Посмотрите на раздел Доступ к информации о вашем устройстве. Здесь можете отключить доступ программ к определенной информации о системе, если считаете это необходимым для вашей безопасности.
Проверьте настройки Камера и Микрофон в разделе Общие. Отключите функции, которые не соответствуют вашим предпочтениям, например, возможность приложений запускаться в фоновом режиме.
Не забудьте просмотреть опции Синхронизации. Отключив ее, вы избежите передачи личных данных между устройствами.
После внесенных изменений не забудьте перезагрузить устройство для применения новых настроек. Это поможет обеспечить должный уровень конфиденциальности для ваших данных и повысить защиту от нежелательного доступа.
Диагностика проблем с сетью и подключением
Проверьте настройки сети на вашем компьютере с Windows 10. Откройте Параметры, выберите Сеть и интернет, затем перейдите в раздел Состояние. Убедитесь, что ваш компьютер подключён к сети и что состояние подключения отображается как Подключено.
Запустите инструмент для устранения неполадок сети. В том же окне состояния подключения выберите Устранение неполадок. Это поможет автоматически выявить и устранить распространённые ошибки.
Проверьте наличие обновлений для драйверов сети. Перейдите в Диспетчер устройств, найдите ваш сетевой адаптер, щелкните правой кнопкой мыши и выберите Обновить драйвер. Это может решить проблемы совместимости, влияющие на подключение.
Перезагрузите модем и роутер. Отключите их от сети на 30 секунд, затем включите снова. Это простой способ устранить временные сбои в работе устройства.
Проверьте настройки брандмауэра и антивирусного ПО. Возможно, программа блокирует соединение или доступ к устройству. Временное отключение этих программ может помочь определить, является ли это источником проблемы.
Если проблема не устраняется, выполните проверку целостности системных файлов. Откройте командную строку от имени администратора и введите команду sfc /scannow. Это позволит найти и исправить повреждённые файлы системы.
Обратите внимание на наличие конфликтов с IP-адресами. Попробуйте вручную настроить IP-адрес в настройках сети, используя адреса из диапазона вашей локальной сети.
Для проверки соединения с Net Speakerphone выполните ping на IP-адрес устройства. Откройте командную строку и введите ping [IP-адрес]. Убедитесь, что пакет отправляется и получает ответ.
Если ничего не помогает, свяжитесь с технической поддержкой вашего интернет-провайдера. Они могут провести диагностику на своей стороне и помочь устранить проблему.
Использование средств устранения неполадок Windows 10
Запустите средства устранения неполадок, чтобы решить проблему с недоступностью пользователей для вашего Net speakerphone. Перейдите в меню «Параметры» и выберите «Обновление и безопасность». В разделе «Устранение неполадок» вы найдете различные варианты для диагностики.
Выберите «Дополнительные средства устранения неполадок» и запустите «Средство устранения неполадок для аппаратных устройств». Это поможет обнаружить проблемы с подключенными устройствами, включая ваше телефонное оборудование.
Если вы не получили результатов, попробуйте запустить «Средство устранения неполадок для воспроизведения звука». Оно проверит настройки звука и драйвера. Иногда проблемы с аудио могут препятствовать нормально функционированию спикеров.
После завершения тестирования перезагрузите компьютер. Это может помочь обновить настройки и устранить проблемы. Если ситуация не улучшилась, проверьте наличие обновлений для ваших драйверов и операционной системы.
Поиск решения также можно продолжить через официальные форумы и документацию Microsoft, где часто обсуждают аналогичные ситуации и возможные способы их решения.
Обратная связь и поддержка от производителя
Если ваш Net speakerphone не видит пользователей Windows 10, рекомендуется обратиться за помощью к технической поддержке производителя. Вот несколько шагов, которые помогут вам упростить процесс обращения:
- Посетите официальный сайт производителя.
- Перейдите в раздел «Поддержка» или «Контакты».
- Используйте форму обратной связи или найдите контактный номер для обращения в службу поддержки.
Опишите проблему подробно: укажите модель устройства, версию операционной системы и шаги, которые вы уже предприняли для её решения. Это поможет специалистам быстрее понять ситуацию и предложить подходящее решение.
Также полезно проверить наличие обновлений прошивки для вашего устройства. Зачастую производители выпускают обновления, устраняющие подобные проблемы. Если доступны обновления, выполните их установку в соответствии с инструкциями на сайте.
При обращении в службу поддержки можно запросить ссылки на документацию и руководства пользователя. Эти материалы содержат дополнительные сведения о настройке и устранении неполадок.
Если проблема сохраняется после выполнения всех рекомендаций, рекомендуется собрать все данные о вашей системе и настройках подключения. Это упростит процесс диагностики для специалистов.
Не стесняйтесь задавать вопросы. Специалисты поддержки готовы помочь вам на каждом этапе. Обмен информации с ними может привести к более быстрому решению проблемы.