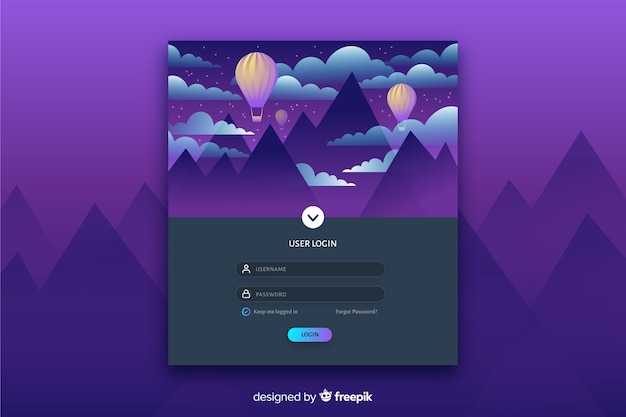Если у вас возникает проблема с установкой обновления функций до версии Windows 10 20h2, первым делом проверьте наличие свободного места на диске. Для успешной установки требуется минимум 20 ГБ свободного пространства. Освободите место, удалив ненужные файлы или переместив их на внешний накопитель.
Следующий шаг – это обновление драйверов. Устаревшие или несовместимые драйверы могут блокировать процесс обновления. Перейдите в Диспетчер устройств и выполните обновление драйверов для основных компонентов, таких как видеокарта и сетевые адаптеры.
Кроме того, отключите сторонние антивирусные программы. Часто они вмешиваются в процесс обновления, создавая конфликты. После отключения антивируса попытайтесь снова запустить обновление через Центр обновления Windows.
Если проблема все еще сохраняется, воспользуйтесь инструментом Windows Update Troubleshooter, который может автоматически выявить и исправить ошибки, мешающие установке обновления. Найдите его в разделе Настройки – Обновление и безопасность – Устранение неполадок.
Помимо этого, проверьте журнал обновлений на наличие ошибок. Откройте Просмотр журнала обновлений и найдите конкретные коды ошибок, которые могут дать больше информации о проблеме. Используемые коды можно искать в официальной документации Microsoft.
Обновление функций до Windows 10 версия 20H2 не устанавливается
Если обновление функций до Windows 10 версии 20H2 не устанавливается, попробуйте следующие шаги для решения проблемы.
Во-первых, проверьте наличие достаточно свободного места на диске. Для установки обновления потребуется минимум 20 ГБ. Очистка дискового пространства может помочь устранить проблемы с установкой.
Во-вторых, временно отключите антивирусное программное обеспечение. Некоторые антивирусы могут блокировать обновления Windows. После отключения попробуйте снова запустить установку.
Третьим шагом станет запуск средства устранения неполадок Windows Update. Это встроенный инструмент автоматически найдет и устранит проблемы с обновлениями. Найдите его в настройках: Настройки > Обновление и безопасность > Устранение неполадок.
Четвертым вариант – сброс компонентов Windows Update. Откройте командную строку от имени администратора и поочередно выполните следующие команды:
net stop wuauserv net stop cryptSvc net stop bits net stop msiserver net start wuauserv net start cryptSvc net start bits net start msiserver
После этого перезагрузите компьютер и попробуйте снова. Также рассмотрите возможность обновления вручную через Каталог обновлений Microsoft, если автоматическое обновление не удалось.
Если все вышеперечисленные методы не принесли результата, проверьте наличие системных файлов. Запустите команду sfc /scannow в командной строке от имени администратора. Это поможет исправить поврежденные или отсутствующие системные файлы.
Также возможно, что проблема связана с определенными драйверами или сторонними приложениями. Убедитесь, что все драйвера актуальны, и временно отключите программы, которые могут мешать установке обновлений.
Если ни один из этих методов не помог, рассмотрите возможность использования инструмента для создания носителя Windows 10, чтобы скачать и установить версию 20H2 вручную. Это может быть более надежным способом обновления.
В случае продолжающихся трудностей стоит обратиться в службу поддержки Microsoft для получения дополнительных рекомендаций.
Причины возникновения проблем с установкой обновления
Проблемы с установкой обновлений на Windows 10 версии 20H2 могут возникнуть по нескольким причинам. Разберем наиболее распространенные факторы.
Недостаток места на жестком диске часто становится причиной неудачи при установке. Убедитесь, что на системном разделе достаточно свободного пространства. Рекомендуется сохранить минимум 20 ГБ для корректной работы обновления.
Конфликты с антивирусным программным обеспечением могут также блокировать обновление. Отключение или временное удаление антивируса может помочь в решении этой проблемы. Не забудьте снова активировать защиту после завершения установки.
Ошибки в системных файлах могут привести к сбоям в процессе обновления. Проверьте целостность системы с помощью команд:
DISM /Online /Cleanup-Image /RestoreHealth sfc /scannow
Драйвера устаревшего оборудования могут создать препятствия для успешной установки. Обновите драйвера до последних версий, особенно для видеокарт и сетевых адаптеров.
Неправильные настройки системы также могут помешать обновлению. Проверьте параметры Windows Update, убедитесь, что они настроены на автоматическую загрузку обновлений.
Неисправности компонента обновления Windows могут вызывать проблемы. Попробуйте сбросить его с помощью:
net stop wuauserv net stop cryptSvc net stop bits net stop msiserver net start wuauserv net start cryptSvc net start bits net start msiserver
Кэш обновлений может быть поврежден. Удалите его, перейдя в папку C:WindowsSoftwareDistributionDownload и очистив содержимое.
Если после выполнения всех вышеуказанных шагов проблема не устранена, обратите внимание на наличие обновлений для самой Windows, которые могут исправить ошибки.
Следуйте этим рекомендациям, чтобы устранить проблемы с установкой обновлений Windows 10 версии 20H2.
Подготовка системы к обновлению: что проверить перед установкой
Проверьте совместимость вашего устройства с версией обновления Windows 10 версии 20H2. Убедитесь, что ваш процессор соответствует минимальным требованиям и установленная память не меньше 4 ГБ.
Обратите внимание на объем свободного места на жестком диске. Вам потребуется минимум 20 ГБ свободного пространства для успешной установки обновления. Удалите ненужные файлы или переместите их на внешний носитель.
Перед обновлением создайте резервную копию важных данных. Используйте встроенный инструмент Windows для создания образа системы или сохраните файлы на облачное хранилище.
Проверьте наличие обновлений для текущей версии Windows. Убедитесь, что ваша система обновлена до последней версии, прежде чем пытаться установить новую сборку. Для этого зайдите в Параметры → Обновление и безопасность → Центр обновления Windows.
Отключите временно антивирусное программное обеспечение и брандмауэр, так как они могут блокировать процесс установки. Не забудьте включить их обратно после завершения обновления.
Проверьте наличие драйверов для оборудования, особенно графической карты и других важных устройств. Устаревшие драйверы могут быть причиной ошибок при обновлении. Обновите их через сайт производителя или с помощью диспетчера устройств.
Удалите потенциально конфликтующие программы. Некоторые приложения, например, утилиты для оптимизации системы или сторонние брандмауэры, могут мешать успешной установке.
Если на вашем устройстве есть проблемы с жестким диском или оперативной памятью, выполните диагностику. Исправьте найденные ошибки перед установкой обновления.
Поддерживайте стабильное интернет-соединение во время загрузки и установки обновления. Рекомендуется использовать проводное подключение для предотвращения разрывов.
Следуйте этим рекомендациям, чтобы подготовить систему к обновлению и избежать неудобств. После выполнения всех шагов приступайте к установке новой версии Windows 10.
Способы диагностики ошибок установки обновления
Проблемы с установкой обновлений Windows 10 можно решать с помощью нескольких простых шагов. Используйте следующие методы для диагностики и устранения ошибок.
-
Проверка перезагрузки системы. Убедитесь, что нет активных процессов, требующих перезагрузки. Закройте все приложения и перезагрузите компьютер перед повторной попыткой установки обновления.
-
Запуск средства устранения неполадок. Воспользуйтесь встроенным инструментом. Перейдите в Настройки > Обновление и безопасность > Устранение неполадок > Дополнительные средства устранения неполадок и выберите Центр обновления Windows.
-
Проверка свободного места. Убедитесь, что на диске C достаточно пространства для установки обновления. Рекомендуется иметь не менее 20 ГБ.
-
Отключение сторонних антивирусов. Временно отключите программы безопасности перед установкой. Часто они мешают процессу обновления.
-
Проверка системных файлов. Запустите командную строку с правами администратора и выполните команду
sfc /scannow. Это поможет выявить и исправить поврежденные файлы системы. -
Очистка кэша обновлений. Удалите временные файлы обновления. Откройте командную строку и выполните команды:
net stop wuauservnet stop cryptSvcnet stop bitsnet stop msiserverdel %windir%SoftwareDistributionDataStore*.*del %windir%SoftwareDistributionDownload*.*net start wuauservnet start cryptSvcnet start bitsnet start msiserver
-
Обновление вручную. Если обновление не устанавливается автоматически, скачайте его с официального сайта Microsoft и установите вручную.
Следуйте данным рекомендациям, и вы сможете эффективно решить проблемы с установкой обновлений в Windows 10. Если ошибки продолжаются, возможно, стоит рассмотреть более глубокую диагностику системы или консультацию с техническим специалистом.
Как освободить место на диске для обновления Windows 10
Удалите ненужные файлы и программы. Перейдите в «Панель управления» и выберите «Программы и компоненты». Удалите все устаревшие и неиспользуемые приложения. Обязательно также проверьте папку «Загрузки» и удалите лишние установочные файлы и документы.
Очистите диск с помощью встроенной утилиты. Введите «Очистка диска» в строке поиска и запускайте этот инструмент. Выберите диск, который нужно очистить, и отметьте типы файлов для удаления, такие как временные файлы, кеш браузера и системные файлы.
Переместите личные файлы на внешний носитель. Сохраните фотографии, видео и документы на флешке или внешнем жестком диске. Это не только освободит место, но и поможет сохранить данные в безопасности.
Используйте облачные сервисы. Отправьте документы и мультимедийные файлы в облако, например, на OneDrive или Google Диск. Это позволит освободить дисковое пространство, не теряя доступ к вашим важным данным.
Отключите функции предварительного просмотра. Это может снизить объем используемого пространства. Перейдите в свойства диска и отключите опцию для «предварительного просмотра» или «индексации» файлов.
Сбросьте параметры восстановления системы. Это действие удалит все точки восстановления, которые занимают место. Воспользуйтесь этим с осторожностью, оставив одну или две последние точки восстановления на случай необходимости восстановления системы.
Настройте страницу подкачки. Перейдите в «Дополнительные параметры системы», выберите «Параметры» в разделе «Быстродействие» и настройте использование виртуальной памяти. Это поможет оптимизировать использование дискового пространства.
Периодически проводите аудит диска с помощью современных программ для поиска дубликатов и ненужных файлов. Они помогут обнаружить и удалить лишние данные, которые занимают место без необходимости.
Помните, что регулярное обслуживание системы поможет избежать накопления ненужной информации и обеспечит бесперебойное обновление Windows 10.
Использование инструмента Windows Update для устранения неполадок
Запустите средство устранения неполадок Windows Update, чтобы быстро выявить и исправить проблемы с обновлениями. Для этого перейдите в Параметры и выберите Обновление и безопасность. Затем нажмите на Устранение неполадок в левом меню.
Выберите Дополнительные средства устранения неполадок, затем найдите Windows Update и запустите его. Следуйте инструкциям на экране, чтобы завершить процесс. Это поможет устранить ошибки, мешающие установке обновлений.
Также стоит проверить, активирована ли служба Центра обновления Windows. Откройте Службы через поиск и найдите данную службу. Убедитесь, что она работает, и при необходимости перезапустите.
Очистка каталога обновлений может оказаться полезной. Для этого откройте командную строку с правами администратора. Введите команды net stop wuauserv и net stop bits, чтобы остановить необходимые службы. Затем перейдите в папку C:WindowsSoftwareDistributionDownload и удалите её содержимое. После этого запустите службы обратно с помощью net start wuauserv и net start bits.
Следующим шагом будет обновление драйверов. Перейдите в Диспетчер устройств и проверьте наличие устаревших или несовместимых драйверов. Обновите их при необходимости, что может способствовать успешной установке обновлений Windows.
При повторяющихся проблемах можно рассмотреть использование инструмента Средство удаления вредоносных программ, доступного от Microsoft. Оно поможет проверить систему на наличие угроз, блокирующих процесс обновления.
Ручная установка обновления: шаги и рекомендации
Посетите сайт Microsoft для загрузки обновления Windows 10 версии 20H2. Найдите раздел «Обновление Windows». Это обеспечит получение последней версии, подходящей для вашего устройства.
Скачайте инструмент обновления системы (Windows 10 Update Assistant). Запустите его и следуйте инструкциям на экране. Он проверит совместимость и предоставит доступ к необходимым файлам.
Возможно, потребуется отключить антивирусное ПО на время установки. Это предотвратит возможные конфликты, которые могут помешать обновлению. Не забудьте включить защиту после завершения процесса.
Перед началом обязательно создайте точку восстановления системы. Это защитит ваши данные в случае, если что-то пойдет не так. Откройте «Панель управления», перейдите в «Систему», затем выберите «Защита системы».
После загрузки установите обновление, следуя инструкциям обновления. Зачастую требуется перезагрузить компьютер несколько раз, это нормально. Не прерывайте процесс и дождитесь его завершения.
По завершении установки проверьте обновления через «Параметры». Выберите «Обновление и безопасность», затем нажмите «Проверить наличие обновлений», чтобы убедиться, что все компоненты установлены корректно.
Если возникли ошибки, изучите коды ошибок на официальном сайте, чтобы найти конкретные решения. Используйте доступные инструменты устранения неполадок, такие как средство устранения неполадок Windows Update.
Регулярно следите за обновлениями системы, чтобы избежать аналогичных ситуаций в будущем. Создание резервных копий важных данных также убережет вас от потерь в процессе установки или обновления.
Восстановление системы: когда стоит рассмотреть этот вариант
Если вы столкнулись с проблемами при обновлении до Windows 10 версии 20h2, восстановление системы может стать решением. Этот процесс поможет вернуть операционную систему к рабочему состоянию без потери ваших данных.
Рассмотрите возможность восстановления, если кнопка «Обновление» в настройках системных обновлений недоступна или отображает ошибку. Восстановление также целесообразно, когда система начинает зависать или работают приложения с ошибками после установки обновлений.
Подумайте о восстановлении, если система не загружается или возникают синие экраны смерти. В таких случаях использование функции восстановления может вернуть систему в норму. Также, если вы заметили резкое ухудшение производительности и системы, это тоже сигнал к восстановлению.
Перед началом процесса сделайте резервную копию важных файлов. Хотя восстановление обычно не затрагивает личные данные, лучше перестраховаться. После этого выполните восстановление через панель управления, выберите пункт «Восстановление» и следуйте инструкциям.
Этот метод позволяет не только устранить программные ошибки, но и вернуть настройки системы к состоянию, когда всё работало исправно. Подумайте о восстановлении, если вам важно быстро восстановить функциональность вашего устройства.
Обратная связь и получение помощи от сообществ пользователей
Если обновление функций Windows 10 версии 20H2 не устанавливается, общайтесь с другими пользователями на форумах, таких как Microsoft Community или Reddit. Задавайте конкретные вопросы о вашей проблеме, указывая на ошибки, которые возникают во время обновления. Часто другие пользователи сталкиваются с аналогичными трудностями и могут предложить рабочие решения.
Посетите раздел «Поддержка» на официальном сайте Microsoft. Здесь вы найдете разделы часто задаваемых вопросов и инструкции по устранению неполадок. Воспользуйтесь диагностическими инструментами, чтобы выявить возможные проблемы с вашим устройством.
Поделитесь деталями вашей системы – версией Windows, типом устройства, свободным пространством на диске. Эти данные помогут другим участникам быстрее понять ситуацию и предложить конкретные решения.
Используйте возможности социальных сетей и специализированных групп в Facebook или Telegram, чтобы задать вопросы и искать помощь. Чем больше информации вы предоставите о вашей проблеме, тем быстрее и эффективнее вы получите помощь от сообщества.
Не забывайте, обратная связь также полезна. Если вы нашли рабочее решение, поделитесь им с другими. Это создаёт атмосферу поддержки и взаимопомощи.