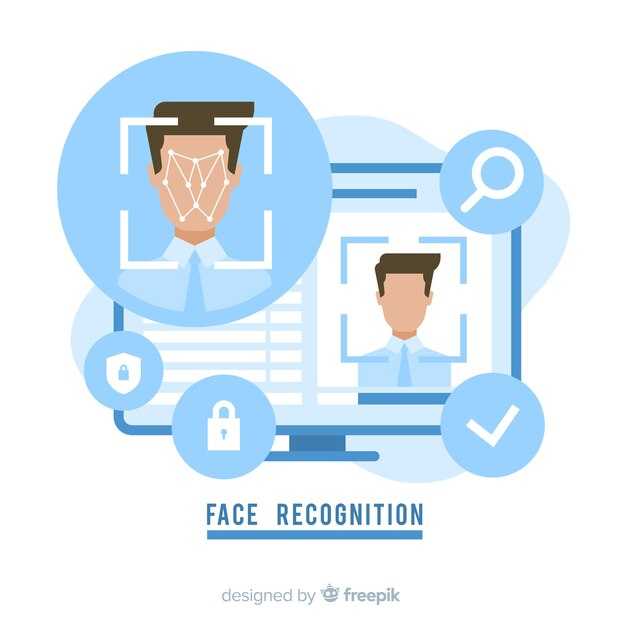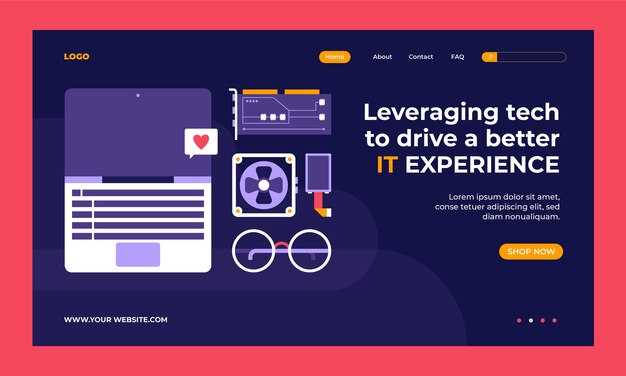Если вы столкнулись с проблемой отсутствия файлов при попытке создать диск восстановления Windows 10, стоит проверить несколько ключевых аспектов вашего устройства и системы. Первым делом убедитесь, что вы используете учётную запись с правами администратора. Это поможет избежать ошибок, связанных с недостатком разрешений. Простой переход в настройки безопасности может решить многие проблемы.
Обратите внимание на наличие необходимых компонентов системы. Проверьте, активированы ли функции восстановления и резервного копирования. Чтобы это сделать, зайдите в Панель управления и найдите раздел «Система и безопасность». Убедитесь, что там указаны корректные настройки восстановления.
Если средства восстановления по-прежнему отсутствуют, вам может помочь выполнение командных утилит. Запустите командную строку с правами администратора и выполните следующую команду: sfc /scannow. Это проверит целостность файлов системы и восстановит поврежденные или отсутствующие элементы. После выполнения этой команды повторите создание диска восстановления.
Если после всех выполненных действий проблема сохраняется, стоит рассмотреть возможность использования стороннего программного обеспечения для создания резервных копий. Многие утилиты предлагают расширенные функции и, как правило, более гибкие настройки, что может упростить процесс восстановления системы.
Причины отсутствия файлов при создании диска восстановления
Отсутствие обязательных файлов при создании диска восстановления может возникнуть по нескольким причинам. Первая из них – неверные настройки BIOS или UEFI. Убедитесь, что режим загрузки установлен правильно, часто это UEFI для современных систем.
Вторая причина – недостаток места на диске. Перед началом процесса проверьте доступное пространство на выбранном носителе. Если его недостаточно, удалите ненужные данные или выберите другой диск.
Третья причина – повреждение файловой системы. Используйте команду CHKDSK для проверки и восстановления поврежденных структур. Запуск этого инструмента может помочь избежать проблем с отсутствующими файлами.
Четвертая причина – наличие антивирусного программного обеспечения. Некоторые антивирусы могут блокировать создание диска восстановления, поэтому временно отключите их перед процедурой.
Пятая причина – неполная или некорректная установка операционной системы. В таком случае рекомендуется провести восстановление системы или переустановить Windows 10, чтобы все необходимые компоненты были корректно загружены.
Шестая причина – несовместимое оборудование. Проверьте, поддерживает ли ваш компьютер создание дисков восстановления, так как некоторые старые модели могут иметь ограничения.
Устранение этих проблем повысит шансы на успешное создание диска восстановления без отсутствующих файлов. Следуйте этим рекомендациям, чтобы избежать неприятных ситуаций.
Если диск восстановления не создается: проверка системных файлов
Проверьте целостность системных файлов. Используйте утилиту sfc /scannow. Откройте командную строку от имени администратора и введите эту команду. Это позволит обнаружить и исправить поврежденные файлы.
Если после проверки возникнут ошибки, выполните следующую процедуру. Запустите DISM для восстановления образа Windows. Введите команду Dism /Online /Cleanup-Image /RestoreHealth в командной строке. Эта утилита исправит проблемы с компонентами, необходимыми для работы системы.
Перезагрузите компьютер после выполнения команд. Попробуйте снова создать диск восстановления. Убедитесь, что вы используете учетную запись с правами администратора, так как это также влияет на возможность создания диска.
Если состояние файлов в порядке, проверьте настройки системы. Убедитесь, что в разделе восстановления Windows отключены все настройки, которые могут мешать процессу. Проверьте наличие свободного места на диске, который используется для создания диска восстановления.
В случае, если ни одно из решений не помогло, рассмотрите возможность обновления системы или переустановки Windows. В крайних случаях использование сторонних инструментов для создания образа системы также может решить проблему.
Решение проблем с поврежденным загрузочным сектором
Проблемы с загрузочным сектором могут препятствовать нормальной работе системы. Используйте встроенные инструменты Windows, чтобы исправить ситуацию. Первоначально запустите командную строку от имени администратора.
Введите следующую команду для проверки и ремонта файловой системы:
chkdsk C: /fЭта команда сканирует диск C: на наличие ошибок и автоматически исправляет их. Если система не загрузится, лучше использовать загрузочный носитель.
Создайте загрузочный USB-диск с помощью инструмента Windows Media Creation Tool. Загружаясь с USB, выберите «Восстановление системы». Затем перейдите в «Поиск и восстановление» и выберите «Командная строка». Здесь выполните следующие команды:
bootrec /fixmbrbootrec /fixbootbootrec /scanosbootrec /rebuildbcdЭти команды восстановят загрузочную запись. Убедитесь, что USB-накопитель подключен и правильно настроен в BIOS для загрузки первым.
Если проблема не устраняется, проверьте настройки BIOS. Убедитесь, что режим SATA установлен в AHCI или IDE. Неправильные настройки могут мешать загрузке.
В качестве последнего метода можно переустановить Windows. Перед этим убедитесь, что все данные сохранены, так как процесс удалит все файлы на системном разделе.
Соблюдение этих шагов поможет восстановить загрузочный сектор и вернуть систему в рабочее состояние.
Проблемы с правами доступа к системным файлам
Проверьте права доступа к системным файлам Windows, если отсутствуют необходимые компоненты для создания диска восстановления. Запустите командную строку от имени администратора и используйте команду icacls для проверки прав доступа к важным директориям, таким как C:WindowsSystem32.
Убедитесь, что ваша учетная запись имеет полный доступ к этим файлам. Если права доступа ограничены, воспользуйтесь командой icacls "C:WindowsSystem32" /grant ВашеИмяПользователя:F, чтобы предоставить полный доступ.
Если вы столкнулись с ошибками при работе с файлами, попробуйте изменить владелец файла. Введите takeown /f "C:WindowsSystem32имя_файла" и затем повторите попытку установить нужные права доступа.
Обратите внимание на наличие программ сторонних производителей, которые могут блокировать доступ к системным файлам. Попробуйте временно отключить антивирусные решения и другие защитные программы, чтобы проверить, не влияют ли они на создание диска восстановления.
Перезапустите систему после внесения изменений, чтобы они вступили в силу. Если проблема сохраняется, рассмотрите возможность использования встроенной утилиты «Проверка системных файлов» с командой sfc /scannow, чтобы устранить возможные повреждения файловой системы.
Можно ли восстановить отсутствующие файлы из предыдущих версий Windows?
Да, восстановить отсутствующие файлы из предыдущих версий Windows возможно. Для этого следуйте приведенным ниже шагам:
- Проверка резервных копий: Если вы используете встроенные инструменты Windows для резервного копирования, проверьте, есть ли у вас созданные копии файлов. Откройте «Панель управления» и найдите раздел с резервным копированием.
- Использование функции восстановления системы: Если функция восстановления системы активирована, вы можете восстановить состояние системы до того момента, когда необходимые файлы были еще доступны. Перейдите в «Панель управления» → «Восстановление» и выберите «Запуск восстановления системы».
- Поиск предыдущих версий: Для файлов, находившихся на локальных дисках, вы можете попробовать восстановить предыдущие версии. Щелкните правой кнопкой мыши на папку, где находились файлы, выберите «Свойства», потом перейдите на вкладку «Предыдущие версии». Здесь можно найти доступные версии для восстановления.
- Использование сторонних программ: Существует множество программ для восстановления данных, которые могут помочь в этом процессе. Популярные решения включают Recuva, EaseUS Data Recovery Wizard и другие. Установите программу, просканируйте диск и выберите файлы для восстановления.
Важно помнить, что успешность восстановления может зависеть от того, как долго файлы отсутствуют и не были переписаны новыми данными. Постарайтесь избегать работы на устройстве, чтобы минимизировать риск перезаписи файлов.
Использование утилиты проверки системы (sfc /scannow)
Запустите утилиту проверки системы, чтобы выявить и восстановить поврежденные или отсутствующие системные файлы. Эта команда помогает устранить проблемные моменты, которые могут стать причиной ошибок, в том числе и неисправности при создании диска восстановления.
Чтобы использовать команду sfc /scannow, выполните следующие шаги:
- Откройте командную строку с правами администратора. Нажмите Win + X и выберите Командная строка (администратор) или Windows PowerShell (администратор).
- Введите команду sfc /scannow и нажмите Enter.
Этот процесс займет некоторое время. Утилита проведет анализ целостности системных файлов и автоматически устранит найденные проблемы.
После завершения, просмотрите отчет о результатах. В зависимости от состояния файлов вы можете столкнуться с разными сообщениями:
- Нарушений не найдено: Системные файлы в порядке.
- Некоторые поврежденные файлы были найдены и успешно восстановлены: Средство исправило ошибки.
- Некоторые поврежденные файлы были найдены, но не могут быть восстановлены: Возможно, потребуется дополнительные шаги для решения проблем, такие как использование системы DISM.
Если после выполнения sfc /scannow проблемы все еще остаются, выполните команду Dism /Online /Cleanup-Image /RestoreHealth для дополнительной проверки и восстановления системных компонентов. Перезагрузите компьютер после завершения всех операций.
Функция sfc /scannow полезна для поддержания стабильности работы системы. Регулярная проверка поможет предотвратить появление ошибок и сохранит работоспособность Windows 10 на должном уровне.
Как создать резервную копию файлов перед созданием диска восстановления
Запустите «Параметры» через меню «Пуск», выберите раздел «Обновление и безопасность», затем откройте вкладку «Резервное копирование». Здесь вы найдете параметры для создания резервной копии ваших файлов.
Нажмите на «Добавить диск» и выберите внешний накопитель или облачное хранилище для сохранения резервной копии. Использование внешнего жесткого диска предоставляет надежное решение, так как ваши данные будут защищены от возможных сбоев системы.
После выбора диска активируйте опцию «Автоматическое резервное копирование моих файлов». Убедитесь, что вы определили, какие папки будут скопированы. Обычно рекомендуется включать «Документы», «Изображения», «Музыка» и «Рабочий стол». Если у вас есть специфические папки с важными данными, не забудьте добавить их.
Запустите процесс резервного копирования. Проверьте статус, чтобы убедиться, что все файлы успешно скопированы. По завершении обязательно проверьте целостность резервной копии, открыв несколько файлов.
Помимо использования встроенных средств Windows, можно рассмотреть сторонние программы для резервного копирования. Такие утилиты, как Acronis True Image или Macrium Reflect, предоставляют расширенные функции и настройку резервирования по расписанию.
Не забывайте регулярно обновлять резервные копии, чтобы сохранить актуальное состояние ваших данных. Это важный шаг перед созданием диска восстановления, так как он помогает избежать потери информации в случае непредвиденных ситуаций.
Альтернативные методы восстановления системы без наличия диска
Используйте встроенные функции Windows 10 для восстановления системы без диска. Для этого зайдите в меню «Параметры», выберите «Обновление и безопасность», затем «Восстановление». Здесь находятся опции сброса системы или возврата к предыдущей версии Windows.
Попробуйте воспользоваться безопасным режимом. Перезагрузите компьютер и во время загрузки нажмите клавишу F8 или Shift + F8. Выберите «Безопасный режим» в меню. В этом режиме можно устранить проблемы с драйверами или программами, которые могут вызывать сбои.
Если система не загружается, попробуйте использовать функцию автоматического восстановления. При старте системы Windows 10 несколько раз подряд прерывайте загрузку, чтобы активировать загрузочный меню. Выберите «Устранение неполадок», затем «Дополнительные параметры», и наконец «Автоматическое восстановление».
Используйте командную строку для выполнения операций восстановления. В разделе «Дополнительные параметры» выберите «Командная строка». Введите команду «sfc /scannow» для проверки системных файлов и их восстановления при необходимости.
Также возможно создание загрузочной флешки с помощью другого компьютера. Скачайте инструмент для создания установочного носителя, выберите «Создание установочного носителя» и следуйте инструкциям для записи образа Windows на флешку. Это позволит загрузиться с флешки и восстановить систему.
Наконец, если есть возможность, выполните резервное копирование важных данных с помощью загрузочного носителя стороннего производителя. Практически все такие программы позволяют получить доступ к файловой системе и сохранить данные.