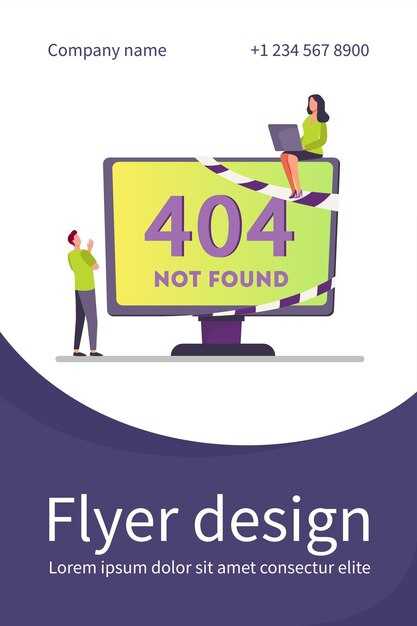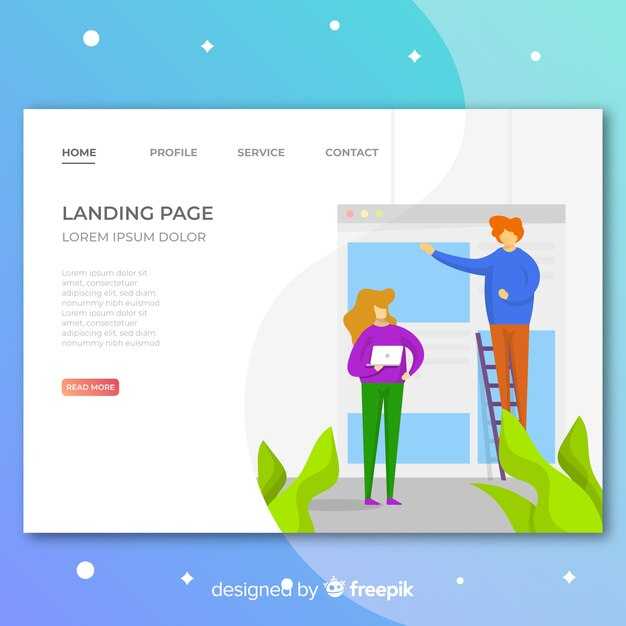Если Speedfan не запускается автоматически при загрузке Windows 10, проверьте настройки автозагрузки. Откройте Диспетчер задач, перейдите на вкладку Автозагрузка и убедитесь, что Speedfan включен. Если его там нет, добавьте программу в папку автозагрузки, открыв Выполнить (Win + R) и введя shell:startup. Скопируйте ярлык Speedfan в открывшуюся папку.
Также стоит проверить настройки самого Speedfan. Запустите программу, перейдите в Options и убедитесь, что опция Start minimized включена. Эта функция позволяет программе запускаться в фоновом режиме, не мешая вашей работе, и может помочь решить проблему с автоматическим запуском.
Иногда причина может скрываться в конфликте с другими программами, особенно с теми, которые управляют питанием системы. Проверьте, нет ли активных приложений, ограничивающих работу Speedfan. Отключите их, оставляя только необходимые для работы Windows.
Если указанные шаги не решили проблему, попробуйте обновить программу до последней версии. Посетите официальный сайт Speedfan, загрузите актуальное обновление и установите его. Часто разработчики исправляют ошибки и улучшают совместимость с новыми версиями операционных систем.
Проверка настроек автозагрузки Speedfan
Убедитесь, что Speedfan добавлен в автозагрузку, чтобы он запускался вместе с Windows. Откройте Диспетчер задач (нажмите Ctrl + Shift + Esc) и перейдите на вкладку Автозагрузка. Найдите Speedfan в списке. Если он отключен, кликните правой кнопкой мыши и выберите Включить.
После этого проверьте настройки самой программы. Запустите Speedfan, перейдите в Конфигурация, затем в Общие настройки. Убедитесь, что опция Запускать автоматически при старте системы активирована. Это позволит программе загружаться при включении компьютера.
Также стоит проверить, нет ли конфликтов с антивирусом или другими программами. Некоторые защитные решения могут блокировать запуск Speedfan при старте системы. Проверьте настройки безопасности и добавьте Speedfan в исключения.
Еще одна точка внимания – конфигурация самой системы. Если у вас несколько пользователей, убедитесь, что настройки автозагрузки применяются к вашей учетной записи. Зайдите в папку Автозагрузка, шляхом ввода shell:startup в адресную строку Проводника, и проверьте наличие ярлыка Speedfan.
Если после всех проверок программа всё ещё не запускается автоматически, попробуйте переустановить Speedfan. Это может устранить проблемы, связанные с поврежденными файлами или неправильными настройками.
Следуя этим шагам, вы сможете убедиться, что Speedfan будет запускаться автоматически при включении Windows 10.
Обновление версии Speedfan для решения проблемы
Проверьте, установлена ли последняя версия Speedfan. Открывая сайт разработчика, вы найдете самую актуальную версию программы. Скачайте установочный файл и удостоверьтесь, что заменяете предыдущую версию. Это может устранить известные ошибки и повысить совместимость с Windows 10.
После загрузки выполните установку, следуя подсказкам. Если программа имела конфликты с предыдущей версией, обновление может решить большинство из них, включая проблемы с автоматическим запуском.
После окончания установки перезагрузите компьютер. Это поможет системе правильно распознать обновленные компоненты Speedfan. Проверьте настройки, чтобы убедиться, что программа включена для автоматического старта при запуске Windows.
Если проблема остается, попробуйте запустить Speedfan от имени администратора. Это обеспечит программе необходимые права для корректной работы. Иногда права доступа могут блокировать автоматический запуск.
Следите за обновлениями, так как разработчики постоянно работают над улучшением функциональности, а также исправляют ошибки. Регулярное обновление программы обеспечит максимальную стабильность и производительность.
Изменения в настройках UAC и их влияние на запуск
Чтобы Speedfan запускался автоматически в Windows 10, настройка контроля учетных записей (UAC) может оказать значительное влияние. Убедитесь, что уровень UAC не стоит на максимуме. При высоких настройках он может блокировать автозапуск приложений, таких как Speedfan.
Рекомендуется установить уровень UAC на «Никогда не уведомлять». Для этого откройте Панель управления, перейдите в раздел «Учетные записи пользователей» и выберите «Изменить параметры контроля учетных записей». Снижая уровень, вы повышаете шанс на успешный запуск программы без дополнительных запросов на подтверждение.
Кроме того, настройте Speedfan на запуск от имени администратора. Для этого кликните правой кнопкой мыши по ярлыку Speedfan, выберите «Свойства», затем перейдите на вкладку «Совместимость» и отметьте опцию «Запускать эту программу от имени администратора». Это может помочь в обходе ограничений UAC, обеспечивая нормальную работу приложения.
Помните, что слишком низкий уровень UAC может снизить безопасность системы. Приведенные шаги стоит использовать осознанно, особенно если работа с приложением важна для ваших задач. После изменений обязательно протестируйте автозапуск Speedfan, чтобы убедиться, что настройки выполнены правильно.
Запуск Speedfan от имени администратора
Для корректной работы Speedfan рекомендуется запускать программу с правами администратора. Это позволяет ей получать доступ к системным функциям, необходимым для мониторинга и управления температурой компонентов ПК.
Чтобы запустить Speedfan от имени администратора, выполните следующие шаги:
- Найдите иконку Speedfan на рабочем столе или в папке, где установлена программа.
- Щелкните правой кнопкой мыши по иконке Speedfan.
- В контекстном меню выберите пункт Запуск от имени администратора.
После этого программа откроется с необходимыми правами. Если вам требуется запускать Speedfan от имени администратора постоянно, выполните следующие действия:
- Щелкните правой кнопкой мыши на иконке Speedfan и выберите Свойства.
- Перейдите на вкладку Совместимость.
- Установите галочку в поле Запускать эту программу от имени администратора.
- Нажмите ОК для сохранения изменений.
Теперь Speedfan будет всегда запускаться с правами администратора, что обеспечит его стабильную работу и доступ ко всем необходимым функциям системы.
Проверка конфликта с антивирусным программным обеспечением
Чтобы убедиться, что Speedfan не конфликтует с вашим антивирусом, временно отключите защиту. Сделайте это на время загрузки программы и проверьте, запускается ли она автоматически.
Если Speedfan начинает работать, причиной проблемы может быть неправильная настройка антивируса. Поиск конфликтов можно упростить, добавив Speedfan в исключения антивируса. Это позволит программе функционировать без вмешательства защитных механизмов.
Для добавления в исключения откройте интерфейс антивирусного ПО и найдите раздел с настройками обхода или исключений. Введите путь к исполняемому файлу Speedfan, обычно это «C:Program Files (x86)Speedfanspeedfan.exe». Также проверьте, нет ли общих ошибок в других программах, которые могут мешать загрузке.
После внесения изменений перезагрузите компьютер и проверьте, запускается ли Speedfan автоматически. Если проблема сохраняется, произведите обновление антивируса или рассмотрите возможность его замены на более совместимое решение.
Не забудьте вернуть антивирус на место, если вы отключали его защиту для тестов. Игнорирование вопросов безопасности может привести к угрозам для вашего устройства.
Использование планировщика заданий для автоматизации запуска
Чтобы SpeedFan запускался автоматически при загрузке системы, воспользуйтесь планировщиком заданий Windows. Это обеспечит надежную автоматизацию без дополнительных манипуляций.
Следуйте этим шагам:
- Откройте меню «Пуск», найдите и запустите «Планировщик задач».
- Выберите «Создать задачу» в правой панели.
- На вкладке «Общие» задайте имя задачи, например «Запуск SpeedFan».
- На вкладке «Триггеры» нажмите «Создать». Выберите «При входе в систему» для запуска программы при входе пользователя.
- На вкладке «Действия» нажмите «Создать». В поле «Действие» выберите «Запуск программы». В поле «Программа или сценарий» укажите путь к исполняемому файлу SpeedFan (например, C:Program FilesSpeedFanspeedfan.exe).
- Настройте дополнительные параметры на вкладках «Условия» и «Параметры», если это необходимо.
- Сохраните задачу, нажав «ОК».
Теперь SpeedFan будет запускаться автоматически при входе в систему. Если нужно внести изменения, вернитесь в планировщик задач и редактируйте созданную задачу.
Таким образом, ваша система будет автоматически управлять запуском SpeedFan, обеспечивая контроль температуры и состояния системы сразу после загрузки.
Настройка реестра для однозначного запуска приложения
Для автоматического запуска Speedfan в Windows 10 внесите изменения в реестр. Откройте редактор реестра, нажав сочетание клавиш Windows + R, введите regedit и нажмите Enter.
Перейдите к следующему пути: HKEY_CURRENT_USERSoftwareMicrosoftWindowsCurrentVersionRun. Здесь вы можете добавить новое значение для Speedfan. Щёлкните правой кнопкой мыши в правой панели, выберите Создать, затем Строковое значение.
Назовите новое значение, например, Speedfan. Далее дважды щёлкните по созданному значению и в поле значения укажите полный путь к исполняемому файлу Speedfan, например, C:Program Files (x86)SpeedFanspeedfan.exe. Нажмите ОК.
Теперь каждый раз при загрузке системы Speedfan будет запускаться автоматически. Проверьте, удалось ли настроить данную функцию, перезагрузив компьютер и убедившись, что приложение открылось.
Альтернативные программы для мониторинга системы
Если Speedfan не запускается автоматически, рассмотрите использование других утилит для мониторинга системы. Вот несколько рекомендованных программ:
-
HWMonitor — простая в использовании программа, отображающая информацию о температуре, напряжении и скорости вентиляторов. Поддерживает широкий спектр оборудования.
-
Core Temp — фокусируется на мониторинге температурных показателей процессоров. Позволяет отслеживать значения в реальном времени и поддерживает работу с несколькими сокетами.
-
MSI Afterburner — хоть и предназначена в основном для разгона видеокарт, реализация мониторинга позволяет следить за температурой и нагрузкой на GPU и CPU.
-
Open Hardware Monitor — открытое программное обеспечение для отслеживания температур, скорости вентиляторов и загрузки различных компонентов системы. Удобно и функционально.
-
Speccy — предоставляет полную информацию о системе, включая данные о процессоре, материнской плате, оперативной памяти и дисках. Позволяет также проверять температуры.
Каждая из этих программ обладает уникальным функционалом и возможностями. Попробуйте несколько из них, чтобы найти оптимальный вариант, подходящий для ваших нужд в мониторинге системы.