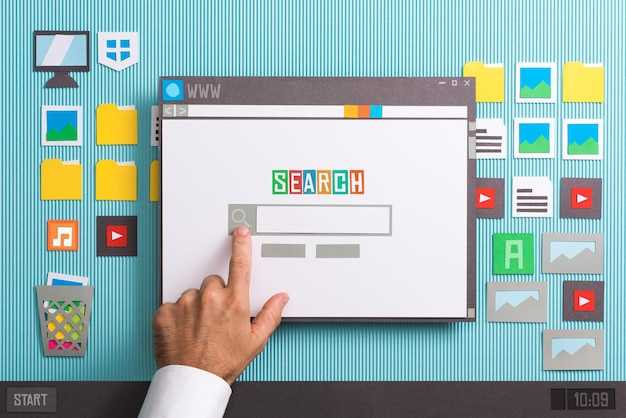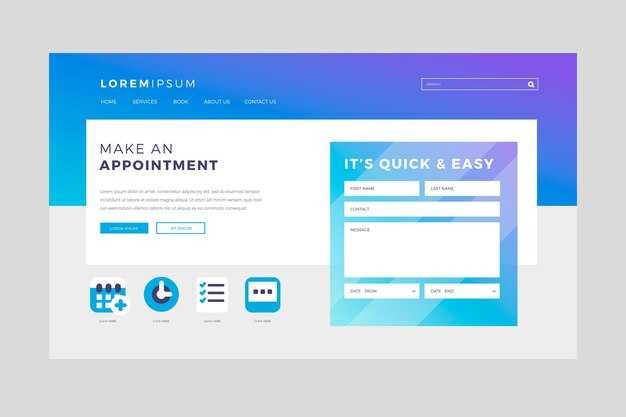Если Стим загружает диск на 100 процентов, проверьте наличие обновлений программного обеспечения. Откройте клиент Стим, перейдите в меню «Настройки» и проверьте, есть ли доступные обновления. Они могут исправить ошибки, вызывающие высокую нагрузку на диск.
Отключите фоновые загрузки и обновления в Стиме. Перейдите в «Настройки» и выберите раздел «Загрузка». Убедитесь, что опция «Скачивать игры и обновления в фоновом режиме» отключена. Это поможет снизить нагрузку на систему во время игры.
Проверьте антивирусные программы и сторонние утилиты, которые могут конфликтовать со Стимом. Часто такие приложения начинают сканировать файлы игр во время запуска, что приводит к повышенной загрузке диска. Добавьте Стим в список исключений, чтобы избежать данной проблемы.
Если все вышеперечисленные шаги не помогли, попробуйте изменить параметры виртуальной памяти в Windows. Задать значение на уровне, превышающем рекомендуемое, может улучшить производительность системы и снизить нагрузку на диск во время игры в Стим.
Причины высокой загрузки диска в Steam
Проблемы с кешем также влияют на производительность. Удаление временных файлов Steam может улучшить ситуацию. Перейдите в папку кеша Steam и очистите файлы, особенно если вы часто загружаете игры.
Неправильные настройки загрузки вызывают дополнительную нагрузку на диск. Проверьте, не включена ли функция параллельной загрузки обновлений. Если она активна, переключите её на последовательную загрузку для снижения нагрузки.
Некоторые игры требуют больших объемов данных при загрузке. Посмотрите, какие игры используют HDD или SSD интенсивно, и временно отключите их. Игры с большими обновлениями могут синхронизировать много данных, нагружая диск.
Ошибки на диске приводят к ухудшению работы Steam. Выполните проверку диска через инструменты Windows, такие как CHKDSK, чтобы выявить и исправить проблемы. Это поможет улучшить загрузку и общее состояние системы.
Проблемы с драйверами диска могут стать причиной высокой активности. Убедитесь, что ваши драйвера обновлены до последней версии. Регулярные обновления обеспечивают стабильную работу устройств и программ.
Неправильная работа антивирусов также может нагружать диск. Отключение или настройка исключений для Steam в антивирусных программах может снизить нагрузку. Проверьте настройки вашего антивируса и добавьте Steam в список исключений.
Как проверить загрузку диска в Windows 10
Используйте Диспетчер задач, чтобы быстро оценить загрузку диска. Нажмите сочетание клавиш Ctrl + Shift + Esc для его открытия. Перейдите на вкладку Производительность. В разделе Диск вы сможете увидеть текущий уровень загрузки.
Если хотите более детальную информацию, воспользуйтесь средством «Монитор ресурсов». Для этого откройте Диспетчер задач, перейдите на вкладку Производительность, затем нажмите кнопку Открыть монитор ресурсов внизу. Выберите вкладку Диск, чтобы увидетьвсе процессы, использующие диск и их загрузку.
Также можно использовать командную строку для анализа состояния диска. Откройте командную строку с правами администратора и введите команду:
wmic logicaldisk get deviceid, freespace, size, caption
Это покажет состояние всех логических дисков, включая информацию о свободном и занятом пространстве.
Регулярно проверяйте загрузку диска, особенно если замечаете замедление системы. Отслеживайте процессы, которые используют диск наиболее активно. Это поможет выявить проблемные приложения или настройки.
Для более глубокого анализа загрузки диска можно использовать сторонние утилиты, такие как CrystalDiskInfo или HWMonitor. Они предоставляют расширенную информацию о состоянии вашего диска и уровне его загрузки.
Настройки Steam для уменьшения нагрузки на диск
Отключите автоматическое обновление игр, чтобы снизить нагрузку на диск. Перейдите в библиотеку Steam, выберите игру, кликните правой кнопкой мыши и откройте «Свойства». В разделе «Обновления» выберите пункт «Никогда не обновлять эту игру». Это поможет избежать одновременного обновления нескольких игр.
Установите кеширование загрузки. В настройках Steam перейдите в «Загрузки» и выберите «Очистить кеш загрузок». Это может ускорить загрузку и снизить нагрузку на диск.
Настройте параметры дискового доступа. Используйте SSD для установки Steam. Если SSD недоступен, используйте диск с наименьшей загруженностью. Откройте «Настройки» и в разделе «Загрузки» выберите «Папки библиотеки Steam». Переместите установку на быстрый диск.
Отключите хранилище для ненужных файлов. Убедитесь, что не храните резервные копии игр, и удалите их из «Управления» в Steam. Уменьшение объема хранимых данных также снизит нагрузку на диск.
Настройте параметры оптимизации для каждой игры. В свойствах игры зайдите в «Параметры запуска» и укажите минимальные настройки, чтобы предотвратить сильные нагрузки на системные ресурсы.
Регулярно проверяйте и очищайте кэш и временные файлы Steam. Это можно сделать через меню «Настройки» -> «Загрузки» -> «Очистить кэш загрузок».
Используйте программное обеспечение для мониторинга дискового пространства. Установите утилиты, которые отслеживают использование диска и уведомляют о загруженности, чтобы управлять ресурсами более эффективно.
Оптимизация кеша загрузок в Steam
Очистите кеш загрузок Steam, чтобы улучшить производительность диска. Перейдите в настройки клиента, выберите раздел «Загрузки» и нажмите «Очистить кеш загрузок». Эта операция освободит место и может устранить замедления.
Установите каталог для загрузок на диск с наименьшей загрузкой. Перейдите в «Настройки» → «Загрузки» и выберите папку, которая не перегружена другими файлами. Это поможет равномерно распределить нагрузку на диск во время загрузки игр.
Также проверьте сетевые настройки. Плохое соединение может привести к увеличенному времени загрузки и нагрузке на диск. Используйте проводное подключение для более стабильного и быстрого доступа к серверам Steam.
Регулярно обновляйте клиент Steam. Разработчики добавляют оптимизации, которые могут помочь улучшить работу программы и снизить нагрузку на систему. Проверьте наличие обновлений в настройках клиента.
Если у вас есть механический жесткий диск, подумайте о замене его на SSD. Это значительно ускорит время загрузки игр и снизит общую нагрузку на систему. Также стоит рассмотреть использование внешнего SSD для установки игр.
Отключите ненужные фоновые процессы. В диспетчере задач завершите работу программ и процессов, которые могут мешать нормальной работе Steam и загружать диск. Это освободит ресурсы для более эффективной работы приложений.
Следуя этим рекомендациям, вы сможете существенно улучшить работу Steam и снизить загрузку диска до оптимального уровня.
Удаление ненужных файлов в Steam для освобождения места
Для освобождения места на диске удалите ненужные файлы, связанные с играми в Steam. Перейдите в библиотеку, выберите игру, нажмите правой кнопкой мыши и выберите «Свойства». В открывшемся окне перейдите на вкладку «Локальные файлы» и затем нажмите «Просмотреть локальные файлы». Здесь вы найдете папку с установленной игрой.
Сначала проверьте наличие временных файлов. Зайдите в папку documents и откройте My Games. Удалите неиспользуемые сохранения и конфигурационные файлы для игр, в которые вы больше не планируете играть.
Обратите внимание на папку logs и cache в каталоге игры. Эти файлы часто занимают много места, и вы можете их смело удалить, если игра работает корректно.
Также стоит проверить загрузки. Иногда скачанные патчи или DLC могут остаться после удаления игры. Зайдите в папку downloading и удалите лишние файлы.
Не забудьте о разделе списки желаемого. Если вы уже не планируете покупать игру, удалите ее из списка. Это не освободит место на диске, но поможет лучше организовать библиотеку.
После завершения всех очисток, перезапустите Steam и проверьте, освобождён ли дисковое пространство. Это поможет улучшить производительность и устранить проблемы с высокими загрузками диска.
Как обновление драйверов влияет на производительность диска
Регулярное обновление драйверов значительно улучшает производительность диска. Новые версии драйверов исправляют ошибки и оптимизируют взаимодействие с оборудованием.
Вот несколько ключевых аспектов, как обновления драйверов могут повлиять на производительность диска:
- Оптимизация производительности: Каждое обновление может включать в себя исправления, которые помогают более эффективно использовать ресурсы системы.
- Совместимость с новыми технологиями: Обновленные драйвера часто поддерживают последние стандартные протоколы и технологии, что способствует лучшему взаимодействию с жестким диском или SSD.
- Устранение проблем: Зачастую новые версии драйверов решают проблемы с «громкими» процессами, которые могут требовать значительного использования диска.
- Снижение нагрузки: Обновления помогают минимизировать ненужное использование дискового пространства и ресурсов на фоне, обеспечивая больше свободного места для выполнения текущих задач.
Рекомендуется регулярно проверять наличие обновлений драйверов, особенно для графических и дисковых устройств. Это можно сделать через диспетчер устройств Windows или с помощью специализированного ПО. Следите за обновлениями и используйте только проверенные источники для загрузки драйверов, чтобы избежать возникновения новых проблем.
Обновляя драйвера, вы эффективно управляете производительностью системы и предотвращаете появление проблем с диском, что в свою очередь позволяет избежать 100%-ного использования диска в будущем.
Использование SSD для улучшения работы Steam
Перенесите библиотеку игр Steam на SSD. Это значительно сократит время загрузки игр и ускорит общий отклик системы.
Обновите драйверы SSD. Убедитесь, что вы используете последние версии, загруженные с официального сайта вашего производителя. Это повысит производительность устройства.
Настройте Steam для установки игр на SSD. Откройте настройки клиента, перейдите в раздел «Загрузки» и добавьте папку на SSD в качестве места для установки игр. Это упростит доступ к файлам и улучшит скорость их загрузки.
Проверьте состояние SSD. Используйте утилиты для мониторинга здоровья жесткого диска, чтобы убедиться, что устройство работает оптимально. Это поможет избежать неожиданных сбоев.
Регулярно обновляйте Steam. Новые версии клиента часто содержат оптимизации, которые могут улучшить взаимодействие с SSD, что увеличит производительность игр.
Следите за свободным местом на SSD. Оставляйте минимум 10-20% свободного места, чтобы избежать замедления системы. Удаляйте неиспользуемые игры и файлы, чтобы поддерживать скорость работы.
Отключите ненужные фоновые процессы во время игры. Меньше запущенных приложений освободит ресурсы, позволяя игре работать быстрее на SSD.
Поэкспериментируйте с настройками графики в игре. Снижение некоторых параметров может помочь уменьшить нагрузку на систему и обеспечить более плавный игровой процесс.
Разделяйте установку и кэшированные файлы. Храните игры и их кэш в разных папках на SSD, чтобы улучшить скорость доступа к данным.
Рекомендации по поддержке дисковой подсистемы Windows 10
Регулярно проверяйте состояние диска с помощью встроенного инструмента «Проверка диска». Откройте командную строку от имени администратора и введите команду chkdsk C:. Это поможет выявить и исправить ошибки на диске.
Оптимизируйте использование пространства на диске. Убедитесь, что свободное место составляет не менее 15% от общего объема. Удаляйте ненужные файлы, используйте утилиты для очистки системы и ограничивайте количество установленных программ.
Настройте параметры индексирования. Перейдите в свойства диска и отключите индексирование для папок, где это не требуется. Это может снизить нагрузку на диск при поиске файлов.
Проверяйте адаптеры и кабели. Убедитесь, что все соединения надежны, поскольку поврежденные кабели могут снижать производительность и вызывать ошибки.
Регулярно обновляйте драйвера дисков. Посетите сайт производителя вашего устройства и устанавливайте последние версии драйверов для улучшения совместимости и производительности.
Используйте функции дефрагментации для механических жестких дисков. В Windows 10 есть встроенный инструмент, который поможет оптимизировать размещение файлов. Однако это не требуется для SSD.
Проверьте фоновые процессы. Откройте «Диспетчер задач» и посмотрите, какие программы загружают диск. Закрывайте ненужные приложения для снижения нагрузки.
Регулярно создавайте резервные копии данных. Это убережет вас от потерь в случае сбоя диска и позволит сохранить важные файлы.
Наблюдайте за параметрами температуры диска. Используйте утилиты для мониторинга, чтобы избежать перегрева, что может повлиять на производительность и срок службы диска.
Следите за новыми обновлениями Windows. Установка последних обновлений системы может исправить ошибки и улучшить производительность дисковой подсистемы.