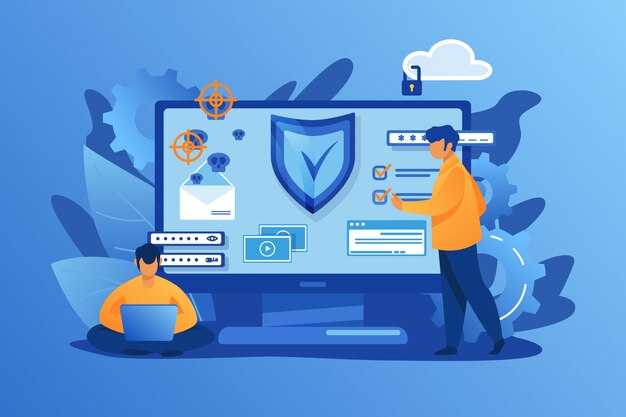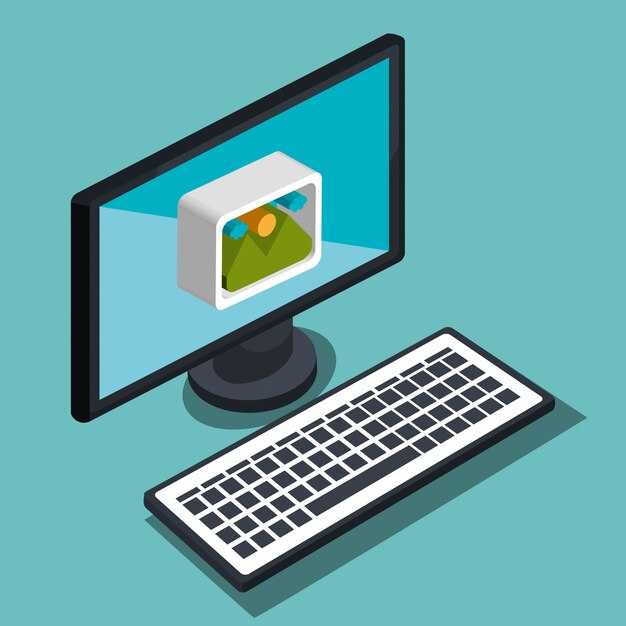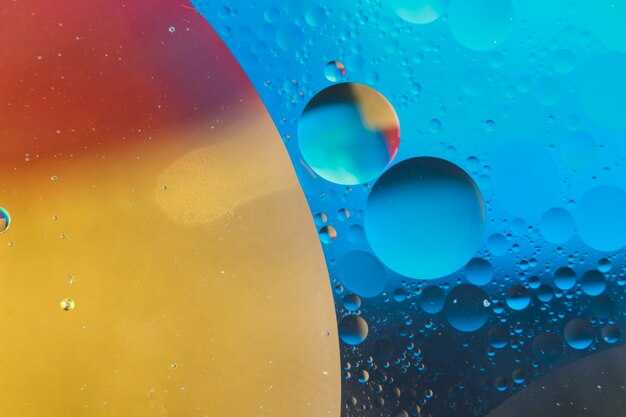Если ваш компьютер не соответствует минимальным требованиям для установки Windows 11, стоит обратить внимание на последние системные требования и провести необходимые обновления. Первая проблема, с которой вы можете столкнуться, – это отсутствие TPM 2.0. Проверьте, поддерживает ли ваша материнская плата эту технологию. Если нет, вам потребуется либо обновить материнскую плату, либо рассмотреть возможность использования другого ПК.
Еще одной причиной может быть неподходящий процессор. Windows 11 требует процессоры, которые соответствуют определённым стандартам производительности. Убедитесь, что ваш CPU входит в список поддерживаемых моделей. Если это не так, обдумайте апгрейд с приобретением нового процессора или целой системы.
Нехватка оперативной памяти – частая проблема. Минимум для Windows 11 составляет 4 ГБ, но для комфортной работы лучше иметь 8 ГБ и более. Проверьте установленную память и, если потребуется, добавьте дополнительные модули.
Наконец, недостаточный объем места на жестком диске также может стать препятствием. Windows 11 отлично работает на SSD, который обеспечивает более высокую скорость загрузки и работы. Рассмотрите возможность замены HDD на SSD для улучшения производительности и соответствия требованиям к хранению данных.
Обзор системных требований для Windows 11
Чтобы установить Windows 11, ваш компьютер должен соответствовать следующим минимальным требованиям.
- Процессор: 1 ГГц или быстрее с 2 и более ядрами на совместимом 64-разрядном процессоре или системе на кристалле (SoC).
- Оперативная память: минимум 4 ГБ ОЗУ.
- Хранилище: устройство должно иметь 64 ГБ или больше.
- Системная прошивка: UEFI, поддержка Secure Boot.
- TPM: версия 2.0 Trusted Platform Module.
- Графика: DirectX 12 совместимая видеокарта или интегрированное графическое устройство с поддержкой WDDM 2.0.
- Дисплей: >9” с разрешением 720p.
- Интернет-соединение: требуется для выполнения обновлений и загрузки некоторых функций.
Для проверки совместимости вашего устройства используйте специальную утилиту от Microsoft. Если ваше устройство не соответствует требованиям, возможно, потребуется обновление аппаратного обеспечения или переход на другой компьютер.
Обратите внимание на важность включения TPM 2.0 и поддержки UEFI, так как это незаменимые элементы для безопасного функционирования системы. Вы можете проверить эти настройки в BIOS вашего компьютера.
Следите за обновлениями и дополнительной информацией от Microsoft, чтобы убедиться, что ваш компьютер готов к Windows 11.
Минимальные аппаратные требования
Для установки Windows 11 ваш компьютер должен соответствовать следующим минимальным требованиям:
Проверьте соответствие этих требований, прежде чем пытаться установить Windows 11. В случае несоответствия обновите компоненты или используйте другую версию Windows.
Совместимость процессоров и материнских плат
Процессоры должны соответствовать требованиям Windows 11. Минимальные критерии включают поддержку технологии TPM 2.0 и 64-битную архитектуру. Убедитесь, что ваш процессор не только подходит по этим параметрам, но и поддерживается вашей материнской платой.
Выбор материнской платы напрямую влияет на совместимость процессора. Для современных процессоров следует использовать платы с сокетами LGA 1200 или AM4, так как они поддерживают последние модели Intel и AMD. Проверьте, что ваша материнская плата имеет последнюю версию BIOS, чтобы обеспечить стабильную работу.
Советуем обратиться к списку совместимости процессоров на сайте производителя материнской платы. Это позволит избежать неприятных сюрпризов. Не забывайте, что старые материнские платы могут не иметь возможности обновления BIOS или могут поддерживать только устаревшие процессоры.
При покупке нового процессора убедитесь, что ваш блок питания способен поддерживать его. Обратите внимание на TDP – тепловую мощность, которая влияет на охлаждение и стабильность системы. Правильный выбор кулера обеспечит оптимальный температурный режим.
Соблюдение этих рекомендаций поможет избежать проблем с совместимостью и производительностью при установке Windows 11.
Причины несовместимости компьютера с Windows 11
Другим фактором является процессор. Microsoft требует, чтобы процессоры соответствовали списку поддерживаемых моделей. Параметры, такие как поддержка архитектуры x64, также играют значительную роль. Убедитесь, что ваш процессор входит в этот список.
Память также не следует игнорировать. Windows 11 требует минимум 4 ГБ оперативной памяти. Если на вашем компьютере установлено меньше, это станет препятствием для обновления.
Жесткий диск должен иметь свободное пространство не менее 64 ГБ. Подобные ограничения необходимы для обеспечения рабочего пространства системы. Проверьте наличие достаточного объема на накопителе.
Графические требования также имеют значение. Поддержка DirectX 12 или более поздней версии является обязательной. Убедитесь, что ваша видеокарта соответствует данным требованиям.
Биос также не должен оставаться без внимания. Наличие функции Secure Boot важно для запуска Windows 11. Проверьте настройки BIOS, чтобы активировать этот режим, если он отключен.
Каждая из этих причин может стать преградой на пути к установке Windows 11. Понимание и проверка этих компонентов помогут в модернизации вашего ПК для успешного обновления.
Отсутствие TPM 2.0 и Secure Boot
Проверьте наличие TPM 2.0 в BIOS. Перейдите в настройки BIOS или UEFI и найдите раздел, связанный с безопасностью. Если TPM 2.0 отключен, активируйте его.
Убедитесь в поддержке Secure Boot. Также в BIOS найдите опцию Secure Boot и включите ее. Эта функция защищает систему от несанкционированного доступа к загрузочным компонентам.
Если ваш компьютер не поддерживает TPM 2.0 или Secure Boot, рассмотрите возможность обновления материнской платы. Поиск модели с необходимыми характеристиками позволит вам установить Windows 11.
Для некоторых систем может быть достаточно обновления прошивки BIOS, что решит проблемы с поддержкой TPM или Secure Boot. Проверьте сайт производителя вашей материнской платы для получения последней версии прошивки.
Иногда требуется выполнить сброс настроек BIOS до заводских. Это может помочь восстановить настройки безопасности, которые ранее были изменены.
Если у вас нет физического модуля TPM, определенное программное обеспечение также может помочь ему имитировать функциональность. Однако для полной безопасности рекомендуется использовать аппаратный модуль.
Недостаток оперативной памяти и памяти на диске
Увеличьте объем оперативной памяти (ОП) вашего компьютера, если он меньше 4 ГБ. Это минимальный порог для комфортной работы с Windows 11. Добавление дополнительных модулей памяти улучшит многозадачность и общую производительность системы.
- Проверьте характеристики вашей материнской платы. Возможно, она поддерживает более объемные модули.
- Убедитесь, что используете одинаковые по типу и скорости модули для лучшей совместимости.
Также обратите внимание на свободное место на диске. Windows 11 требует как минимум 64 ГБ свободного пространства для установки и функционирования. Если на сервере недостаточно места, выполните следующие действия:
- Удалите неиспользуемые программы и файлы.
- Очистите временные файлы, используя встроенные средства или сторонние утилиты.
- Перенесите файлы на внешний носитель или в облачное хранилище.
Регулярно проверяйте состояние оперативной памяти и места на диске. Это поможет избежать проблем при установке и использовании Windows 11.
Неисправимые проблемы с графической картой
Проблемы с графической картой могут возникнуть из-за отсутствия обновлений драйверов. Проверьте вебсайт производителя на наличие последних версий. Установите их, это может помочь решить многие проблемы.
Обратите внимание на объем видеопамяти. Windows 11 требует минимум 4 ГБ видеопамяти для оптимальной работы с графикой. Если ваша карта имеет меньше, стоит рассмотреть обновление. Некоторые интегрированные графические чипы могут не справляться с требованиями системы.
Перегрев тоже является частой причиной неисправностей. Проверьте систему охлаждения и убедитесь, что вентиляторы работают должным образом. Регулярная чистка от пыли поможет поддерживать оптимальную температуру.
Некоторые старые видеокарты умышленно не поддерживаются новыми операционными системами, поэтому проверьте рекомендации Microsoft по совместимости. Если ваша карта находится в этом списке, замена может быть единственным вариантом.
Не забывайте, что параметры BIOS также могут влиять на работу графической карты. Убедитесь, что все необходимые настройки активированы. Некоторые материнские платы требуют обновления BIOS для полной совместимости с новыми компонентами.
Если все вышеперечисленные советы не помогли, обратитесь к специалисту для диагностики. В некоторых случаях проблема может быть устранена только с помощью замены аппаратного обеспечения.
Способы решения проблемы совместимости
Обновите BIOS. Зачастую производители материнских плат выпускают обновления, совместимые с Windows 11. Проверьте на сайте производителя наличие новых версий и следуйте инструкциям по установке.
Проверьте TPM. Для работы Windows 11 требуется версия TPM 2.0. Убедитесь, что ваш компьютер поддерживает эту технологию и активируйте её в BIOS или UEFI.
Обновите процессор. Не все старые процессоры поддерживают Windows 11. Проверьте на сайте Microsoft, подходит ли ваш процессор для новой ОС. В случае необходимости, рассмотрите обновление на более новую модель.
Убедитесь, что ваша система соответствует минимальным требованиям к оперативной памяти и хранилищу. Windows 11 требует минимум 4 ГБ оперативной памяти и 64 ГБ свободного места. Если требуется, увеличьте объём оперативной памяти или замените жёсткий диск на более емкий.
Проверьте совместимость графической карты. Старые видеокарты могут не поддерживать необходимые функции для Windows 11. Ознакомьтесь с документацией к вашей видеокарте и при необходимости обновите её.
Замените устаревшие компоненты на современные решения, если совместимость пока недоступна. Проанализируйте затраты и сделайте выбор в пользу надежных производителей, чтобы избежать проблем в будущем.
Оцените возможность использования стороннего программного обеспечения для обхода ограничений, но учтите, что это может привести к нестабильной работе системы. Лучше следовать рекомендациям производителя.
Обновление аппаратного обеспечения
Убедитесь, что ваш компьютер соответствует минимальным требованиям для Windows 11. Вот основные компоненты, которые можно обновить:
- Процессор: Проверьте, поддерживает ли ваш процессор функциональность TPM 2.0 и архитектуру 64-бит. Рассмотрите возможность замены на более современный процессор, если старый не подходит.
- Оперативная память: Убедитесь, что у вас имеется минимум 4 ГБ ОЗУ. Если меньше, добавьте модули памяти. Лучше, если объем составит 8 ГБ и более для более плавной работы.
- Накопитель: Windows 11 требует SSD объемом не менее 64 ГБ. Если у вас HDD, замените его на SSD. Это увеличит скорость загрузки и роста производительности.
- Видеокарта: Убедитесь, что видеокарта поддерживает DirectX 12. Если нет, замените ее на более современную, чтобы новейшие игры и программы работали без проблем.
- Материнская плата: Проверьте, поддерживает ли она все новые компоненты, особенно TPM 2.0. Если нет, возможно, придется заменить материнскую плату.
Соблюдение этих рекомендаций поможет вам успешно подготовить свой компьютер к установке Windows 11. Помните, что каждый компонент важен для стабильной работы системы.
Настройка BIOS для включения TPM и Secure Boot
Перейдите в настройки BIOS вашего компьютера, чтобы активировать TPM и Secure Boot. Для этого перезагрузите устройство и нажмите соответствующую клавишу (обычно это F2, DEL или ESC) сразу после включения.
В меню BIOS найдите раздел «Security» или «Advanced». В этом разделе активируйте «TPM» или «Trusted Platform Module». Это может быть обозначено как «TPM Device» или «TPM Security». Убедитесь, что он установлен в режим «Enabled».
После этого вернитесь на главную страницу BIOS и найдите опции Secure Boot, обычно расположенные в разделе «Boot» или «Security». Активируйте Secure Boot, изменив его статус на «Enabled». Вам может потребоваться установить режим загрузки на UEFI, если он еще не активирован.
Проверьте все изменения, которые вы сделали, и сохраните их, выбрав «Save & Exit» или нажав соответствующую клавишу, указанную в BIOS. После перезагрузки компьютера вы сможете установить Windows 11, так как теперь система соответствует необходимым требованиям.