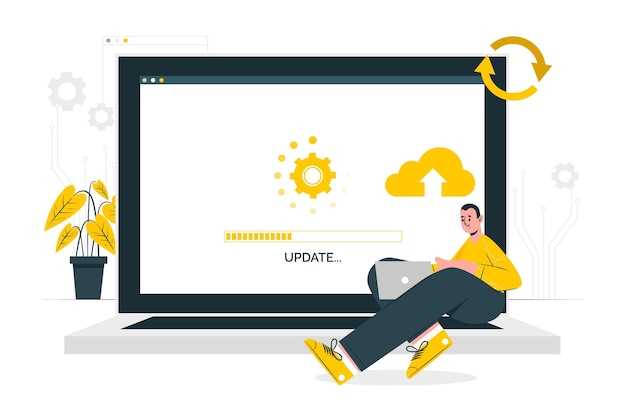Проверьте, когда в последний раз вы обновляли Windows. Если прошло больше месяца с последней проверки обновлений, настало время внести ясность в работу вашего устройства и его безопасность. Регулярные обновления помогают защитить компьютер от угроз и улучшить его производительность.
Чтобы проверить наличие обновлений, откройте настройки и перейдите в раздел обновлений. Нажмите на кнопку «Проверить наличие обновлений». Эта простая процедура позволит установить последние патчи и улучшения от Microsoft. Не забывайте, что иногда требуется перезагрузка для завершения процесса установки.
Если система не может найти обновления, проверьте подключение к Интернету и временные файлы. Очистка кэша может решить многие проблемы. Кроме того, удостоверьтесь, что служба Windows Update запущена. В случае возникновения ошибок, используйте встроенные средства для устранения неполадок.
Поддерживая ваш Windows в актуальном состоянии, вы обеспечите безопасность и стабильность работы. Следите за обновлениями, и ваш ПК всегда будет готов к новым задачам.
Причины несвоевременной проверки обновлений Windows
Пользователи Windows часто сталкиваются с ситуацией, когда система не проверяет обновления в установленный срок. Одна из главных причин – отключение автоматических обновлений. Проверьте настройки на наличие автоматического обновления или запланируйте регулярные проверки вручную.
Другой фактор – недостаток места на диске. Если память переполнена, Windows может ограничить обновления. Регулярно очищайте диск и удаляйте ненужные файлы для обеспечения оптимальной работы системы.
Интернет-соединение также имеет значение. Ненадежное или медленное соединение может приводить к сбоям в процессе обновления. Проверьте скорость соединения и убедитесь, что оно стабильно.
Некоторые антивирусные программы ограничивают доступ к обновлениям для защиты системы, поэтому убедитесь, что ваш антивирус позволяет загружать обновления Windows. Попробуйте временно отключить его для проверки.
Следите за этими факторами, чтобы обеспечить регулярные и своевременные проверки обновлений Windows.
Как проверить настройки службы обновлений Windows
Откройте меню «Пуск» и введите services.msc, чтобы запустить диспетчер служб. Найдите пункт Центр обновления Windows и дважды щелкните по нему.
В появившемся окне проверьте состояние службы. Убедитесь, что тип запуска установлен на Автоматически. Если служба остановлена, нажмите кнопку Запустить.
Перейдите к вкладке Вход в систему. Убедитесь, что используется учетная запись Local System. Это необходимо для корректной работы службы.
Для изменения параметров откройте Панель управления и выберите Система и безопасность, затем — Центр обновления Windows. В разделе Настройки выберите предпочтительные параметры обновления и убедитесь, что автоматическое обновление включено.
Также проверьте, не включены ли ограничения на обновления в редакторе групповых политик. Откройте gpedit.msc и перейдите в раздел Конфигурация компьютера → Административные шаблоны → Компоненты Windows → Центр обновления Windows. Убедитесь, что политики не запрещают обновление.
После выполнения этих шагов перезагрузите компьютер и снова проверьте наличие обновлений в Центре обновления Windows через меню «Пуск». Это поможет решить проблемы с получением обновлений.
Ошибка при запуске проверки обновлений: что делать?
Сначала попробуйте перезапустить компьютер и заново запустить проверку обновлений. Часто это помогает решить временные проблемы.
Если это не помогло, воспользуйтесь следующими шагами:
- Откройте «Параметры» и перейдите в раздел «Обновление и безопасность».
- Нажмите «Устранение неполадок» и выберите «Дополнительные средства устранения неполадок».
- Запустите средство устранения неполадок для Windows Update. Оно поможет найти и исправить ошибки.
Если проблема сохраняется, проверьте состояние службы Windows Update:
- Нажмите комбинацию клавиш Win + R, введите services.msc и нажмите Enter.
- Найдите «Центр обновления Windows». Убедитесь, что он запущен и установлен в тип «Автоматически».
- Если служба остановлена, щелкните правой кнопкой мыши и выберите «Запустить».
Также проверьте наличие ошибок в системных файлах:
- Откройте командную строку с правами администратора. Для этого нажмите Win, введите cmd, щелкните правой кнопкой мыши и выберите «Запустить от имени администратора».
- Введите команду sfc /scannow и нажмите Enter.
- Дождитесь завершения сканирования и следуйте инструкциям на экране.
Если предыдущие шаги не помогли, возможно, потребуется перезагрузить компоненты Windows Update:
- Выполните команду net stop wuauserv, затем net stop cryptSvc и net stop bits.
- Введите net start wuauserv, net start cryptSvc и net start bits.
После выполнения всех шагов попробуйте снова запустить проверку обновлений. Если ошибка остается, стоит рассмотреть возможность переустановки Windows или обращения в техническую поддержку.
Восстановление компонентов Windows Update
Для восстановления работы Windows Update выполните следующие шаги:
1. Остановите службы Windows Update: Откройте командную строку с правами администратора. Введите команды:
net stop wuauserv net stop cryptSvc net stop bits net stop msiserver
2. Переименуйте папки: В том же окне командной строки введите следующие команды для переименования папок:
ren C:WindowsSoftwareDistribution SoftwareDistribution.old ren C:WindowsSystem32catroot2 catroot2.old
3. Запустите службы: После переименования папок запустите службы обратно, используя команды:
net start wuauserv net start cryptSvc net start bits net start msiserver
4. Проверьте целостность системных файлов: Введите команду по проверке системных файлов:
sfc /scannow
Дождитесь завершения процесса и следуйте инструкциям на экране.
5. Используйте встроенный инструмент для устранения неполадок: Откройте настройки Windows, перейдите в раздел «Обновление и безопасность», выберите «Устранение неполадок», затем «Дополнительные средства устранения неполадок» и запустите средство для Windows Update.
6. Проверьте наличие обновлений: Вернитесь в раздел «Обновление и безопасность» и нажмите кнопку «Проверить наличие обновлений».
Следуя этим шагам, вы сможете восстановить работу Windows Update и решить проблему с проверкой обновлений.
Использование средства устранения неполадок Windows Update
Откройте средство устранения неполадок Windows Update, чтобы быстро решить проблемы с обновлениями. Для этого перейдите в Параметры → Обновление и безопасность → Устранение неполадок → Дополнительные средства устранения неполадок. Найдите Windows Update и нажмите Запустить средство устранения неполадок.
Следуйте инструкциям на экране, чтобы система автоматически выявила и устранила проблемы. Проверка может занять несколько минут, в зависимости от ситуации. Если обнаружены проблемы, инструмент предложит решения, такие как сброс компонентов обновления или изменения настроек.
После завершения работы средства, перезагрузите компьютер и повторите попытку обновления через Параметры → Обновление и безопасность → Проверка обновлений. Если проблема не устранена, используйте функцию сброса параметров Windows Update. В меню средств устранения неполадок, выберите Дополнительно и следуйте инструкциям для сброса.
Если инструмент недостаточно эффективен, проверьте наличие поврежденных системных файлов с помощью команды sfc /scannow в командной строке, запущенной от имени администратора. После этого снова запустите проверку обновлений.
Не стесняйтесь обращаться в службу поддержки, если решение не найдено. На сайте Microsoft есть полезные ресурсы и руководства, которые помогут разобраться с любой проблемой обновлений.
Ручное скачивание и установка обновлений
Чтобы вручную скачать и установить обновления Windows, сначала откройте веб-сайт Каталога обновлений Windows. Введите номер обновления, если он у вас есть, в строке поиска. Этот номер можно найти в разделе «История обновлений» в настройках вашей системы.
После того как вы найдете нужное обновление, убедитесь, что оно совместимо с вашей версией операционной системы. Нажмите на ссылку для скачивания, выберите подходящую версию и нажмите на кнопку «Скачать». Файл обновления обычно имеет расширение .msu или .cab.
Затем откройте загруженный файл. Если это .msu, инсталлятор запустится автоматически. Для .cab-файлов потребуется использование командной строки. Нажмите клавишу Windows + R, введите cmd и нажмите Enter. В открывшемся окне введите команду:
DISM /Online /Add-Package /PackagePath:"C:путьквашемуфайлу.cab"
Замените «C:путьквашемуфайлу.cab» на фактический путь к файлу. Нажмите Enter для выполнения команды.
После завершения установки перезагрузите компьютер. Это позволит корректно применить изменения. Проверьте, установлено ли обновление, зайдя снова в «Историю обновлений». Преимущества ручного обновления заключаются в возможности выбора конкретных обновлений и предотвращения установки ненужных. Работайте с обновлениями регулярно для поддержания системы в актуальном состоянии.
Как настроить автоматические обновления Windows
Откройте «Настройки» Windows, нажав сочетание клавиш Win + I.
Перейдите в раздел Обновление и безопасность.
Выберите Центр обновления Windows из меню слева.
Для включения автоматических обновлений нажмите Изменить параметры. Убедитесь, что выбран пункт Автоматически (рекомендуется).
- Можно настроить время обновлений. Выберите Изменить время перезапуска и укажите удобное время, когда система будет перезагружаться для установки обновлений.
- Если требуется больше контроля над обновлениями, можно выбрать пункт Требовать одобрение для установки обновлений.
Проверьте наличие обновлений, нажав кнопку Проверить наличие обновлений. Это поможет убедиться, что система установила последние версии.
Чтобы получать уведомления о доступных обновлениях, в разделе Дополнительные параметры активируйте уведомления, установив отметку в соответствующем пункте.
Не забудьте перезапустить компьютер, если обновления требуют этого. Это важно для завершения установки и настроек.
Регулярно проверяйте раздел Центр обновления Windows на наличие обновлений, если автоматическая установка отключена. Это поможет поддерживать систему в актуальном состоянии.
Мониторинг состояния обновлений после их установки
Регулярно проверяйте статус установленных обновлений через «Панель управления». Перейдите в раздел «Центр обновления Windows» и просмотрите историю обновлений. Если обновление прошло успешно, вы увидите соответствующий статус с датой установки.
Используйте встроенные средства диагностики. Запустите «Устранение неполадок» в разделе обновлений. Это поможет выявить проблемы, если некоторые обновления отсутствуют или не работают корректно.
Следите за уведомлениями от системы. После установки обновлений Windows может сообщать о необходимости перезагрузки или о проблемах с совместимостью. Реагируйте на эти сообщения, чтобы избежать сбоев в работе системы.
Обратите внимание на производительность устройства. После обновления система должна работать стабильно. Если вы заметили замедление или сбои, проанализируйте, какие обновления были установлены, и рассмотрите их удаление или откат.
Регулярно проверяйте наличие обновлений вручную. Даже если автоматическое обновление включено, полезно периодически инициировать процесс проверки для обеспечения установленной безопасности и производительности.
Используйте средства мониторинга. Специальные программы могут отслеживать состояние обновлений и вовремя предупреждать о необходимых действиях. Выберите простую в использовании утилиту, которая поможет следить за состоянием вашей системы.