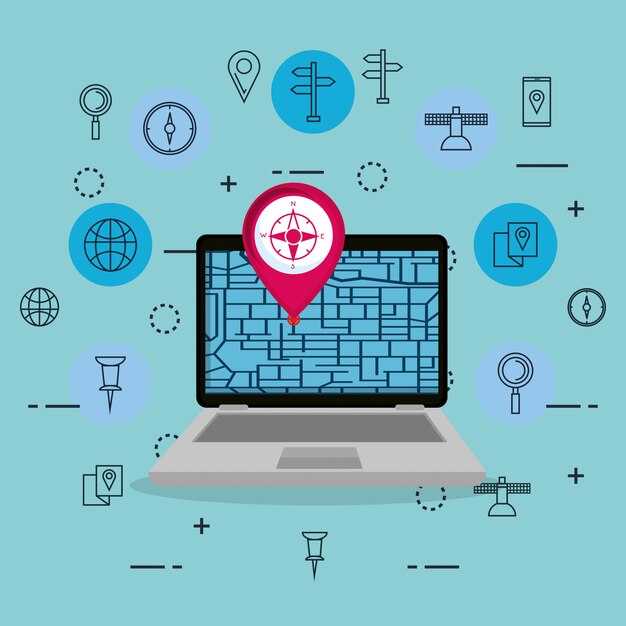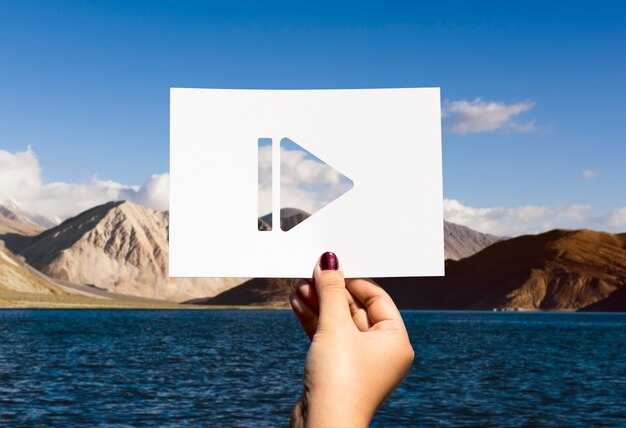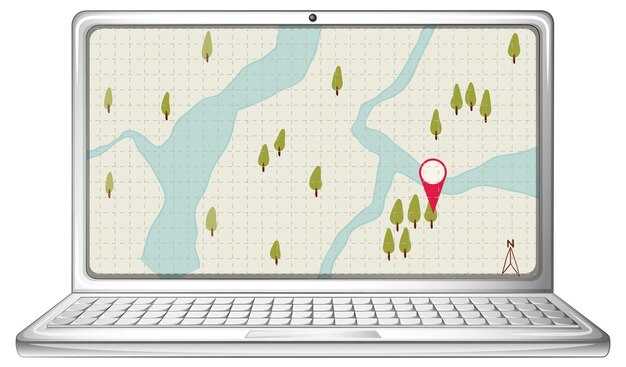Если вы столкнулись с синим экраном смерти (BSOD) после обновления Windows 10, первым шагом будет перезагрузка системы. В большинстве случаев это позволяет временно устранить проблему. Однако, если ошибка повторяется, следует изучить код ошибки, отображаемый на экране. Каждый код указывает на конкретную проблему, что позволяет вам быстрее найти решение.
Обратите внимание на установленные драйвера и программное обеспечение. Часто обновления системы могут вызывать несовместимость с некоторыми из них. Проверьте наличие обновлений для драйверов на сайте производителя вашего оборудования. Если обновление драйвера не помогает, попробуйте восстановить предыдущую версию.
Иногда полезно использовать инструменты восстановления системы. Если вы создали точку восстановления до обновления, можно вернуть систему в работоспособное состояние. Перейдите в меню «Восстановление», выберите «Открыть восстановление системы» и следуйте инструкциям на экране. Это быстро вернет вас к стабильной версии вашей ОС.
Если проблема сохраняется, рассмотрите вариант сброса настроек Windows 10. Этот шаг удалит установленные приложения, но позволит сохранить ваши личные файлы. Для этого откройте «Настройки», выберите «Обновление и безопасность», затем «Восстановление» и нажмите «Сбросить ПК».
Неприятные сбои могут осложнить работу, но четкие действия помогут выявить и устранить причины проблем с Windows 10. Не забывайте регулярно делать резервные копии данных, чтобы избежать их потери. Будьте внимательны к изменениям в системе и следите за актуальностью программного обеспечения.
Причины появления синего экрана после обновления Windows 10
Синий экран после обновления Windows 10 может появиться по нескольким причинам. Часто это связано с несовместимостью драйверов, которые требуют обновления или переустановки. Убедитесь, что все драйверы устройства соответствуют обновленной версии операционной системы.
Еще одной распространенной причиной является конфликт программного обеспечения. Некоторые приложения могут конфликтовать с новыми системными библиотеками или функциями. Проверьте установленные программы и откатите или обновите их до последних версий.
Проблемы с аппаратным обеспечением тоже могут спровоцировать синий экран. Например, сбои в работе ОЗУ или жесткого диска могут приводить к серьезным сбоям. Используйте встроенные средства диагностики для проверки состояния компонентов.
Некоторые обновления могут содержать ошибки, что также приводит к сбоям системы. В этом случае попробуйте откатиться на предыдущую версию обновления через настройки системы.
Не забудьте проверить наличие вирусов и вредоносных программ, так как они могут влиять на работу системы. Используйте надежные антивирусные решения. Регулярные резервные копии системы помогут избежать потери данных и упростить восстановление после сбоя.
Как определить код ошибки на синем экране Windows 10
Следуйте этим шагам для определения кода ошибки:
- Обратите внимание на код ошибки: Он отображается в нижней части экрана синего экрана. Обычно это комбинация из букв и цифр, например,
0x0000007B. Запишите его. - Используйте идентификаторы на экране: Информацию о проблеме могут также дать названия конкретных ошибок, например,
CRITICAL_PROCESS_DIED, которые помогают понять природу сбоя. - Перейдите в раздел «История обновлений»: Откройте «Настройки» > «Обновление и безопасность» > «Просмотр истории обновлений» для выявления проблем, связанных с последними обновлениями.
После записи кода выполните следующие действия:
- Поиск в интернете: Вставьте код или сообщение об ошибке в поисковую строку. Это поможет найти решения и советы пользователей.
- Проверка драйверов: Обновите или переустановите драйверы. Это может устранить проблемы, вызывающие сбой.
- Восстановление системы: Если сбой произошел после обновления, откатите систему к более раннему состоянию.
Таким образом, выявление кода ошибки на синем экране – первый шаг к восстановлению стабильности вашей системы.
Шаги для устранения проблем после обновления системы
Загрузите и установите последние обновления драйверов с сайта производителя вашего оборудования. Это устраняет множество несовместимостей, которые могут вызвать синий экран.
Запустите встроенный инструмент проверки системных файлов. Введите команду sfc /scannow в командной строке с правами администратора. Этот процесс восстановит поврежденные файлы Windows, что может решить возникшие проблемы.
Откатите изменения, установив более раннюю версию обновления. Перейдите в Параметры → Обновление и безопасность → Просмотр журнала обновлений и выберите нужное обновление для удаления.
Проверьте наличие конфликтующих программ, особенно антивирусного ПО. Отключите или удалите их, чтобы исключить возможность конфликта с системой.
Изучите информацию о коде ошибки, отображаемом на синем экране. Поиск по кодам ошибки поможет найти конкретные решения для вашей ситуации.
Проверьте целостность жесткого диска, используя команду chkdsk /f. Эта проверка может выявить и исправить ошибки файловой системы, что улучшает стабильность системы.
Воспользуйтесь восстановлением системы, если проблему не удается решить. Выберите точку восстановления, созданную до обновления, чтобы вернуть систему в рабочее состояние.
Если синяя ошибка сохраняется, рассмотрите возможность переустановки Windows. Создание резервных копий данных перед этим шагом обязательно для предотвращения потери важной информации.
Обновление драйверов как способ решения проблемы
Обновите драйвера для вашей системы после обновления Windows 10, если возникла ошибка «Синий экран смерти». Начните с диспетчера устройств: кликните правой кнопкой мыши на «Пуск» и выберите «Диспетчер устройств». Найдите устройства с желтым восклицательным знаком, что указывает на проблемы с драйверами.
Выберите устройство, щелкните правой кнопкой мыши и выберите «Обновить драйвер». Затем выберите «Автоматический поиск обновленных драйверов». Если Windows найдет подходящие обновления, следуйте инструкциям для завершения установки.
Если автоматическое обновление не сработало, посетите официальный сайт производителя оборудования. Найдите раздел поддержки, выберите вашу модель и скачайте последние версии драйверов. Убедитесь, что вы загружаете драйвера именно под вашу версию Windows 10.
После установки драйверов перезагрузите компьютер. Это позволит системе применить изменения. Если проблема сохраняется, рассмотрите возможность отката драйвера на предыдущую версию через диспетчер устройств, выбрав «Свойства» у устройства и перейдя на вкладку «Драйвер».
Регулярные обновления драйверов предотвращают конфликты и улучшают стабильность системы. Включите автоматическое обновление драйверов через «Параметры Windows», чтобы избежать подобных ситуаций в будущем. Обновляйте драйвера также после крупных обновлений Windows для предотвращения неожиданных сбоев.
Восстановление системы и его роль в решении проблем
Используйте функцию восстановления системы для возврата Windows 10 к предыдущему состоянию, если после обновления возникает «синий экран смерти». Откройте меню «Пуск», введите «Восстановление» и выберите «Создание точки восстановления». На вкладке «Защита системы» нажмите «Восстановление системы».
Выберите точку восстановления, созданную до обновления. Это позволит удалить изменения, которые могли вызвать сбой, сохранив при этом ваши документы и данные. Имейте в виду, что установленные программы и обновления, сделанные после выбранной точки, будут удалены.
Если восстановление не решает проблему, попробуйте запустить средство устранения неполадок. Введите в поиске «Устранение неполадок» и выполните доступные рекомендации системы. Это может помочь определить и устранить причины возникновения ошибки.
В случае, если ни один из подходов не сработал, рассмотрите возможность выполнения сброса системы. Это приведет к восстановлению Windows 10 к заводским настройкам, однако может потребоваться переустановка программ и перенастройка настроек.
Регулярно создавайте точки восстановления. Это позволяет значительно упростить процесс возврата к стабильной версии системы, минимизируя время простоя и потери данных. Привычка проверять состояние системы после обновлений также поможет предотвратить возникновение подобных проблем в будущем.
Использование безопасного режима для диагностики ошибок
Включите безопасный режим, чтобы устранить проблемы после обновления Windows 10. Безопасный режим запускает систему с минимальным набором драйверов и программ, что позволяет определить источник ошибок.
Для загрузки в безопасном режиме выполните следующие шаги:
- Нажмите на кнопку «Пуск» и выберите «Параметры».
- Перейдите в раздел «Обновление и безопасность».
- Выберите «Восстановление» в меню слева.
- В разделе «Расширенные параметры» нажмите на «Перезагрузка сейчас».
- После перезагрузки выберите «Устранение неполадок», затем «Дополнительно» и «Настройки запуска».
- Нажмите на кнопку «Перезагрузить».
- После перезагрузки нажмите клавишу F4 или F5 для выбора безопасного режима или безопасного режима с поддержкой сети.
После загрузки в безопасном режиме проверьте работу системы. Если синий экран больше не появляется, причина может быть в новой программе или драйверах, которые вы установили. Удалите недавно добавленные приложения или обновите драйвера с помощью диспетчера устройств.
Если проблема сохраняется:
- Проверьте системные файлы с помощью команды
sfc /scannowв командной строке. - Попробуйте выполнить восстановление системы, чтобы вернуть настройки на более раннюю точку.
- Посмотрите на журнал событий Windows для выявления ошибок или предупреждений, которые могут указать на источник проблемы.
Использование безопасного режима – это полезный подход для диагностики и устранения ошибок, позволяя вам шаг за шагом выявить и решить проблемы в работе Windows 10.
Проверка фрагментации диска и исправление ошибок файловой системы
Запустите инструмент проверки диска, чтобы выявить и исправить ошибки файловой системы. Это можно сделать с помощью команды CHKDSK. Откройте командную строку от имени администратора и введите chkdsk C: /f, заменив «C:» на нужный вам диск. Система сообщит, что диск занят, и предложит запланировать проверку при следующем запуске. Согласитесь, и перезагрузите компьютер.
Для проверки фрагментации диска воспользуйтесь встроенной утилитой «Дефрагментация и оптимизация дисков». Найдите её через меню «Пуск». Выберите нужный диск и нажмите «Анализ». Утилита покажет процент фрагментации. Если он превышает 10%, запустите процесс дефрагментации, нажав «Оптимизировать».
Чтобы поддерживать файловую систему в рабочем состоянии, регулярно проверяйте диск на ошибки и проводите дефрагментацию. Это снизит риск появления синего экрана смерти и улучшит общую производительность системы.
Поддержание диска в хорошем состоянии обеспечивает стабильную работу вашей системы и предотвращает системные сбои.
Куда обратиться за помощью в случае повторяющихся синих экранов
Обратитесь в техническую поддержку Microsoft. На сайте компании есть раздел, посвященный проблемам с синим экраном. Здесь предоставлены рекомендации по устранению неполадок и формулированы ответы на распространенные вопросы.
Форумы пользователей также могут стать отличным источником информации. Попробуйте посетить ресурсы, такие как Microsoft Community, где часто обсуждают аналогичные проблемы и делятся решениями. Обсуждения могут содержать полезные советы от пользователей, столкнувшихся с такой же ситуацией.
Если проблема не решается, рассмотрите возможность обращения к локальным сервисным центрам. Специалисты имеют опыт работы с аппаратным и программным обеспечением и могут выявить причины сбоев. Убедитесь, что у сервисного центра есть хороший рейтинг и отзывы от клиентов.
Дополнительно изучите официальную документацию Windows. В ней есть разделы, касающиеся решения конкретных ошибок, вызывающих синий экран. Документация содержит полезные инструкции о том, как выполнить диагностику системы и восстановление Windows.
Используйте специализированные утилиты для диагностики системных компонентов. Программы, такие как BlueScreenView, могут помочь вам анализировать файлы дампов памяти и выявлять возможные проблемы с драйверами или оборудованием. Эти утилиты облегчат понимание причин сбоев.
Если у вас есть опыт общения с IT-специалистами, обратитесь к ним за помощью. Они смогут провести детальную диагностику системы и помочь с устранением неполадок на профессиональном уровне.