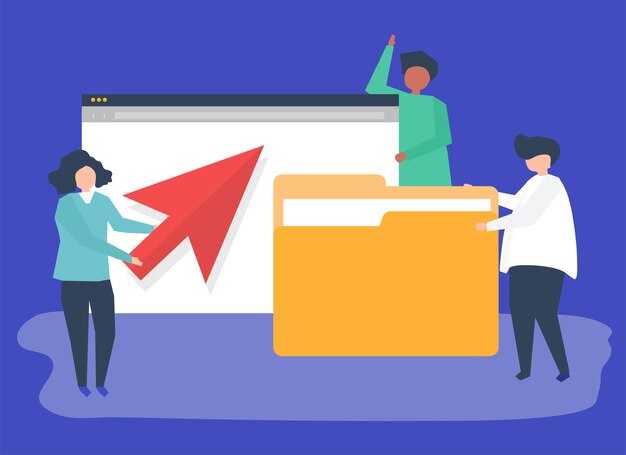Если ваша система показывает меньше доступного ОЗУ, чем физически установлено, первым шагом является проверка настроек BIOS. Часто платформа ограничивает объем доступной памяти из-за настроек, связанных с видеокартами или интегрированной графикой. Зайдите в BIOS и убедитесь, что выделение памяти для видеокарты не превышает разумных пределов.
Следующим шагом станет анализ архитектуры вашей системы. Windows 10 имеет ограничения для 32-битных версий, даже если установлен 64-битный процессор. Убедитесь, что у вас установлена 64-битная версия операционной системы. Это откроет доступ ко всем доступным ресурсам памяти, что может значительно увеличить производительность.
Также проверьте управление памятью в Windows. Параметры виртуальной памяти могут подавлять использование ОЗУ. Отключите автоматическое управление размером файла подкачки и установите значения вручную. Это позволит системе использовать оптимальный объем оперативной памяти, в зависимости от ваших потребностей.
Другой важный аспект – обновление драйверов и системы. Устаревшие или несовместимые драйверы могут снижать производительность и ограничивать использование ОЗУ. Регулярно проверяйте обновления, чтобы обеспечить стабильную работу системы.
Если после всех проверок ОЗУ по-прежнему недоступно, рассмотрите возможность диагностики аппаратных неисправностей. Несоответствующие или поврежденные модули памяти могут приводить к неправильному отображению доступного объема. Используйте инструменты для диагностики памяти, чтобы исключить этот вариант.
Как Windows 10 использует оперативную память
Windows 10 выделяет оперативную память (ОЗУ) для различных процессов и приложений, что позволяет системе работать плавно и эффективно. При старте системы и запуске приложений Windows резервирует часть ОЗУ для выполнения основных функций.
Когда вы открываете приложение, система автоматически выделяет необходимый объем памяти. При этом Windows использует механизм страничной памяти, который позволяет сохранять данные на жестком диске, если оперативная память переполнена. Это помогает избежать зависаний, но может замедлить работу приложений.
Часть оперативной памяти может быть зарезервирована для видеокарт и других устройств, что также влияет на доступное пространство. Чтобы оптимизировать использование ОЗУ, закройте ненужные приложения и отключите автозагрузку программ, которые не требуются при старте системы.
Регулярно проверяйте производительность памяти с помощью встроенных инструментов Windows, таких как Диспетчер задач. Он предоставляет информацию о текущем использовании памяти и позволяет выявить приложения, потребляющие излишний объем ресурсов.
Рассмотрите возможность добавления дополнительной памяти, если часто возникает нехватка ОЗУ при выполнении сложных задач или игр. Это значительно улучшит общую производительность системы.
Память, выделяемая для системных процессов
Системные процессы Windows 10 требуют определенное количество оперативной памяти для функционирования. Это объясняет, почему доступно меньшие объемы ОЗУ, чем установлено физически. Чтобы минимизировать использование памяти, проверьте, какие процессы активно задействуют ресурсы.
Используйте диспетчер задач для мониторинга процессов. Откройте его сочетанием клавиш Ctrl + Shift + Esc и перейдите на вкладку «Подробности», чтобы увидеть, какие программы и системные процессы загружают память. По возможности закройте ненужные приложения и службы.
Отключите автозагрузку для программ, которые не нужны при запуске системы. Это снизит нагрузку на оперативную память и освободит ресурсы для важных процессов. В диспетчере задач перейдите на вкладку «Автозагрузка» и отключите все лишние приложения.
Обновляйте драйверы и систему. Несовместимые или устаревшие драйверы могут вызывать утечки памяти и другие проблемы. Убедитесь, что у вас установлены все обновления Windows и драйверы оборудования. Это также может снизить нагрузку на память.
Используйте средства диагностики для проверки состояния ОЗУ. Запустите встроенные инструменты Windows или сторонние приложения для выявления неисправностей. Если память неисправна, замените модули.
Настройте параметры виртуальной памяти в соответствии с потребностями вашей системы. Это может помочь компенсировать недостаток физической памяти. В меню «Параметры производительности» установите значения вручную или позвольте системе управлять ими автоматически.
Следуя этим рекомендациям, вы сможете оптимизировать использование памяти и улучшить производительность вашей системы. Регулярный мониторинг и настройка параметров помогут избежать проблем с нехваткой ОЗУ.
Роль зарезервированной оперативной памяти в работе ОС
Зарезервированная оперативная память выполняет важную функцию в Windows 10, обеспечивая стабильность и производительность системы. Эта память выделяется для системных процессов и драйверов, которые необходимы для корректной работы вашего устройства. Как только система запускается, часть ОЗУ автоматически резервируется для нужд ОС, что вызывает снижение общего доступного объема памяти.
Важно обращать внимание на объем зарезервированной памяти. В большинстве случаев она составляет от 1 ГБ до 2 ГБ, однако в зависимости от конфигурации системы и установленных драйверов этот показатель может варьироваться. Не стоит игнорировать возможность изменить настройки BIOS, чтобы оптимизировать использование ОЗУ.
Если вы хотите уменьшить объем зарезервированной памяти, сначала проверьте настройки интегрированной графики. Часто она занимает значительное количество оперативной памяти. Вы можете изменить эти настройки в BIOS или UEFI, указав меньший объем выделенной памяти для видеокарты.
Другой способ уменьшить резервирование – это обновление драйверов. Устаревшие или неправильно установленные драйверы могут вызывать конфликты, в результате чего система резервирует больше памяти. Убедитесь, что все драйверы, особенно для видеокарты и чипсета, обновлены до актуальных версий.
После применения этих рекомендаций вы сможете не только оптимизировать использование ОЗУ, но и повысить общую производительность вашей системы. Следите за обновлениями и настройками, чтобы обеспечить стабильную работу Windows 10.
Влияние драйверов и приложений на потребление ресурсов
Обновите драйверы устройств, чтобы избежать потерь ОЗУ. Устаревшие или несовместимые драйверы могут использовать ресурсы неэффективно, создавая дополнительные нагрузки на систему.
Регулярно проверяйте установленные приложения. Некоторые из них могут работать в фоновом режиме, потребляя значительные объемы оперативной памяти. Удалите те, которые вы не используете, или отключите автозагрузку для ненужных программ.
- Откройте диспетчер задач и проверьте раздел «Автозагрузка».
- Отключите автостарты для ненужных приложений.
Мониторинг работы программ также имеет значение. Используйте встроенные инструменты Windows для анализа загрузки ОЗУ. Обратите внимание на приложения, которые занимают много памяти. Если они не выполняют важные функции, подумайте о замене на более легкие альтернативы.
Используйте утилиты для управления драйверами. Программы типа Driver Booster могут помочь в автоматическом обновлении драйверов, что повысит стабильность работы системы и снизит нагрузку на ресурсы.
Следите за системными обновлениями Windows. Иногда новые версии системы оптимизируют использование ресурсов, что может избавить от проблем с недоступной оперативной памятью.
Не забывайте про антивирусные программы. Некоторые из них могут потреблять много ресурсов, особенно во время полной проверки системы. Настройте время сканирования на периоды, когда активно не работаете за компьютером.
Периодически очищайте систему от лишних файлов и программ с помощью специальных утилит. Это поможет оптимизировать работу Windows и освободить часть памяти для других задач.
Причины недоступности части установленного ОЗУ
Недоступность части установленного ОЗУ может быть вызвана несколькими факторами. Рассмотрим ключевые из них.
- Ограничение адресного пространства 32-битной системы. Если установлена 32-битная версия Windows, она может адресовать только 4 ГБ ОЗУ. Часть памяти забирается на нужды системы, что снижает доступный объём.
- Аппаратное резервирование. Некоторые устройства, такие как графические карты, используют часть оперативной памяти. Это уменьшает доступный объём для операционной системы и программ.
- Проблемы с конфигурацией BIOS. В настройках BIOS может быть включено резервирование ОЗУ для встроенной графики или других компонентов, что уменьшает доступный объём ОЗУ в Windows.
- Несоответствие спецификаций ОЗУ. Установленная память может иметь разные скорости или тайминги. В таких случаях материнская плата может ограничивать производительность, что также влияет на доступный объём.
- Ошибки в системе. Повреждённые файлы ОС или проблемы с драйверами могут влиять на корректность отображения доступного объёма ОЗУ.
Чтобы устранить данные проблемы, рекомендуется:
- Убедиться в использовании 64-битной версии Windows, если у вас больше 4 ГБ ОЗУ.
- Проверить настройки BIOS и отключить функции резервирования памяти, если они не нужны.
- Обновить драйверы и систему до актуальных версий.
- Проверить совместимость и параметры оперативной памяти перед установкой.
- Использовать утилиты для диагностики ошибок оперативной памяти, такие как Memtest86.
Следуя этим рекомендациям, можно увеличить доступный объём оперативной памяти в Windows 10.
32-битная версия Windows и ограничения адресации
32-битная версия Windows ограничена 4 ГБ адресного пространства. Реально доступно всего 3,2-3,5 ГБ ОЗУ для приложений. Остальная часть используется для системных процессов и аппаратного обеспечения, что приводит к ограничениям в использовании памяти.
Чтобы проверить разрядность своей версии Windows, нажмите комбинацию клавиш Win + Pause/Break. В разделе «Система» вы увидите информацию о типе операционной системы. Если она 32-битная, этот лимит будет действовать.
Перейти на 64-битную версию Windows позволит использовать более 4 ГБ ОЗУ. 64-битные системы поддерживают гораздо большее адресное пространство, что значительно расширяет возможности работы с памятью. Если у вас 32-битная версия, подумайте о смене на 64-битную, особенно если ваш компьютер поддерживает это.
Если у вас много оперативной памяти, но вы используете 32-битную ОС, рассмотрите возможность обновления системы. Убедитесь, что остальные компоненты, такие как процессор и материнская плата, поддерживают 64-битные технологии. Это обеспечит оптимальное использование ресурсов компьютера и избавит от ограничений, связанных с адресацией памяти.
Процесс миграции на 64-битную версию требует некоторого времени на резервное копирование данных и переустановку программ, но результаты того стоят. Справившись с этими шагами, вы сможете воспользоваться всеми преимуществами более высокой производительности и гибкости системы.
Конфликты с графической памятью и оборудованием
Проверьте драйверы видеокарты. Устаревшие или несовместимые драйверы могут тормозить работу системы и вызывать конфликты с оперативной памятью. Скачайте последние версии драйверов с официального сайта производителя.
Отключите интегрированную графику в BIOS. Иногда наличие интегрированной и дискретной видеокарт одновременно приводит к конфликтам. Зайдите в BIOS и отключите интегрированную графику, если у вас установлена дискретная видеокарта.
Проведите тестирование вашего оборудования. Использование утилит, таких как GPU-Z или MSI Afterburner, поможет вам определить, как ваша видеокарта использует память. Это может пролить свет на возможные проблемы.
Проверьте настройки BIOS. Убедитесь, что параметры, касающиеся памяти, правильно настроены. Иногда автоматическое управление памятью может не справляться, и вам нужно вручную задать значения.
Изолируйте оборудование. Попробуйте отключить или заменить компоненты, такие как видеокарты, чтобы выяснить, не вызывает ли один из них конфликт. Это поможет выявить слабое звено в системе.
Используйте мониторинг ресурсов. Инструменты, как Task Manager или Resource Monitor, помогут вам увидеть, какое оборудование использует наибольшее количество памяти. Это может помочь в определении, какие компоненты требуют внимания.
Обновите системы оперативной памяти. Если конфликты продолжаются, возможно, необходимо настроить настройки совместимости между модулями ОЗУ и видеопамятью. Убедитесь, что используете модули, рекомендованные производителем.
Проблемы с BIOS и настройками материнской платы
Проверьте, включена ли поддержка всего объема ОЗУ в BIOS. Некоторые материнские платы имеют параметры, ограничивающие доступное количество оперативной памяти. Убедитесь, что опция Memory Remapping включена.
- Загляните в параметры загрузки: В некоторых случаях старые версии BIOS могут не распознавать память правильно. Обновите BIOS до последней версии, доступной на сайте производителя материнской платы.
- Настройте частоту и тайминги: Запустите память на рекомендуемых параметрах производителя. Неподходящие настройки могут ограничить доступное ОЗУ.
- Проверьте режим работы канала: Используйте двухканальную конфигурацию, если это возможно. Установка модулей ОЗУ в соответствующие слоты материнской платы обеспечивает лучшую производительность и распознаваемость памяти.
- Убедитесь в совместимости: Перед установкой проверьте список совместимости памяти на сайте производителей. Неподходящие модули могут привести к проблемам с распознаванием.
Кроме того, убедитесь в правильной установке модулей ОЗУ. Память должна быть вставлена до щелчка, и закреплена надежно.» Используйте разные слоты для тестирования каждого модуля отдельно, чтобы исключить возможность неисправности отдельных планок.
Если после всех вышеуказанных действий проблема не решена, проверьте настройки UEFI. В некоторых системах могут быть специальные опции для включения или отключения определенных объемов памяти, что также влияет на доступность ОЗУ в Windows.
Эти простые шаги помогут вам решить проблему с ограниченным объемом доступного ОЗУ в Windows 10, связанную с настройками BIOS и материнской платы.
Как устранить проблему с недоступным ОЗУ
Проверьте настройки вашего BIOS. Иногда требуется включить поддержку всего объема ОЗУ. Перезагрузите компьютер и войдите в BIOS, найдите раздел, связанный с памятью, и убедитесь, что доступно максимальное количество ОЗУ.
Отключите встроенную графику, если у вас установлена дискретная видеокарта. В некоторых системах встроенная графика может забирать часть ОЗУ. В BIOS найдите параметры, относящиеся к графике, и выберите использование только дискретной видеокарты.
Обновите драйвера оборудования, особенно для чипсета и видеоадаптера. Займите время на поиск актуальных версий на официальных сайтах производителей.
Проверьте файлы системы на целостность. Откройте командную строку с правами администратора и выполните команду sfc /scannow. Это поможет обнаружить и исправить поврежденные системные файлы.
Отключите или удалите дополнительные модули ОЗУ. Убедитесь, что они совместимы с вашей материнской платой. Иногда проблемы возникают при использовании модулей разных производителей или разных частот.
Настройте параметры памяти в Windows. Откройте ‘Панель управления’, затем ‘Система и безопасность’ и ‘Система’. В разделе ‘Дополнительные параметры системы’ перейдите в ‘Параметры’ под ‘Быстродействие’. Убедитесь, что ‘Управлять файлами подкачки для всех дисков’ выбрано.
Перезагрузите компьютер после внесенных изменений, чтобы они вступили в силу. Проверьте доступное ОЗУ в ‘Диспетчере задач’.
Проверка настройки системы и приложений
Настройка системы может существенно влиять на доступное ОЗУ. Зайдите в меню Параметры Windows, выберите раздел Система, затем перейдите в О системе. Убедитесь, что ваша версия Windows 10 поддерживает весь установленный объем оперативной памяти. Если у вас 32-битная версия Windows, она ограничивает использование ОЗУ 4 ГБ.
Обновите Windows до 64-битной версии, если ваша система это позволяет. Сделайте резервное копирование важных файлов и следуйте инструкциям установки с сайта Microsoft.
Проверьте настройки адаптеров памяти. Введите в строку поиска msconfig, откройте конфигурацию системы. Перейдите на вкладку Загрузка, нажмите Дополнительные параметры, снимите галочку с Максимум памяти, если она установлена. Это автоматически разрешит системе использовать все доступные ресурсы.
Обратите внимание на фоновые приложения. Они могут занимать значительный объем ОЗУ. Откройте Диспетчер задач (Ctrl + Shift + Esc) и просмотрите использованную память приложениями. Закройте те программы, которые занимаются большим объемом памяти и не нужны в данный момент.
Проверьте параметры виртуальной памяти. Перейдите в Панель управления, выберите Система и безопасность, затем Система. На левой панели нажмите Дополнительные параметры системы, перейдіть на вкладку Дополнительно и в разделе Виртуальная память нажмите на Изменить. Убедитесь, что автоматическое управление размером файла подкачки включено.
Не забывайте о возможном вредоносном ПО. Проведите полное сканирование системы с использованием надёжного антивируса. Некоторые вирусы могут потреблять ресурсы, что приводит к снижению доступной оперативной памяти.
Если вы часто работаете с тяжелыми приложениями, рассмотрите возможность увеличения объема оперативной памяти. Это устранит проблемы с нехваткой ОЗУ при выполнении задач.