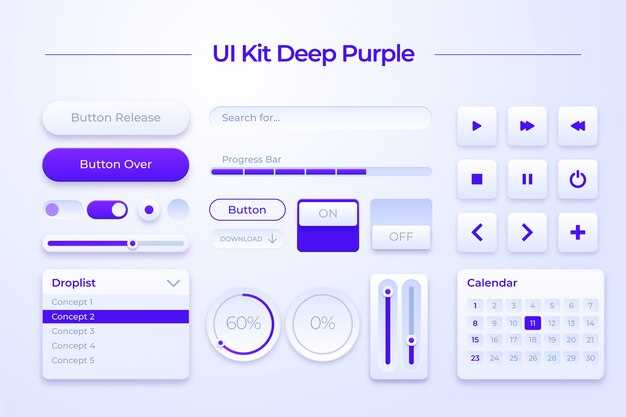Если Windows 10 запрашивает права администратора, даже когда вы уже вошли в систему с этими правами, это может вызвать недоумение. Основная причина заключается в механизме контроля учетных записей (UAC), который служит для повышения безопасности системы. Этот механизм может подключаться при запуске определённых приложений или при выполнении изменений в настройках системы.
Когда приложение требует повышения прав, даже если ваша учетная запись уже обладает административными полномочиями, UAC может запросить подтверждение. Это действие запускает отдельный процесс, который требует дополнительной проверки, чтобы защитить систему от потенциально вредоносных действий. Для отключения этой функции необходимо перейти в Панель управления, затем в Учетные записи пользователей и отрегулировать параметры контроля учетных записей.
Кроме того, некоторые программы могут работать с ограниченными правами по умолчанию. Это позволяет обеспечить безопасность, но иногда создает дополнительные преграды для пользователя. Каждую программу, которая вызывает подобные запросы, можно запускать от имени администратора, если кликнуть на ней правой кнопкой мыши и выбрать соответствующий параметр.
Определенные действия, такие как изменения системных файлов или установку программ из ненадежных источников, всегда требуют более строгого контроля. Это еще раз подчеркивает, почему даже при наличии администраторских прав могут возникать дополнительные запросы на подтверждение. Знание этих нюансов позволит вам проще справляться с возникающими запросами и делать работу с Windows более эффективной.
Факторы, влияющие на необходимость прав администратора
Настройки UAC определяют уровень безопасности. Чем выше уровень, тем больше запросов на подтверждение административных действий. Пользователи могут настроить UAC, уменьшая частоту запросов, но это может снизить уровень защиты.
Запущенные приложения также влияют на необходимость прав. Некоторые программы требуют повышенных привилегий для доступа к системным файлам. Попробуйте запускать их от имени администратора, щелкнув правой кнопкой на значке приложения и выбрав соответствующий пункт.
Групповые политики могут накладывать ограничения на определенные действия в системе, требуя дополнительные права для выполнения некоторых операций. Это касается особенно корпоративных компьютеров, где администраторы устанавливают строгие правила.
Безопасность файлов и папок также играет роль. Если у вас есть доступ к папке, но программа пытается изменить системные файлы, Windows может запросить подтверждение. Поменяйте права доступа, если уверены в безопасности изменений.
Обновления системы могут временно изменять разрешения, вызывая необходимость в подтверждении действий. После обновления проверьте настройки, если проблемы продолжаются.
Изменяя эти параметры, вы можете оптимизировать процесс работы с Windows 10 и снизить количество запросов на авторизацию, сохранив при этом безопасность системы.
Различия между учетными записями администратора и стандартными пользователями
Учетная запись администратора обладает полными правами на выполнение изменений в системе, включая установку программного обеспечения и изменение настроек безопасности. Администратор может управлять учетными записями других пользователей, настроить параметры сети и влиять на работу системы на более глубоком уровне.
Стандартные пользователи имеют ограниченные возможности. Они могут использовать установленные приложения и изменять некоторые настройки личного профиля, но не могут вносить изменения в системные файлы или устанавливать новое программное обеспечение без подтверждения администратора.
Администраторы могут запускать любые приложения с повышенными правами, в то время как стандартным пользователям часто потребуется вводить пароль администратора для выполнения действий, требующих более высокого уровня доступа. Это создает дополнительный уровень безопасности и помогает предотвратить случайные изменения, которые могут повредить систему.
Важно помнить, что учетные записи с правами администратора могут быть подвержены большему количеству опасностей, поскольку вредоносные программы и пользователи могут использовать их права для выполнения нежелательных действий. Поэтому рекомендуется использовать стандартные учетные записи для повседневной работы. Только в тех случаях, когда необходимо выполнить задачу, требующую администраторских прав, стоит временно перейти на учетную запись администратора.
При создании новой учетной записи важно выбирать подходящий уровень доступа. Стандартных пользователей целесообразно обучить основам цифровой безопасности, чтобы минимизировать риски, связанные с использованием их учетных записей.
Программные ограничения и политика безопасности Windows
При выполнении действий, требующих повышенных привилегий, Windows 10 может запрашивать права администратора даже если пользователь уже находится в административной группе. Это связано с реализацией системы контроля учетных записей (UAC), которая защищает систему от потенциально вредоносных программ.
Политика безопасности Windows регулирует доступ к системным ресурсам и приложениям. Пользователь, обладая правами администратора, может столкнуться с ограничениями, останавливающими его от выполнения определенных операций, таких как изменение системных настроек или установка программного обеспечения. Это сделано для предохранения от случайных изменений, которые могут привести к нестабильной работе системы.
Настройте параметры UAC для повышения удобства. Откройте панель управления, перейдите в раздел «Учетные записи пользователей» и измените настройки контроля учетных записей. Однако будьте осторожны: слишком низкий уровень безопасности рискует привести к уязвимостям в системе.
Также обратите внимание на права доступа к конкретным файлам и папкам. Некоторые приложения требуют разрешения на изменение данных в защищенных каталогах, таких как «Program Files» или «Windows». В таких случаях следует запускать программу от имени администратора, нажав правой кнопкой мыши на значок приложения и выбрав соответствующий пункт.
Системное программное обеспечение может иметь собственные ограничения по доступу, заданные на уровне конфигурации. Для более глубокого понимания того, почему возникают запросы, изучите параметры групповой политики. Параметры местной группы могут предоставить дополнительную информацию о том, какие ограничения действуют в вашей системе.
Изучение документации Microsoft поможет проникнуться работой системы безопасности. Знание этих аспектов упростит процесс получения доступа к необходимым функциям без излишних затруднений.
Влияние настроек UAC (Контроль учетных записей)
Настройки Контроля учетных записей (UAC) играют ключевую роль в том, как Windows 10 управляет разрешениями и безопасностью. Чтобы минимизировать количество запросов администраторских прав, настройте UAC на более низкий уровень.
Вот основные уровни настройки UAC:
- Никогда не уведомлять: Приложения будут запускаться без подтверждения, но это увеличивает риск безопасности.
- Уведомлять только при попытке изменить параметры компьютера: Пользователи получают уведомления, если программное обеспечение пытается внести изменения.
- Уведомлять всегда: Запросы на изменение потребуют подтверждения независимо от того, входит ли пользователь в систему как администратор.
Чтобы изменить уровень UAC, выполните следующие шаги:
- Откройте Панель управления.
- Перейдите в раздел «Учетные записи пользователей».
- Выберите «Изменить параметры контроля учетных записей».
- Выберите желаемый уровень уведомлений и сохраните изменения.
Помните, что слишком низкие настройки UAC могут увеличить вероятность заражения вредоносным ПО. Если вы решите снизить уровень UAC, используйте другие средства безопасности, такие как антивирусные программы и файрволы, для защиты системы.
Оптимальный уровень UAC зависит от ваших потребностей: если вы часто устанавливаете новое ПО, возможно, стоит выбрать более низкий уровень, а для большинства пользователей рекомендуется средний уровень, чтобы сохранить баланс между удобством и безопасностью.
Типичные случаи, требующие подтверждения прав
Windows 10 требует подтверждения прав администратора в различных ситуациях. Вот основные случаи, когда это происходит:
- Установка программного обеспечения: При добавлении новых приложений, особенно если они требуют изменения системных файлов или registry, система запрашивает права администратора.
- Изменение системных настроек: Попытка изменить параметры, такие как настройки сети, брандмауэр или учетные записи пользователей, потребует подтверждения прав.
- Удаление программ: Чтобы удалить приложения, которые интегрированы в систему или требуют изменения системных файлов, необходимо подтвердить права администратора.
- Обновление драйверов: При установке или обновлении драйверов устройств система запрашивает подтверждение для обеспечения безопасности изменений в системе.
- Работа с файлами в защищенных папках: Доступ к системным папкам, таким как Program Files или Windows, часто требует подтверждения прав для открытия, перемещения или удаления файлов.
- Изменение политик безопасности: Настройки безопасности, включая права доступа и политик защиты, обязывают пользователя подтвердить свои права администратора.
Следуя этим примерам, вы сможете определить, когда система требует подтверждения ваших полномочий и как правильно реагировать на такие запросы. Это помогает поддерживать безопасность вашей системы и защищать важные данные.
Установка и удаление программ
Для установки и удаления программ в Windows 10 часто требуются права администратора, даже если у вас есть учетная запись администратора. Это связано с механизмами безопасности системы, которые предотвращают несанкционированные изменения.
При установке нового программного обеспечения следуйте этим рекомендациям:
- Скачивайте программы только с официальных сайтов или надежных источников.
- Открывайте установочный файл от имени администратора: щелкните правой кнопкой мыши и выберите «Запуск от имени администратора.»
- Четко следуйте инструкциям установщика, обращая внимание на дополнительные компоненты и настройки, которые могут предлагаться.
Для удаления программ выполните следующие шаги:
- Откройте «Параметры» (клавиша Windows + I) и перейдите в «Приложения.»
- Выберите нужную программу из списка и нажмите «Удалить.»
- Подтвердите удаление и дождитесь завершения процесса.
Если программа не удаляется корректно, воспользуйтесь специальными утилитами для чистки или внесите изменения через «Панель управления».
Не забывайте обновлять программы, так как актуальные версии часто содержат исправления безопасности. Для этого периодически проверяйте наличие обновлений в настройках самих приложений или платформ-агрегаторов, таких как Microsoft Store.
Изменение системных настроек и конфигураций
При изменении системных настроек и конфигураций Windows 10 важно помнить о принципах безопасности и доступа. Как администратор, вы можете настроить параметры системы, которые повлияют на производительность и безопасность. Однако, система может по-прежнему требовать подтверждения для выполнения некоторых действий.
Чтобы упростить процесс изменения системных настроек, выполните следующие шаги:
- Откройте меню «Пуск» и введите «Управление учетными записями». На экране выберите опцию «Изменение типа учетной записи».
- Убедитесь, что ваша учетная запись имеет статус администратора. Если нет, измените тип учетной записи на «Администратор».
- Для изменения критически важных настроек, таких как настройки безопасности, сетевые параметры или параметры управления устройствами, зайдите в «Панель управления» или «Настройки» и выберите соответствующий раздел.
Некоторые ключевые настройки требуют дополнительно ввода пароля или подтверждения прав администратора из-за повышенной чувствительности этих изменений. Это защитная мера для обеспечения безопасности системы.
Вот таблица выполнения частых операций, при которых может потребоваться подтверждение:
При регулярном использовании системных настроек рекомендуется создать резервные копии важных данных. Это обеспечит защиту информации в случае неверных настроек или ошибок. Используйте функции восстановления системы, чтобы быстро вернуть систему в рабочее состояние.
Подводя итог, будьте внимательны при изменении критически важных настроек. Следуйте правилам безопасности и при необходимости обращайтесь к специалистам.
Работа с системными файлами и директориями
Используйте файловый менеджер с правами администратора для доступа к системным файлам. Это позволит избежать проблем с разрешениями при редактировании необходимых компонентов. Файловый менеджер, такой как Проводник Windows, часто требует подтверждения для выполнения операций с защищёнными файлами, даже если вы являетесь администратором.
Для изменения системных файлов, например, в директории Windows или Program Files, откройте Проводник как администратор. Сделайте это, щёлкнув правой кнопкой мыши на ярлыке и выбрав «Запуск от имени администратора». После этого получите доступ к нужному файлу или папке для редактирования или удаления.
Работая с системными файлами, обязательно создавайте резервные копии. Это минимизирует риск потери данных и упрощает процесс восстановления системы. Резервирование можно осуществить с помощью встроенных средств Windows, таких как «Создание образа системы».
Также будьте осторожны при удалении или изменении файлов, так как это может вызвать нестабильность системы. Инструкция по созданию точки восстановления поможет вернуть систему в рабочее состояние в случае непредвиденных сбоев.
Для постоянного изменения разрешений на файлы или папки используйте вкладку «Безопасность» в свойствах. Здесь можно настроить права доступа для пользователей и групп, включая возможность полного контроля.
Не забывайте следить за обновлениями системы и антивирусного ПО. Защита системных файлов имеет значительное влияние на общую безопасность и стабильность компьютера.
Методы устранения проблемы с правами администратора
Первым шагом рекомендуется проверить настройки контроля учетных записей (UAC). Откройте Панель управления, выберите «Учетные записи пользователей», а затем настройте уровень контроля. Установите его на «Никогда не оповещать», чтобы временно отключить уведомления.
Перезагрузите систему после изменения. Если проблема сохраняется, выполните запуск приложения от имени администратора. Щелкните правой кнопкой мыши по программе и выберите «Запуск от имени администратора». Это даст приложению необходимые права на разовый запуск.
Следующий шаг – проверить группу пользователей. Перейдите в «Управление компьютером», затем в «Локальные пользователи и группы». Убедитесь, что ваша учетная запись находится в группе «Администраторы». Если нет, добавьте ее в эту группу.
Если это не решает проблему, откройте реестр. Введите «regedit» в строке поиска и найдите следующий путь: HKEY_LOCAL_MACHINESOFTWAREMicrosoftWindowsCurrentVersionPoliciesSystem. Убедитесь, что параметр «EnableLUA» установлен в значение 1. Если он был изменен, исправьте его и перезапустите компьютер.
Еще одним способом является использование командной строки. Запустите «cmd» от имени администратора и введите «sfc /scannow». Эта команда просканирует и восстановит поврежденные системные файлы, что может помочь в устранении проблем с правами.
Если ничего не помогло, рассмотрите возможность создания новой учетной записи администратора. Это может решить проблемы, связанные с повреждением текущей учетной записи. Создайте новую учетную запись через «Настройки» > «Учетные записи» > «Семья и другие пользователи», а затем добавьте к ней административные права.
Наконец, восстановление системы может помочь устранить проблему, если она возникла недавно. Откройте «Панель управления», выберите «Восстановление» и следуйте инструкциям для восстановления системы до предыдущей точки.
Изменение настроек UAC для повышения удобства работы
Чтобы упростить взаимодействие с Windows 10, настройте параметры контроля учетных записей (UAC). Это позволяет снизить количество запрашиваемых подтверждений при выполнении различных действий.
Перейдите в Панель управления, найдите раздел «Система и безопасность», затем выберите «Центр безопасности Windows». Нажмите на «Изменение параметров контроля учетных записей». Здесь вы увидите ползунок с четырьмя вариантами:
Рекомендуется установить уровень, который минимизирует беспокойство, но при этом сохраняет безопасность. Например, выберите второй уровень для уменьшения числа предупреждений, сохраняя защиту системы.
После изменения настроек запустите проверки, чтобы убедиться, что вы не лишили себя необходимой защиты, оставаясь уверенными в своей системе. Простой шаг к повышению удобства работы позволяет находить баланс между комфортом и безопасностью.