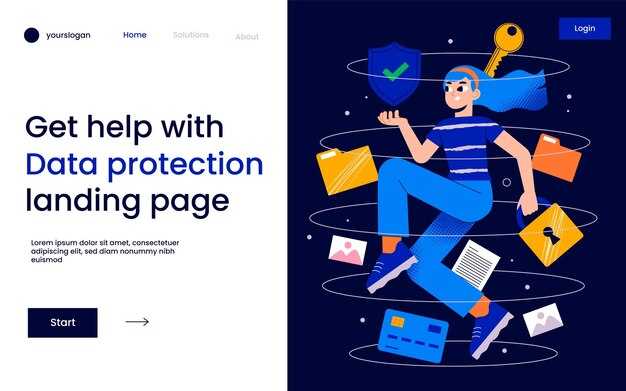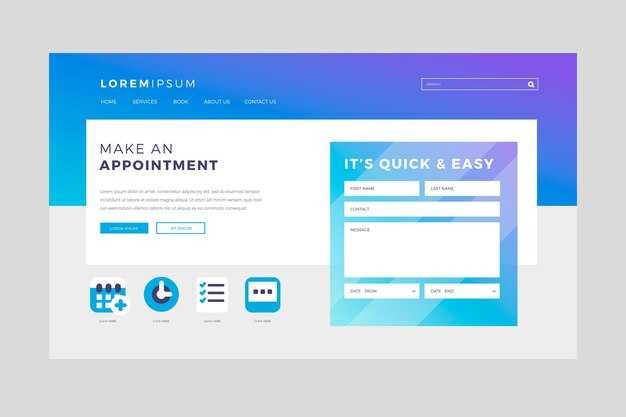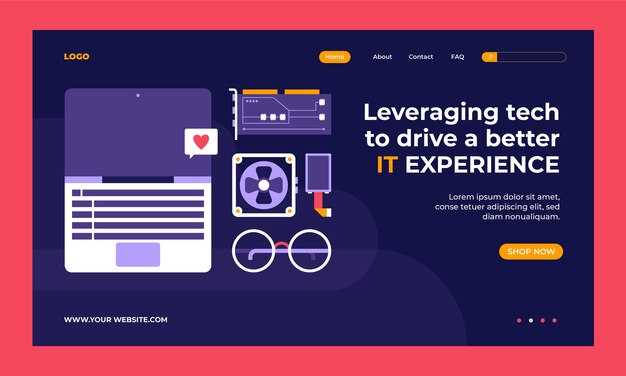Подключение саундбара к компьютеру через HDMI – это простой способ улучшить качество звука. Прямое соединение обеспечит чистый и мощный звук, что сделает ваш опыт просмотра фильмов и игр более приятным. Для начала убедитесь, что ваш саундбар и компьютер поддерживают HDMI и стандарт HDMI ARC, если вы хотите использовать дополнительную функциональность.
Первый шаг – это подключение устройства. Используйте качественный HDMI-кабель. Один конец подключите к HDMI-входу вашего саундбара, а другой – к HDMI-входу на вашем компьютере. Если ваш монитор или телевизор поддерживает HDMI ARC, подключите кабель к этому порту. Это позволит передавать не только видео, но и звук в обе стороны.
После подключения перейдите в настройки звука в Windows 10. Щелкните правой кнопкой мыши на иконке динамика в системном трее и выберите “Звуки”. В появившемся окне перейдите на вкладку “Воспроизведение”. Найдите свой саундбар в списке устройств, выберите его и нажмите “По умолчанию”. Это позволит направлять звук от вашего компьютера через саундбар.
Не забудьте проверить настройки громкости и баланс звука на саундбаре и компьютере, чтобы достичь наилучшего звучания. Если вы хотите использовать дополнительные функции, такие как режимы звука или улучшение пространственного звучания, изучите инструкцию к вашему саундбару. Теперь наслаждайтесь качественным звуком без лишних усилий!
Как подключить саундбар к компьютеру через HDMI на Windows 10
Подключите один конец HDMI-кабеля к порту HDMI OUT на саундбаре, а другой конец вставьте в доступный HDMI-порт на компьютере или ноутбуке. Убедитесь, что вы используете HDMI-вход, поддерживающий передачу аудио.
После подключения откройте настройки звука на компьютере. Щелкните правой кнопкой мыши на значок динамика в правом нижнем углу экрана и выберите «Звуки». Перейдите на вкладку «Воспроизведение». Найдите ваш саундбар в списке доступных устройств.
Если устройства нет в списке, убедитесь, что саундбар включен и правильно подключен. Выберите саундбар и нажмите кнопку «По умолчанию» для установки его в качестве основного устройства воспроизведения звука.
Для настройки звука можно нажать на «Свойства» и изменить параметры в соответствии с вашими предпочтениями, например, уровень громкости или баланс.
После завершения настройки звука протестируйте его, воспроизведя аудио или видео. Если звук не поступает, проверьте настройки системы на наличие обновлений драйверов звуковой карты и HDMI.
Для более стабильной работы убедитесь, что все устройства подключены надежно и кабели не повреждены. Если проблемы сохраняются, попробуйте перезагрузить компьютер. Это поможет применить изменения и установить соединение с устройством.
Проверка наличия HDMI порта на компьютере
Зайдите в раздел «Панель управления» и выберите «Устройства и принтеры». Если ваш компьютер поддерживает HDMI, вы увидите значок вашими устройствами, включая потенциальные HDMI-выходы.
Также можете воспользоваться физическим осмотром. На задней или боковой панели корпуса вашего ПК проверьте наличие порта с HDMI-выходом. Он имеет характерную форму с двумя скошенными углами.
Откройте «Диспетчер устройств», чтобы проверить отображение видеокарт, которые могут поддерживать HDMI. Нажмите на стрелку рядом с разделом «Видеоадаптеры» и выявите установленное оборудование, поддерживающее HDMI. Информация о поддержке HDMI может также содержаться в системе спецификаций вашего компьютера.
Если используете ноутбук, проверьте его технические характеристики на сайте производителя. Это сэкономит время и поможет определить, имеется ли поддержка HDMI.
Не забудьте уточнить модели видеокарт и предустановленные драйверы, так как иногда для полноценной работы HDMI может потребоваться обновление программного обеспечения.
Подключение саундбара к компьютеру с помощью HDMI кабеля
Подключите саундбар к компьютеру с помощью HDMI-кабеля, чтобы получить качественный звук. Используйте порт HDMI с поддержкой звука, например, HDMI ARC (Audio Return Channel), если он имеется на вашем устройстве.
Вставьте один конец HDMI-кабеля в выход HDMI на компьютере, а другой конец подключите к входу HDMI на саундбаре. Убедитесь, что кабель надёжно вставлен в оба порта.
После физического подключения откройте «Параметры звука» на вашем компьютере. Для этого кликните правой кнопкой мыши на значок динамика в системном трее и выберите «Звуковые параметры».
Тестируйте звук, воспроизводя аудио или видео. Если звук не передаётся, проверьте настройку саундбара и убедитесь, что выбран правильный вход. Для некоторых моделей требуется нажать кнопку «источник» или аналогичную, чтобы активировать HDMI вход.
Если использование HDMI не сработало, возможно, потребуется обновить драйвер звуковой карты через «Диспетчер устройств». Щёлкните правой кнопкой мыши на «Звуковые, видео и игровые устройства» и выберите «Обновить драйвер».
Следуя этим шагам, вы сможете наслаждаться высоким качеством звука от вашего компьютера через саундбар, обеспечивая отличное аудио сопровождение для фильмов, игр и музыки.
Выбор саундбара в настройках звука Windows 10
Откройте панель управления звуком, щелкнув правой кнопкой мыши на значке динамика в правом нижнем углу экрана. Выберите «Звуки». В появившемся окне перейдите на вкладку «Воспроизведение».
В списке аудиоустройств найдите ваш саундбар, который должен отображаться как одно из доступных устройств. Если он не отображается, убедитесь, что он подключен и включен.
Выделите саундбар и нажмите кнопку «По умолчанию». Это сделает его основным устройством воспроизведения звука на вашем компьютере. Для подтверждения изменений нажмите «ОК».
Если качество звука не устраивает, вернитесь в настройки, выберите саундбар и нажмите «Свойства». На вкладке «Уровни» можно отрегулировать громкость. На вкладке «Улучшения» попробуйте включить различные эффекты, такие как «Расширение стерео» или «Эквалайзер», чтобы настроить звук под ваши предпочтения.
Не забудьте протестировать звук, воспроизводя аудиофайл или видео. Если требуется, вернитесь к параметрам и внесите дополнительные изменения для достижения желаемого звучания.
Настройка основного устройства воспроизведения звука
Откройте панель управления звуком. Для этого щелкните правой кнопкой мыши на значок динамика в правом нижнем углу экрана и выберите «Звуки». В открывшемся окне перейдите на вкладку «Воспроизведение».
В этой вкладке вы увидите список доступных устройств. Найдите ваш саундбар, который должен отображаться в списке, если он подключен правильно. Щелкните по нему правой кнопкой мыши и выберите «Установить как устройство по умолчанию». Это обеспечит использование саундбара для воспроизведения звука.
После установки убедитесь, что выбранное устройство активно. Вы можете проверить это, смотря на состояние устройства; оно должно иметь отметку по умолчанию и статус «Работает». Если ваш саундбар не отображается в списке, проверьте подключение HDMI и убедитесь, что устройство включено.
При необходимости, щелкните по вашему устройству и выберите «Тест». Это поможет определить, работает ли звук через саундбар. Если звук не воспроизводится, проверяйте соединения и настройки звука.
Также стоит проверить уровень громкости вашего саундбара и компьютерных динамиков, чтобы убедиться, что они не отключены или не установлены на ноль. Измените уровень громкости при необходимости и наслаждайтесь качественным звуком.
Коррекция уровня громкости и баланса звука
Чтобы настроить уровень громкости на саундбаре через HDMI, откройте панель управления звуком Windows. Нажмите правой кнопкой мыши на иконку громкости в трей и выберите «Звуки». Перейдите на вкладку «Воспроизведение», выберите ваш саундбар и нажмите «Свойства». Здесь можно отрегулировать громкость и баланс.
Используйте ползунки для изменения уровня громкости. Это поможет избежать искажений звука при низких или высоких уровнях. Убедитесь, что уровень громкости компьютера и saungbar на одинаковом уровне, чтобы избежать перегрузки.
Для настройки баланса звука воспользуйтесь вкладкой «Уровни». Не забудьте проверить, чтобы настройки баланса были равномерными, если вы не используете отдельные колонки. Это обеспечит более сбалансированное звучание.
Регулярно проверяйте и обновляйте драйвера звуковой карты. Обновления могут содержать исправления, улучшающие качество звука. Периодическая проверка конфигурации помогает гарантировать, что звук остается на высоком уровне.
Использование дополнительных функций саундбара
Саундбар предоставляет множество возможностей для улучшения звукового опыта. Ознакомьтесь с рядом дополнительных функций, которые сделают ваше прослушивание более захватывающим.
-
Технология объемного звучания: Многие современные модели поддерживают Dolby Atmos или DTS:X. Активируйте эту функцию для создания трехмерного звука, что добавит глубину в фильмы и игры.
-
Регулировка эквалайзера: Оптимизируйте звук под ваши предпочтения. Большинство саундбаров имеют встроенные предустановки, позволяющие улучшать звучание для различных жанров музыки или типов контента.
-
Подключение по Bluetooth: Используйте беспроводное подключение для смартфонов или планшетов. Это упростит стриминг музыки и подкастов без лишних проводов.
-
Голосовое управление: Если ваш саундбар совместим с Alexa или Google Assistant, используйте голосовые команды для управления воспроизведением, увеличения громкости или переключения треков.
-
Пульт дистанционного управления: Некоторые модели имеют универсальные пульты, способные управлять не только саундбаром, но и другими подключенными устройствами, такими как телевизоры или Blu-ray плееры.
Изучите руководство пользователя, чтобы лучше понять, как активировать и использовать эти функции. Это позволит вам максимально использовать потенциал вашего саундбара и наслаждаться работой с ним.
Поиск и устранение неполадок при подключении
При возникновении проблем с подключением саундбара к компьютеру через HDMI, выполните следующие шаги:
Проверьте, что кабель HDMI надежно подключен как к компьютеру, так и к саундбару. Иногда кабель может быть не до конца вставлен. Попробуйте заменить кабель, если есть возможность, чтобы исключить его неисправность.
Настройте аудиовыход в Windows. Кликните правой кнопкой мыши по значку громкости в системе и выберите «Звуки». На вкладке «Воспроизведение» убедитесь, что ваш саундбар установлен в качестве устройства по умолчанию.
Убедитесь, что драйвера видеокарты обновлены. Для этого зайдите на сайт производителя вашей видеокарты и скачайте последнюю версию драйвера.
Используйте инструмент устранения неполадок Windows. Зайдите в «Настройки» > «Обновление и безопасность» > «Устранение неполадок», и следуйте инструкциям для аудиоустройств.
Если вы все еще сталкиваетесь с проблемами, проверьте настройки вашего саундбара. Возможно, потребуется изменить входной режим на самом устройстве для корректного приема сигнала через HDMI.
Сравните настройки вашего компьютера с следующей таблицей, чтобы убедиться, что все параметры правильные:
После выполнения всех этих шагов попробуйте еще раз подключить саундбар. Если проблема сохраняется, обратитесь в службу поддержки производителя саундбара или компьютера для дальнейшей помощи.
Рекомендации по выбору HDMI кабеля и саундбара
Обратите внимание на версию HDMI кабеля. Выберите HDMI 2.0 или выше для поддержки 4K видео и многоканального звука. Если у вас есть возможность, рассмотрите HDMI 2.1, который обеспечит еще более высокую пропускную способность.
- Длина кабеля. Не выбирайте слишком длинные кабели, чтобы избежать потерь сигнала. Достаточно 2-3 метров для стандартных подключений.
- Качество материалов. Обратите внимание на оплетку и разъемы. Лучше отдать предпочтение кабелям с защитой от помех.
- Сертификация. Ищите HDMI кабели с надписью «Premium Certified», что гарантирует их высокое качество и производительность.
Теперь о саундбарах. Стоит обратить внимание на несколько параметров:
- Мощность. Выбор зависит от размера вашего помещения. Для небольших комнат подойдет модель мощностью до 100 ватт, для большего пространства выбирайте от 200 ватт.
- Число каналов. Оптимальный вариант – 3.1 или 5.1. Эти конфигурации обеспечивают многоканальный объемный звук.
- Подключение. Убедитесь, что саундбар имеет HDMI ARC, чтобы упростить подключение и управление звуком через телевизор.
Обратите внимание на дополнительные функции, такие как встроенный Bluetooth для потоковой передачи музыки и совместимость с голосовыми помощниками. Это значительно расширит возможности использования устройства.