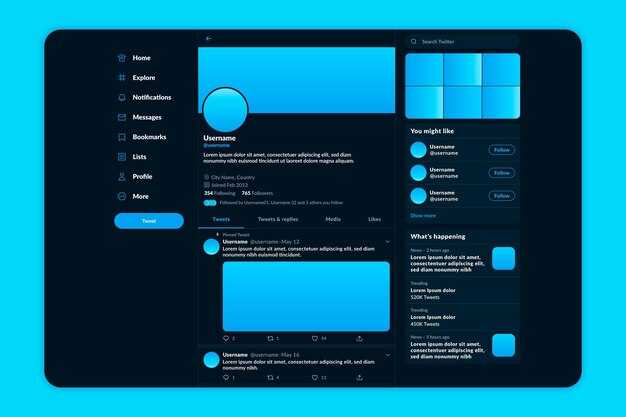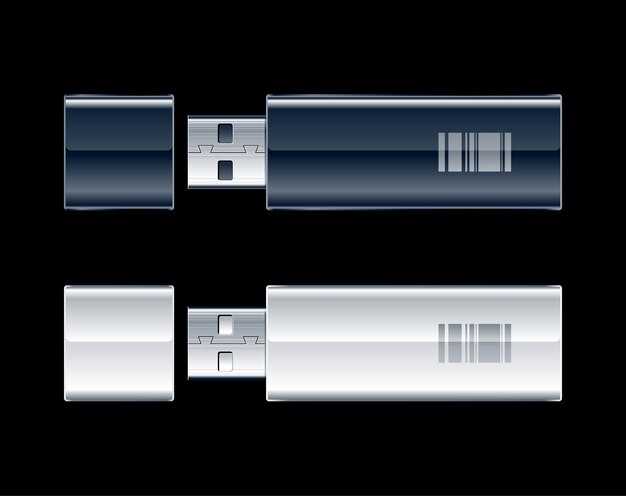Чтобы переустановить DirectX на Windows 10, сначала удалите старую версию. Зайдите в Панель управления и выберите Программы и компоненты. Найдите в списке DirectX, выберите его и нажмите Удалить. Если вы не видите DirectX в этом списке, не переживайте – он интегрирован в Windows, и вам нужно использовать специальный инструмент для обновления.
Перейдите на официальный сайт Microsoft и скачайте DirectX End-User Runtime Web Installer. Этот инструмент автоматически загрузит необходимые компоненты, исправит поврежденные файлы и установит последние обновления для DirectX. Запустите загрузочный файл и следуйте инструкциям на экране.
После завершения установки перезагрузите компьютер для применения изменений. Убедитесь, что новую версию DirectX можно увидеть в dxdiag. Для этого нажмите Win + R, введите dxdiag и нажмите Enter. В окне, которое откроется, вы найдете информацию о версии DirectX.
Эти шаги помогут вам восстановить функциональность графики и обеспечить плавную работу игр и приложений. В случае возникновения проблем с установкой проверьте обновления для Windows и драйверов видеокарты – иногда они могут быть причиной неполадок.
Как полностью переустановить DirectX на Windows 10
Чтобы полностью переустановить DirectX на Windows 10, сначала загрузите последнюю версию установщика с официального сайта Microsoft. Откройте в браузере страницу загрузки DirectX и выберите необходимую версию. Сохраните файл на своем компьютере.
Теперь закройте все запущенные программы и перейдите в папку, куда был загружен установщик. Дважды щелкните по файлу и следуйте инструкциям мастера установки. Во время установки выберите вариант, который предлагает обновление компонентов DirectX. Это обеспечит установку всех необходимых файлов и библиотек.
После завершения процесса установки перезагрузите компьютер. Это позволит системе корректно применить изменения. Для проверки работы DirectX нажмите комбинацию клавиш Win + R, введите команду «dxdiag» и нажмите Enter. Откроется окно диагностики DirectX, где можно найти информацию о версии и конфигурации.
Если возникают проблемы после переустановки, рекомендуется обновить графические драйвера через официальный сайт производителя вашей видеокарты. Регулярное обновление драйверов поможет избежать конфликтов и улучшит совместимость с самой последней версией DirectX.
Также может быть полезным выполнить проверку целостности системных файлов. Для этого откройте командную строку от имени администратора и введите команду «sfc /scannow». Это позволит системе автоматически исправить найденные ошибки и проблемы, связанные с DirectX и другими компонентами Windows.
Проверка установленной версии DirectX
Чтобы узнать версию DirectX, нажмите сочетание клавиш Windows + R, чтобы открыть окно «Выполнить». Введите команду dxdiag и нажмите Enter.
Откроется окно Диагностики DirectX. В верхней части этого окна вы увидите строку с версией DirectX. Например, вы можете увидеть что-то вроде «DirectX 12».
Дополнительные детали о компонентах DirectX и их состоянии отобразятся на вкладках «Система» и «Дисплей». Здесь можно проверить, нет ли проблем с графическими драйверами или другими компонентами, связанными с DirectX.
Если нужные данные отсутствуют, возможно, потребуется обновление драйверов видеокарты или переустановка DirectX. Это особенно актуально при возникновении проблем с играми или графическими приложениями.
Удаление текущей версии DirectX через командную строку
Чтобы удалить текущую версию DirectX, используйте командную строку с правами администратора. Это необходимо для правильного выполнения всех команд. Откройте меню «Пуск», введите «cmd», затем щелкните правой кнопкой мыши на «Командная строка» и выберите «Запуск от имени администратора».
Далее выполните следующие шаги:
Запустив команду dxdiag, вы получите доступ к информации о версии DirectX. После завершения работы приложения, введите exit, чтобы закрыть командную строку.
К сожалению, полностью удалить DirectX с использованием командной строки невозможно, так как это встроенный компонент Windows. Однако вы можете использовать специальный инструмент Windows для удаления или обновления компонентов.
Рекомендуется использовать утилиту DirectX End-User Runtime Web Installer для оптимизации и обновления версии DirectX без полного удаления системы. Эта утилита автоматически обновит ваши компоненты, минимизируя вероятность ошибок.
Скачивание последней версии DirectX с официального сайта
Перейдите на официальный сайт Microsoft для загрузки последней версии DirectX. Это надежный источник, который гарантирует получение актуального программного обеспечения.
Следуйте этим шагам:
- Откройте браузер и в адресной строке введите ссылку на загрузку DirectX.
- На странице найдите кнопку «Download» (Скачать).
- Выберите версию загрузчика, подходящую для вашей системы, и нажмите на соответствующую кнопку.
- Дождитесь завершения загрузки файла.
После загрузки файла найдите его в папке «Загрузки» или в том месте, куда вы сохраняли файлы.
Запустите установщик и следуйте инструкциям на экране для завершения процесса установки DirectX. После этого ваш компьютер будет готов к запуску игр и приложений, требующих актуальных версий этой технологии.
Установка DirectX: пошаговая инструкция
Для установки DirectX выполните следующие шаги:
1. Скачайте установочный файл. Перейдите на официальный сайт Microsoft и найдите последнюю версию установщика DirectX. Сохраните файл на своем компьютере.
2. Закройте все приложения. Прежде чем начать установку, закройте все открытые программы, чтобы избежать конфликтов.
3. Запустите установщик. Дважды щелкните на скачанный файл. Если появится запрос контроля учетных записей, подтвердите действие.
4. Примите лицензионное соглашение. Ознакомьтесь с условиями и нажмите «Далее» для продолжения установки.
5. Выберите тип установки. Выберите「Обновление」или「Лучший」です。 Если вы обновляете существующую версию, выбирайте「Обновление」.
6. Дождитесь завершения установки. Ожидайте, пока процесс установки завершится. Это может занять несколько минут.
7. Перезагрузите компьютер. После завершения установки перезагрузите систему для применения изменений.
8. Проверьте версию DirectX. Нажмите комбинацию клавиш Win + R, введите «dxdiag» и нажмите Enter. В открывшемся окне проверьте, что версия DirectX обновлена.
Следуя этим шагам, вы успешно установите или обновите DirectX на своей системе. Если возникли проблемы, попробуйте повторить установку или обратитесь к поддержке Microsoft.
Настройка графических параметров после переустановки
Первым делом установите последние драйвера для вашей видеокарты. Посетите сайт производителя (NVIDIA, AMD или Intel) и загрузите актуальные версии. Это обеспечит максимально эффективное использование графических возможностей вашей системы.
Настройте параметры графики в настройках Windows. Откройте Параметры -> Система -> Дисплей и убедитесь, что разрешение экрана соответствует характеристикам вашего монитора. Выберите рекомендуемое разрешение для наилучшего качества отображения.
Включите аппаратное ускорение. Перейдите в Параметры -> Система -> Дисплей -> Расширенные настройки и проверьте, активна ли функция аппаратного ускорения. Это поможет снизить нагрузку на процессор.
Оптимизируйте параметры в игре. В каждом приложении с графикой есть настройки, где можно выбрать уровень детализации, качества текстур и эффектов. Настройте их в зависимости от возможностей вашей видеокарты и пожеланий к качеству изображения.
Настройте параметры энергопотребления. Зайдите в Панель управления -> Энергия и выберите «Высокая производительность». Это позволит системе использовать максимальную мощность графики без ограничений.
Используйте контроллеры качества изображения. В программном обеспечении видеокарты можно изменить параметры, такие как вертикальная синхронизация и сглаживание. Подберите настройки для комфортной игры и визуальной эстетики.
Обратите внимание на режимы HDR, если ваш монитор поддерживает эту функцию. Активируйте HDR для более насыщенных цветов и улучшенной контрастности.
Регулярно проверяйте обновления драйверов и системы. Это поможет избежать проблем с совместимостью и производительностью, обеспечивая максимальную эффективность работы графической системы.
Тестирование работы игр и приложений после обновления
После обновления DirectX протестируйте игры и приложения, чтобы убедиться в корректной работе графики и производительности.
Следуйте этим рекомендациям:
- Проверьте системные требования: Убедитесь, что ваше оборудование соответствует требованиям игр и приложений. Это включает в себя графическую карту, процессор и объем оперативной памяти.
- Обновите драйверы: Установите последние версии драйверов для вашей видеокарты и других важных компонентов системы.
- Запустите тестовые игры: Выберите несколько требовательных игр и запустите их. Обратите внимание на качество изображения и плавность игрового процесса.
- Используйте утилиты мониторинга: Программы, такие как MSI Afterburner или Fraps, помогут отследить частоту кадров (FPS) и другие параметры производительности во время игры.
- Проводите стресс-тесты: Для определения стабильности системы используйте стресс-тесты, такие как 3DMark или FurMark. Это поможет выявить проблемы, которые могут возникнуть под нагрузкой.
Обратите внимание на любые графические артефакты, зависания или снижение производительности. Если найдете проблемы, попробуйте переустановить драйвера или вернуться к предыдущей версии DirectX. Регулярно проверяйте обновления для улучшения стабильности.
Что делать, если установленная версия DirectX не работает
Проверьте наличие обновлений Windows. Часто проблемы с DirectX связаны с устаревшими системными файлами. Откройте «Настройки», затем перейдите в раздел «Обновление и безопасность» и нажмите «Проверить наличие обновлений». Установите все доступные обновления.
Используйте инструмент диагностики DirectX. Нажмите Win + R, введите «dxdiag» и нажмите Enter. При открытии окна обратите внимание на уведомления о проблемах и отсутствующих файлах. Это поможет определить источник неполадок.
Переустановите драйвера видеокарты. Неправильные или устаревшие драйвера могут вызывать несовместимость с DirectX. Посетите сайт производителя вашей видеокарты и загрузите последние версии драйверов. Убедитесь, что выбран правильный продукт при скачивании.
Обновите DirectX. Перейдите на официальный сайт Microsoft и скачайте последнюю версию DirectX для своей системы. Запустите установщик и следуйте инструкциям на экране. Это часто решает проблемы с работоспособностью.
Удалите поврежденные файлы. Откройте командную строку с правами администратора и выполните команду «sfc /scannow». Этот процесс проверит целостность системных файлов и восстановит их при необходимости.
Если проблемы продолжаются, попробуйте восстановить систему через «Восстановление системы». Это позволит вернуть компьютер в состояние, когда все работало корректно. Выберите точку восстановления перед возникновением проблемы.
Наконец, переустанавливайте игры или приложения, которые дают сбой. Убедитесь, что они совместимы с вашей версией DirectX и, при необходимости, обновите их до последних версий из официальных источников.
Советы по предотвращению проблем с DirectX в будущем
Регулярно обновляйте драйверы видеокарты. Существуют частые обновления, которые улучшают совместимость с новой версией DirectX и исправляют ошибки.
Проверяйте наличие обновлений Windows. Операционная система часто включает обновления, связанные с DirectX, которые могут повысить стабильность работы игр и программ.
Следите за установкой новых программ и игр. Иногда они могут конфликтовать с DirectX. Проверяйте системные требования перед установкой и выбирайте только проверенные источники.
Запускайте игры и приложения с правами администратора. Это может помочь избежать проблем с доступом и совместимостью.
Регулярно очищайте систему от ненужных файлов и утилит, которые могут загромождать работу. Используйте инструменты для чистки реестра и удаления временных файлов.
Настраивайте параметры графики в играх. Снижение настроек качества может улучшить производительность и свести к минимуму возникновение сбоев.
Сделайте резервную копию важных файлов перед установкой новых обновлений или игры. Это защитит вас от потери данных в случае ошибок.