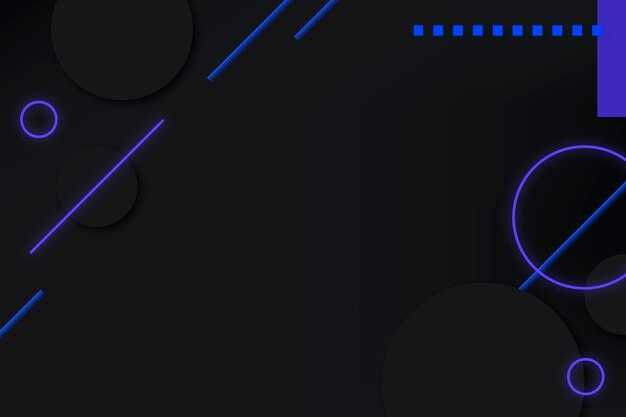Для создания точной копии сайта на WordPress необходимо следовать конкретным шагам. Сначала обеспечьте доступ к вашему текущему сайту и хостингу. Для выполнения этой задачи используйте FTP-клиент, например, FileZilla, чтобы загрузить все файлы вашего сайта на локальный компьютер.
После того как файлы неоспоримо загружены, необходимо экспортировать базу данных. Зайдите в панель управления хостингом, воспользуйтесь phpMyAdmin. Найдите нужную базу данных, выберите опцию экспорта и сохраните файл на своём компьютере. Это обеспечит сохранность содержимого вашего сайта, включая посты, страницы и настройки.
Теперь, когда у вас есть копии файлов и базы данных, можно приступать к восстановлению. Загрузите скопированные файлы на новый сервер с помощью FTP. Создайте новую базу данных через панель хостинга и импортируйте в неё файл базы данных, ранее экспортированный из phpMyAdmin. Не забудьте адаптировать файл wp-config.php под новые параметры базы данных.
Заключительным этапом будет проверка правильности работы скопированного сайта. Убедитесь, что все ссылки и медиафайлы функционируют корректно. Рекомендуется также проверить настройки плагинов и тем для точного соответствия оригиналу.
Подготовка к копированию сайта на WordPress
Перед началом процесса копирования сайта на WordPress, выполните несколько шагов, чтобы избежать проблем и упростить задачу.
Во-первых, создайте резервную копию сайта. Это поможет сохранить текущие данные в случае непредвиденных ситуаций. Используйте плагины, такие как UpdraftPlus или BackupBuddy, чтобы автоматизировать создание резервных копий. Зафиксируйте и данные базы, и файлы сайта.
Во-вторых, выясните место назначения копии. Это может быть новый хостинг или локальный сервер. Подготовьте новое окружение, установив аналогичную версию WordPress. Убедитесь, что старая и новая версия WordPress совместимы.
Настройте доступы к новому месту размещения. Проверьте настройки DNS, если переносите домен. Важно, чтобы доступ к вашим данным был непрерывным.
Теперь можно составить список используемых плагинов и тем, особенно если вы планируете переносить их вручную. Это поможет избежать проблем совместимости.
После выполнения всех шагов, вы будете готовы к безопасному копированию и переносу сайта без потерь данных и функциональности.
Оценка текущего состояния сайта
Оцените производительность вашего сайта с помощью инструментов, таких как Google PageSpeed Insights. Это поможет выявить проблемы с загрузкой страниц и на их основе улучшить скорость.
Проверьте адаптивность дизайна на различных устройствах. Убедитесь, что ваш сайт корректно отображается на мобильных телефонах и планшетах. Используйте инструменты, такие как BrowserStack или мобильный симулятор в браузере.
Анализируйте контент, чтобы убедиться, что он актуален и соответствует вашим целям. Удалите устаревшие материалы и обновите информацию, которая может привлечь аудиторию.
Проверьте структуру URL. Убедитесь, что все ссылки работают и правильно перенаправляют пользователей. Для этого используйте инструменты для проверки ссылок, такие как Screaming Frog.
Проведите проверку безопасности. Убедитесь, что ваш сайт защищен с помощью HTTPS, и установите плагины для защиты от вредоносного ПО и хакерских атак.
Оцените уровень видимости в поисковых системах. Проверьте позиции по ключевым словам, используя инструменты, такие как Ahrefs или SEMrush. Это поможет вам понять, насколько хорошо ваш сайт представлен на поисковых страницах.
Соберите отзывы пользователей. Обратная связь в виде комментариев и оценок поможет выявить сильные и слабые стороны вашего ресурса.
После анализа всех этих аспектов составьте план действий для улучшения слабых мест. Уделите внимание приоритетным задачам и сформируйте четкие шаги для дальнейшего развития сайта.
Анализируйте текущую структуру, плагины и настройки сайта.
Изучите структуру вашего сайта. Перейдите в админку WordPress и осмотрите меню. Обратите внимание на количество страниц, постов и их иерархию. Составьте схему, чтобы визуализировать, какие разделы и подкатегории имеют место. Это поможет при создании копии, чтобы сохранить логичную навигацию.
Затем просмотрите установленные плагины. Перейдите в раздел «Плагины» и зафиксируйте список активированных. Определите, какие плагины необходимы для функциональности, а какие можно исключить. Обратите внимание на плагины, которые могут влиять на SEO или безопасность, такие как Yoast SEO или Wordfence. Напишите, как каждый плагин используется на сайте.
Посмотрите настройки сайта в разделе «Настройки». Сохраните параметры общего доступа, формата даты, времени и языка. Убедитесь, что понимаете все настройки, касающиеся чтения и отображения контента. Обратите внимание на настройки для комментариев и пользователей, которые могут влиять на взаимодействие с вашим сайтом.
Не забудьте проверить настройки темы. Перейдите в раздел «Внешний вид» и выберите «Настроить». Зафиксируйте все изменения, которые вы сделали, чтобы затем можно было легко воспроизвести их в новой версии сайта. Это также даст понимание, насколько структурированы ваши элементы дизайна.
Собрав все данные, создайте документ с описанием структуры сайта, списка плагинов и настроек. Эта информация станет основой для копирования, обеспечивая точность и полноту вашего нового проекта на WordPress.
Резервное копирование данных
Регулярно создавайте резервные копии сайта на WordPress. Используйте плагины, такие как UpdraftPlus или Duplicator. Эти инструменты позволяют легко автоматизировать процесс и сохранять данные на облачные сервисы, такие как Google Drive или Dropbox.
Запланируйте автоматическое резервное копирование. В настройках плагина выберите частоту создания копий: ежедневно, еженедельно или ежемесячно. Убедитесь, что ваши резервные копии хранятся в разных местах для повышения безопасности.
Проверяйте целостность резервных копий. Регулярно загружайте и восстанавливайте копии, чтобы убедиться, что процесс работает правильно. Это позволит избежать неприятных сюрпризов в случае возникновения проблем с сайтом.
Резервируйте не только файлы, но и базу данных. База данных содержит все важные данные, такие как посты, комментарии и настройки сайта. Используйте встроенные инструменты хостинга или плагины для создания резервных копий базы данных.
Сохраняйте резервные копии локально на вашем компьютере. Это дополнительная мера предосторожности. После создания локальной копии синхронизируйте её с облачным хранилищем.
Следите за свободным местом в хранилищах. Если место закончится, автоматические резервные копии могут перестать создаваться. Обновляйте хранилище или удаляйте старые резервные копии, чтобы освободить место.
Как создать полную резервную копию базы данных и файлов сайта.
Для создания полной резервной копии сайта на WordPress выполните следующие шаги. Первым делом, используйте инструмент phpMyAdmin для резервного копирования базы данных. Зайдите в панель управления вашего хостинга и найдите phpMyAdmin. Выберите базу данных вашего сайта из списка слева.
Нажмите на вкладку «Экспорт» и выберите метод «Быстрый». Убедитесь, что формат установлен на SQL. Нажмите «Вперед» для начала экспорта. Файл с расширением .sql будет загружен на ваш компьютер, это и есть резервная копия вашей базы данных.
Следующий этап – создание резервной копии файлов сайта. Подключитесь к вашему серверу через FTP-клиент, например, FileZilla. Укажите данные для подключения: адрес сервера, логин и пароль. После подключения найдите папку с вашим сайтом, обычно она называется public_html или аналогично.
Скачайте все файлы и папки вашего сайта на локальный диск. Это включает в себя wp-content, wp-config.php и другие важные элементы. Проверяйте, чтобы ни один файл не остался без внимания.
Для автоматизации этого процесса рассмотрите возможность использования плагинов резервного копирования, таких как UpdraftPlus или BackWPup, которые смогут создать резервную копию как базы данных, так и файлов в одном шаге. Они предоставляют планировщик, что позволяет регулярно обновлять резервные копии.
Храните резервные копии на внешних носителях или в облачных сервисах, чтобы обеспечить дополнительную безопасность. Регулярное обновление резервных копий защитит ваше содержимое от потери.
Выбор метода копирования сайта
Для копирования сайта на WordPress выберите один из следующих методов:
- Плагины для миграции:
Плагины, такие как All-in-One WP Migration или Duplicator, позволяют легко экспортировать и импортировать сайт. Установите плагин, следуйте инструкциям для создания резервной копии и загрузите её на новый сервер.
- Ручное копирование:
Этот метод включает в себя перенос всех файлов и базы данных. Сначала используйте FTP-клиент для передачи файлов с сервера. Затем экспортируйте базу данных через phpMyAdmin и импортируйте её в новую базу данных.
- Хостинг-панели:
Если ваш хостинг предоставляет функции создания резервных копий, используйте их. Часто это сокращает время и усилия. Проверьте наличие опции переноса сайта в панели управления.
- Скрипты для миграции:
Могут использоваться специальные скрипты, которые автоматизируют процесс. Например, WP Migrate DB позволяет настроить экспорт и импорт базы данных с учетом URL.
Выбор метода зависит от ваших навыков, доступных инструментов и объема сайта. Плагины подходят для новичков, ручное копирование – для более опытных пользователей. Рассмотрите все варианты и выберите подходящий.
Использование плагинов для переноса сайта
Рекомендуется использовать плагины для упрощения процесса переноса сайта на WordPress. Они автоматизируют задачи, которые могут занять значительное время при ручном копировании. Один из популярных плагинов – Duplicator. Он позволяет создать архив всей структуры сайта и базы данных. Установка Duplicator осуществляется через панель управления WordPress в разделе «Плагины». После активации плагина выберите опцию создания пакета. Следуйте инструкциям, чтобы сгенерировать архив и инсталляционный файл.
Еще один удобный вариант – All-in-One WP Migration. Этот плагин дает возможность экспортировать весь сайт с одной кнопки. Установите плагин и перейдите к разделу экспорта. Выберите, куда хотите сохранить архив: на локальный диск, Google Drive или Dropbox. Этот плагин также поддерживает автоматическую замену URL, что помогает избежать проблем с перенаправлениями после миграции.
Если вы ищете более мощные решения, рассмотрите WP Migrate DB. Этот инструмент отличается гибкостью и позволяет переносить данные с учетом новой структуры баз данных. Он предоставляет функции миграции напрямую с одного сайта на другой, делая это через инструмент командной строки.
Не забывайте проверять совместимость плагинов с вашей версией WordPress перед установкой. Всегда создавайте резервные копии сайта перед использованием плагинов для переноса, чтобы избежать потери данных. После завершения переноса выполните тестирование сайта на новом хостинге, чтобы убедиться, что все работает корректно.
Обзор популярных плагинов для миграции сайтов на WordPress.
Рекомендуется использовать плагин All-in-One WP Migration. Он прост в использовании и позволяет переносить сайт без необходимости вмешательства в код. Просто активируйте плагин, выполните экспорт, скачайте файл и затем импортируйте его на новом хостинге.
Duplicator также является отличным решением для миграции. Этот плагин создает пакет, содержащий все файлы и базу данных, что упрощает процесс переноски. Вы можете создать установочный файл и загрузить его на новый сервер, следуя пошаговой инструкции.
WP Migrate DB прост и интуитивен. Он позволяет экспортировать базу данных, заменяя старые URL-адреса на новые. Такой подход поможет избежать проблем с ссылками после миграции.
Если вы ищете решение для миграции сайта с минимальными усилиями, попробуйте BackupBuddy. Этот плагин обеспечивает резервное копирование и восстановление, что делает его идеальным для тех, кто хочет иметь возможность быстро вернуть сайт в прежнее состояние.
SiteDuplicator подходит для более комплексных задач. Он помогает копировать сайты с большим количеством данных и файлов, предоставляя возможность настраивать параметры копирования под свои нужды.
Выбирайте плагин, который соответствует вашим требованиям, и следуйте инструкциям, чтобы эффективно перенести сайт на новый хостинг без неудобств.
Копирование вручную через FTP и phpMyAdmin
Для начала установите FTP-клиент, например, FileZilla. После установки откройте программу и введите данные для подключения: адрес FTP-сервера, имя пользователя и пароль. Подключитесь к своему сайту, чтобы получить доступ к файлам WordPress.
Скопируйте все файлы из корневой директории сайта, включая папку wp-content, wp-admin и wp-includes. Эти файлы содержат необходимые для работы сайта темы, плагины и настройки. Поместите их в локальную папку на своем компьютере.
Перейдите к phpMyAdmin в панели управления хостингом. Выберите базу данных вашего сайта и нажмите «Экспорт». Выберите метод «Быстрый» и формат «SQL», затем нажмите «Вперед». Сохраните файл базы данных на своем компьютере.
Если вы хотите создать полную резервную копию, выполните команду «Импорт» в phpMyAdmin на новом сервере. Создайте новую базу данных и выберите только что загруженный файл SQL для восстановления всех данных.
Не забудьте обновить файл wp-config.php на новом сервере, указав параметры подключения к базе данных новыми данными. Это позволит вашему сайту правильно обращаться к базе данных.
Проверьте, что все файлы и база данных успешно импортированы, и ваш сайт работает корректно на новом месте. В случае возникновения проблем, проверьте настройки подключения к базе данных и файлы конфигурации.
Пошаговая инструкция по ручному копированию файлов и базы данных.
Сначала подготовьте среду. Убедитесь, что у вас есть доступ к серверу через FTP и к панели управления базами данных, например, phpMyAdmin.
Шаг 1: Копирование файлов сайта. Подключитесь к серверу с помощью FTP-клиента, такого как FileZilla. Откройте папку, где размещен ваш сайт. Скопируйте все файлы и папки из корневой директории на локальный компьютер. Это включает в себя папки wp-content, wp-includes, wp-admin и все другие файлы.
Шаг 2: Копирование базы данных. Зайдите в phpMyAdmin и выберите базу данных, которую использует ваш WordPress. Нажмите на вкладку «Экспорт». Выберите метод «Быстрый» и формат «SQL». Сохраните файл на своем компьютере.
Шаг 3: Проверка целостности. Убедитесь, что все файлы скопированы корректно. Проверьте размер и количество файлов, сопоставив их с оригиналом на сервере. Откройте файл базы данных и убедитесь, что он не пустой.
Шаг 4: Сохранение резервной копии. Создайте резервную копию всех скопированных файлов и базы данных в отдельной папке или на облачном хранилище. Это поможет избежать потери данных в случае ошибок.
Шаг 5: Готово! Теперь у вас есть полная копия вашего сайта и базы данных. Эта информация пригодится при переносе сайта на другой сервер или восстановлении после сбоя.