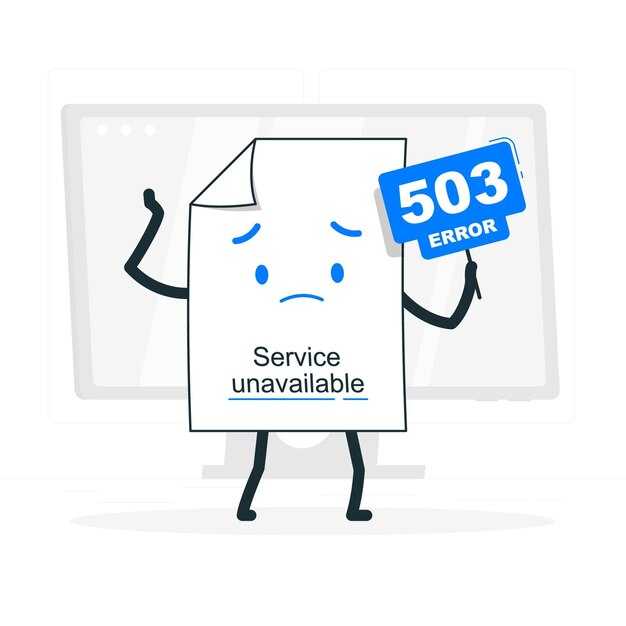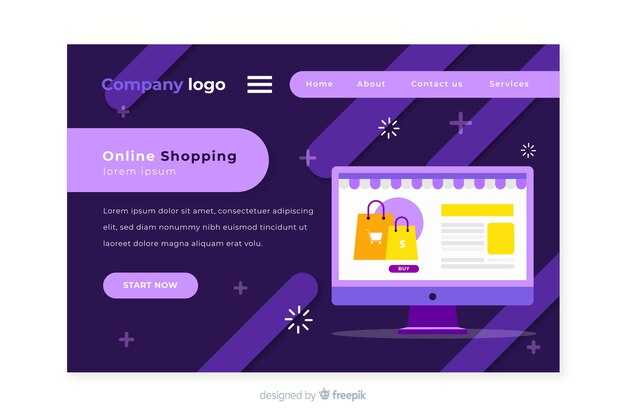Для получения всех прав администратора в Windows 10 откройте меню «Пуск», введите cmd и выберите Запуск от имени администратора. Это позволит вам изменить учетные записи и настройки системы без ограничений.
Далее в командной строке введите net user administrator /active:yes и нажмите Enter. Это активирует встроенную учетную запись администратора. После этого значение параметра ‘Administrator’ будет установлено в ‘Yes’.
Не забудьте настроить пароль для учетной записи администратора. Введите net user administrator * и следуйте инструкциям для создания пароля. Это обезопасит вашу учетную запись от несанкционированного доступа.
Теперь вы обладаете всеми правами администратора. Перезагрузите компьютер и входите в систему с новой учетной записью. Используйте эту учетную запись с вниманием, так как изменение критически важных системных настроек может повлиять на производительность и безопасность системы.
Подготовка к получению прав администратора
Перед тем как получить права администратора, убедитесь, что ваш компьютер подключен к интернету. Это поможет в случае необходимости загрузки дополнительных утилит или обновлений.
Затем сохраните важные данные. Получение прав администратора может повлиять на настройки системы, поэтому не будет лишним создать резервные копии файлов. Используйте облачные сервисы или внешние носители для сохранения информации.
Проверьте настройки безопасности на вашем устройстве. Убедитесь, что антивирусное программное обеспечение и брандмауэры не блокируют доступ к системным изменениям. Возможно, стоит временно отключить некоторые ограничения для успешного выполнения следующих шагов.
Обратите внимание на учетную запись, под которой вы работаете. Откройте меню «Параметры» и выберите раздел «Учётные записи». Убедитесь, что ваша учетная запись имеет права администратора. Если нет, потребуется войти в учетную запись с такими правами.
Заранее ознакомьтесь с методами получения прав администратора, чтобы выбрать наиболее подходящий. Исследуйте различные способы, такие как использование командной строки или изменение настроек в панели управления.
Будьте готовы к дальнейшим действиям. Убедитесь, что у вас есть необходимая информация для ввода паролей и подтверждения изменений. Настройте текстовые документы или заметки с пошаговыми инструкциями, чтобы облегчить процесс.
Проверка текущих прав пользователя
Чтобы узнать, какие права имеет ваш пользователь в Windows 10, выполните следующие шаги:
Нажмите комбинацию клавиш Win + X и выберите Управление компьютером. В открывшемся окне перейдите в раздел Локальные пользователи и группы, затем кликните на Пользователи. Найдите в списке своего пользователя и дважды щелкните по имени.
В появившемся окне перейдите на вкладку Членство в группах. Здесь вы увидите группы, в которых состоит ваш аккаунт. Если среди них есть Администраторы, значит, ваш пользователь имеет права администратора.
Если вы не видите группу Администраторы, возможно, вам придется повысить свои привилегии через учетную запись с правами администратора. Выясните, что это необходимо для выполнения административных задач и настроек системы.
Как узнать, какие права имеет ваша учетная запись.
Чтобы узнать права вашей учетной записи, выполните следующие шаги:
1. Нажмите комбинацию клавиш Win + X и выберите «Управление компьютером».
2. В открывшемся окне найдите раздел «Локальные пользователи и группы» и раскройте его.
3. Перейдите в папку «Пользователи». Здесь отображаются все учетные записи на компьютере.
4. Найдите свою учетную запись, щелкните правой кнопкой мыши и выберите «Свойства».
5. Перейдите на вкладку «Членство в группах». Вам будет показан список групп, в которые входит ваша учетная запись. Основные группы:
Если ваша учетная запись входит в группу Администраторы, у вас есть полный доступ к системе. Если вы видите Пользователи или Гости, ваши права ограничены. Убедитесь, что вы знаете свои полномочия, так как это влияет на возможность внесения изменений в систему.
Создание резервной копии важных данных
Выберите данные, которые хотите сохранить. Это могут быть документы, фотографии, видео или проекты. Определите, где они хранятся: на диске C, внешнем накопителе или в облачных сервисах.
Используйте встроенные инструменты Windows 10 для создания резервных копий. Откройте «Параметры», выберите «Обновление и безопасность», затем «Резервное копирование». Активируйте опцию «Резервное копирование с помощью истории файлов».
Подключите внешний накопитель. Убедитесь, что он имеет достаточно места для хранения всех выбранных данных. После этого выберите «Добавить диск» и укажите накопитель в настройках резервного копирования.
Настройте частоту резервного копирования. Вы можете выбрать автоматическое сохранение каждые час, день или неделю. Это позволит вам быть уверенным в сохранности данных.
Для создания копий важных данных можно использовать облачные сервисы, такие как OneDrive или Google Drive. Установите приложение на свой компьютер, перейдите в параметры синхронизации и выберите файлы для хранения в облаке.
Не забывайте периодически проверять, работают ли ваши резервные копии. Воспользуйтесь функцией восстановления файла, чтобы убедиться, что всё сохранено корректно.
Рассмотрите возможность создания локальных копий. Используйте программы, такие как Acronis True Image или Macrium Reflect, для создания полного образа системы и файлов.
Следите за состоянием накопителей и заменяйте их при необходимости. Резервные копии следует хранить на нескольких носителях, чтобы избежать потери данных.
Почему важно сохранить данные перед изменениями в системе.
Перед внесением изменений в систему обязательно сделайте резервную копию данных. Это защитит вас от потери важных файлов в случае непредвиденных ситуаций.
Вот несколько шагов для создания резервной копии:
- Подключите внешний носитель: флешку или жесткий диск.
- Откройте «Проводник» и перейдите в папку с важными файлами.
- Скопируйте нужные документы, фотографии и другие данные на внешний носитель.
Также рассмотрите возможность использования облачных хранилищ, таких как Google Диск или OneDrive. Это удобно для доступа к файлам с разных устройств и обеспечивает дополнительную защиту.
Создайте список файлов и папок, которые необходимо сохранить. Это поможет избежать случайной потери информации.
После завершения изменений в системе проверьте целостность резервной копии. Убедитесь, что все нужные файлы на месте и доступны для использования.
Сохранение данных гарантирует вашу безопасность и позволяет быстро восстановить работу системы после изменений.
Изменение типа учетной записи на администраторскую
Чтобы изменить тип учетной записи на администраторскую, откройте меню Пуск и перейдите в Настройки (значок шестеренки).
Выберите Учетные записи, затем перейдите в раздел Семья и другие пользователи. Найдите учетную запись, которую хотите изменить. Нажмите на нее, после чего выберите Изменить тип учетной записи.
В открывшемся окне в выпадающем списке выберите Администратор и нажмите кнопку ОК, чтобы применить изменения. Учетная запись теперь обладает правами администратора.
Перезагрузите компьютер, чтобы изменения вступили в силу. Убедитесь, что новая учетная запись успешно работает с новыми правами. Для проверки можете открыть настройки и посмотреть, доступны ли функции, требующие администраторских прав.
Использование панели управления для изменения учетной записи
Откройте панель управления, введя «Панель управления» в строку поиска и выбрав соответствующий результат.
Перейдите в раздел «Учетные записи пользователей». Здесь вы увидите список доступных учетных записей на вашем компьютере.
Выберите учетную запись, которую хотите изменить. Нажмите на нее и выберите опцию «Изменить тип учетной записи». Это позволит вам изменить права доступа.
В новом окне выберите «Администратор», чтобы предоставить учетной записи все права. Подтвердите изменения, нажав кнопку «Изменить тип учетной записи».
Если необходимо, настройте дополнительную информацию, например, смену пароля или изменение имени учетной записи, в соответствующих разделах.
После внесения изменений перезагрузите компьютер, чтобы они вступили в силу. Теперь выбранная учетная запись обладает всеми правами администратора.
Инструкция по переходу в администраторы через настройки.
Откройте «Параметры» в меню «Пуск» или нажмите сочетание клавиш Win + I.
Выберите раздел «Учетные записи». В левой части окна кликните на «Семья и другие пользователи».
В разделе «Другие пользователи» найдите свою учетную запись. Нажмите на нее, а затем выберите «Изменить тип учетной записи».
В открывшемся окне выберите «Администратор» из выпадающего списка. Это даст вам все права администратора.
Нажмите «ОК», чтобы сохранить изменения. После этого выйдите из учетной записи и снова войдите, чтобы изменения вступили в силу.
Теперь у вас есть права администратора, что позволит выполнять системные задачи без ограничений.
Командная строка для быстрой смены прав
Используйте командную строку для быстрой смены прав пользователя на административные. Откройте «Командную строку» с правами администратора. Нажмите Win + X и выберите «Командная строка (администратор)».
Введите следующую команду, заменив «ИмяПользователя» на имя вашего аккаунта:
net localgroup administrators ИмяПользователя /add
Нажмите Enter для выполнения команды. Если вы хотите убрать права администратора, используйте:
net localgroup administrators ИмяПользователя /delete
Эти команды позволяют вам добавлять или удалять пользователя из группы администраторов без необходимости проходить через меню настроек.
Не забудьте перезагрузить компьютер, чтобы изменения вступили в силу, особенно если поднимали права на уровне группы.
Проверьте, корректно ли работают права, введя команду:
net user ИмяПользователя
В результатах вы увидите информацию о группах, к которым принадлежит пользователь. Это позволяет убедиться, что изменения применены верно.
Как использовать командную строку для повышения прав учетной записи.
Чтобы повысить права учетной записи с помощью командной строки, выполните следующие шаги:
- Нажмите сочетание клавиш Win + X и выберите Командная строка (администратор) или Windows PowerShell (администратор).
- В открывшемся окне введите команду net user ИмяПользователя, заменив ИмяПользователя на имя вашей учетной записи. Это покажет текущее состояние учетной записи.
- Чтобы добавить вашу учетную запись в группу администраторов, введите команду net localgroup administrators ИмяПользователя /add.
- Подтвердите успешное выполнение команды. Вы должны увидеть сообщение об успешном добавлении.
- Перезагрузите компьютер или выйдите из системы и войдите снова, чтобы изменения вступили в силу.
Если нужно временно увеличить права для выполнения отдельных команд, достаточно запустить нужные программы с правами администратора, используя контекстное меню: щелкните правой кнопкой мыши по значку программы и выберите Запуск от имени администратора.
Всегда внимательно следуйте рекомендациям по управлению правами доступа, чтобы обеспечить безопасность вашей системы.