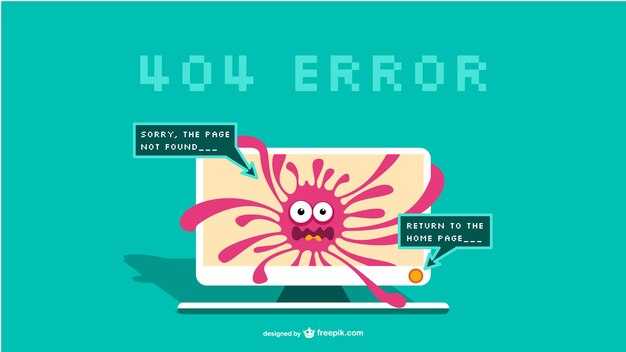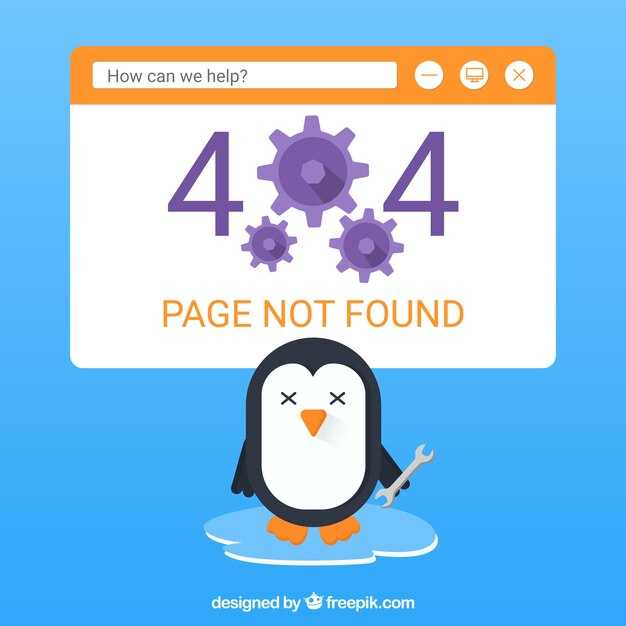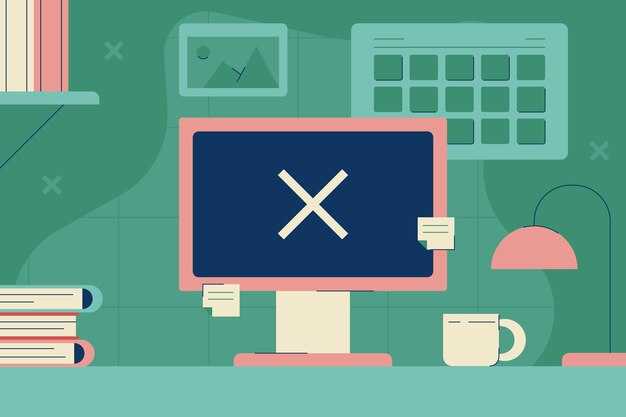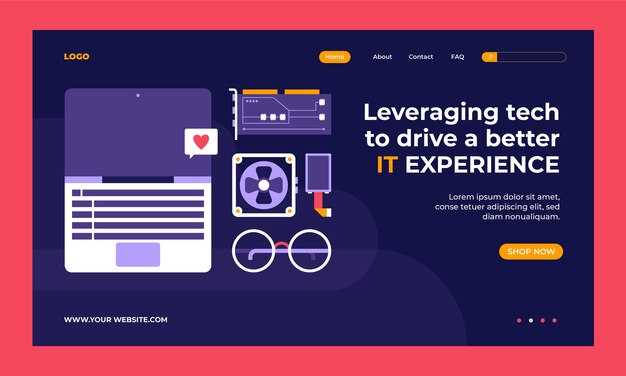Для начала установите WordPress на своем сервере. Это всего лишь несколько шагов: скачайте последнюю версию с официального сайта, загрузите файлы на хостинг и следуйте инструкции по установке. Каждое действие сопровождается подсказками, так что не стесняйтесь их использовать.
После установки зайдите в панель управления. Обратите внимание на меню слева: здесь вы сможете управлять записями, страницами, меню и настройками. Создавайте новые записи, используя редактор. Он интуитивно понятен, а набор инструментов позволяет добавлять текст, изображения и даже видео.
Не забудьте настроить внешний вид вашего сайта. Для этого выберите тему в пункте «Внешний вид» → «Темы». Можно воспользоваться бесплатными шаблонами или задуматься о покупке премиум-темы для более уникального дизайна. Легкость настройки позволит вам выбрать цвета, шрифты и расположение элементов.
Добавление плагинов расширяет функционал сайта. Выберите «Плагины» в меню и установите необходимые. Например, для SEO используйте Yoast SEO, для создания форм — Contact Form 7. Эти инструменты делают работу более продуктивной.
Постоянно обновляйте контент. Это привлекает посетителей и помогает улучшить позиции в поисковых системах. Публикуйте статьи, фотографии, видео и делитесь ими в социальных сетях. Таким образом, ваш сайт станет активным и интересным для пользователей.
Не забывайте об безопасности. Регулярно обновляйте WordPress, плагины и темы. Используйте надежные пароли и резервируйте данные. Это защитит ваш сайт от возможных угроз.
Следуя этим простым шагам, вы сможете создавать и управлять своим сайтом на WordPress с уверенностью и комфортом.
Выбор хостинга и установка WordPress
При выборе хостинга для WordPress обратите внимание на скорость, надежность и поддержку. Выберите компанию с хорошей репутацией, предлагающую оптимальные планы. Рекомендуемые провайдеры: Bluehost, SiteGround и Hostinger.
После выбора хостинга переходите к регистрации. Заполните необходимые поля, выберите доменное имя и оплатите тариф. Обычно это занимает не более 10 минут.
После регистрации войдите в панель управления вашего хостинга. Найдите раздел «Установить WordPress» или воспользуйтесь автоустановщиком, если доступен. Процесс установки включает выбор домена и настройку учетной записи администратора. Убедитесь, что вы запомнили свои учетные данные.
После установки зайдите на ваш сайт, добавив «/wp-admin» к вашему доменному имени. Настройте основные параметры, выберите тему и установите необходимые плагины для улучшения функциональности сайта.
Настройка базовых параметров сайта
Откройте административную панель WordPress и перейдите в раздел «Настройки». Здесь вы найдете несколько важных разделов, которые помогут вам правильно настроить сайт.
В разделе «Общие» укажите название вашего сайта и его описание. Эти данные отображаются в заголовке браузера и могут повлиять на SEO. Проверьте, чтобы URL-адрес (Адрес сайта) был корректным, он должен отражать конструкцию вашего сайта: не забудьте настраивать HTTPS, если вы используете защищенное соединение.
Перейдите в раздел «Чтение». Установите, будет ли ваша главная страница отображать последние записи или статическую страницу. Если у вас есть отдельная главная страница, выберите её, чтобы сделать сайт более удобным для пользователей.
В разделе «Обсуждение» настройте параметры комментариев. При желании отключите возможность оставлять комментарии, если вы не планируете их использовать, или установите фильтры на спам.
Важный аспект – «Медиафайлы». Выберите размеры для загружаемых изображений. Оптимальные параметры помогут поддерживать качество изображений, не перегружая сайт. Настройте автоматическое создание миниатюр для удобства размещения медиа-контента.
После завершения настройки не забудьте сохранить изменения. Регулярно проверяйте эти параметры, особенно после обновлений или изменения темы. Это помогает поддерживать сайт в актуальном состоянии и повышает его функциональность.
Выбор и установка темы для WordPress
Для выбора темы WordPress сразу определитесь с целью вашего сайта. Если это блог, ищите легкие и читаемые дизайны. Для интернет-магазина подойдут темы с функционалом электронной коммерции. Зайдите в раздел «Темы» в административной панели WordPress и поищите бесплатные варианты на официальном сайте. Для дополнительного выбора рассмотрите коммерческие платформы, такие как ThemeForest или TemplateMonster.
Обратите внимание на рейтинг и отзывы пользователей. Это дает понимание стабильности и удобства темы. Скачайте интересующую вас тему, затем перейдите в панель управления WordPress. В разделе «Внешний вид» выберите «Темы» и нажмите на кнопку «Добавить новую».
Нажмите «Загрузить тему», выберите загруженный файл и установите его. После установки активируйте тему. Далее в меню «Настроить» вы сможете изменять элементы дизайна, добавлять логотип, менять цвета и шрифты. Не забудьте проверить работоспособность на мобильных устройствах.
Если у вас возникнут сложности с настройкой, изучите документацию темы или почитайте советы на форумах. Через некоторое время, изменив несколько настроек, вы получите сайт, соответствующий вашим требованиям. Подходите к выбору осмотрительно, и результат вас порадует.
Добавление и редактирование страниц и записей
Чтобы добавить новую страницу или запись в WordPress, перейдите в раздел Записи или Страницы в админ-панели. Нажмите на кнопку Добавить новую. Откроется редактор, где вы можете вводить заголовок и текст.
Записи предназначены для публикации новостей, блога или обновлений, тогда как страницы обычно содержат информацию, как «О нас» или «Контакты». Используйте записи для динамичного контента и страницы для статичного.
- Введите заголовок в верхнем поле.
- Добавьте содержимое в основном редакторе. Вы можете использовать текстовый и визуальный режимы для редактирования.
- Добавьте медиафайлы, кликнув на кнопку Добавить медиатеку.
- Слева от редактора находятся параметры для настройки, такие как категории и теги для записей.
- Не забудьте настроить видимость и дату публикации.
Для редактирования существующей записи или страницы выберите нужный элемент в списке и кликните по его названию. Редактор откроется, и вы сможете вносить изменения. После завершения редактирования нажмите Обновить.
Обратите внимание на кнопку Предпросмотр, чтобы увидеть, как будет выглядеть ваш контент на сайте до публикации. Также можно использовать различные блоки в редакторе для добавления списков, изображений, цитат и других элементов.
Следите за тем, чтобы контент был читабельным и структурированным. Используйте заголовки, подзаголовки и списки для лучшей организации информации.
После внесения всех изменений и проверки нажмите Опубликовать или Обновить, чтобы сохранить результаты. На этом всё, ваш контент готов к просмотру!
Установка и настройка плагинов для функционала
Для установки плагина откройте панель администратора WordPress и перейдите в раздел «Плагины». Нажмите на «Добавить новый». В строке поиска введите название нужного плагина.
Когда найдете подходящий плагин, нажмите «Установить», а затем «Активировать». Плагин появится в разделе «Плагины», где вы сможете его настраивать.
Настройка может отличаться для каждого плагина. Обычно настройки доступны в меню «Настройки» или в отдельном пункте меню, созданном плагином. Ознакомьтесь с интерфейсом и настройками, которые предлагает плагин. Обратите внимание на:
- Общие настройки: выберите основные параметры работы плагина. Например, для плагинов SEO укажите заголовок сайта и ключевые слова.
- Визуальные настройки: управляйте отображением на сайте, выбирайте шрифты и цвета, если плагин это поддерживает.
- Дополнительные функции: настройте специальные опции, такие как интеграция с социальными сетями или кэширование.
После завершения настроек не забудьте сохранить изменения. Некоторые плагины могут потребовать перезагрузки сайта или очистки кэша для правильного функционирования.
Тестируйте работу плагина на сайте. Возможно, понадобятся дополнительные настройки для совместимости с другими элементами. Если столкнетесь с проблемами, проверьте документацию плагина или посетите раздел поддержки.
Регулярно обновляйте плагины, чтобы обеспечить безопасность и функциональность. Это можно сделать через меню «Плагины» в админке, где отображаются доступные обновления.
Оптимизация контента для поисковых систем
Используйте ключевые слова в заголовках и подзаголовках. Это не только помогает поисковым системам определить тематику страницы, но и улучшает восприятие текста читателями.
Размещайте ключевые слова в первом абзаце. Их появление на ранних позициях демонстрирует важность содержимого и способствует индексации.
Отслеживайте плотность ключевых слов. Оптимальная плотность составляет 1-3%. Избегайте переизбытка, так как это может привести к штрафам от поисковых систем.
Создавайте уникальный контент. Каждый текст должен быть оригинальным, иначе он не будет индексироваться или может быть исключен из результатов поиска. Проверяйте тексты на плагиат.
Используйте списки и маркированные пункты. Это делает информацию более доступной и удобной для восприятия, что положительно сказывается на времени нахождения пользователя на странице.
Добавляйте внутренние и внешние ссылки. Внутренние ссылки повышают взаимодействие на сайте, а внешние улучшают доверие к вашему контенту.
Оптимизируйте мета-теги. Заполняйте мета-заголовок и мета-описание, используя ключевые слова. Это увеличивает шансы на клик от пользователей в поисковой выдаче.
Не забывайте о мультимедийном контенте. Используйте изображения и видео с правильными alt-тегами и описаниями. Это помогает привлечь визуальных читателей и улучшает SEO.
Регулярно обновляйте контент. Постоянное добавление свежей информации может повысить вашу позицию в результатах поиска и удерживать пользователей на сайте.
Создание и настройка меню навигации
Для создания меню в WordPress перейдите в раздел «Внешний вид» в админ-панели и выберите «Меню». Выберите пункт «Создать новое меню» и дайте ему название. Это меню будет отображаться на вашем сайте.
Следующий шаг – добавление элементов в меню. В левой части экрана вы увидите различные блоки, такие как «Страницы», «Записи», «Произведения», «Пользовательские ссылки». Выберите нужные элементы, отметьте их галочками и нажмите «Добавить в меню».
Элементы появятся справа. Перетаскивайте их для изменения порядка. Чтобы создать вложенные элементы, просто перетяните элемент чуть вправо под другим пунктом. Это позволит создать многоуровневую структуру навигации.
После того как меню составлено, выберите место его отображения. В большинстве тем доступны несколько позиций меню: обычно это верхнее меню и нижний колонтитул. Убедитесь, что выбрали нужную позицию и нажмите «Сохранить меню».
Настройте дополнительные параметры, если ваша тема это поддерживает. В некоторых случаях можно изменить стиль или цвет меню. После всех изменений не забудьте проверить, как оно выглядит на сайте.
Помните о том, что меню должно быть логичным и удобным для пользователя. Старайтесь не перегружать меню слишком большим числом пунктов. Используйте упрощенные названия, чтобы посетители сразу понимали, куда ведет ссылка.
Регулярно пересматривайте меню, чтобы оно оставалось актуальным. По мере добавления контента, обновляйте меню для лучшего пользовательского опыта.
Обеспечение безопасности и резервное копирование сайта
Настройте сильный пароль для администраторской панели, используйте сочетания из букв, цифр и символов. Избегайте стандартных имен пользователей, таких как «admin». Это уменьшит вероятность несанкционированного доступа.
Регулярно обновляйте WordPress, плагины и темы. Разработчики часто выпускают обновления, которые исправляют уязвимости. Создайте расписание для проверки обновлений и их установки.
Установите плагин безопасности, например Wordfence или Sucuri. Эти инструменты анализируют сайт на наличие вредоносного кода, блокируют атаки и уведомляют вас о подозрительных действиях.
Настройте двухфакторную аутентификацию для дополнительного уровня защиты. Это требует подтверждения доступа с помощью мобильного устройства. Плагин Google Authenticator отлично справится с этой задачей.
Создайте резервные копии сайта с помощью плагинов, таких как UpdraftPlus или BackWPup. Вы сможете автоматически сохранять данные на облачные хранилища, например Google Диске или Dropbox. Убедитесь, что у вас есть резервная копия как минимум раз в неделю.
Регулярно проверяйте свои резервные копии, чтобы убедиться, что они полностью загружаются и восстанавливаются. Тестируйте процесс восстановления, чтобы в случае необходимости быстро восстановить сайт.
Ограничьте доступ к папке wp-admin с помощью настроек сервера или плугина. Это предотвратит попытки доступа от нежелательных пользователей. Используйте файлы .htaccess для контроля доступа по IP-адресам.
Не забывайте о безопасности хостинга. Выбирайте провайдеров, которые предлагают защиту от DDoS-атак и регулярные обновления серверного программного обеспечения.