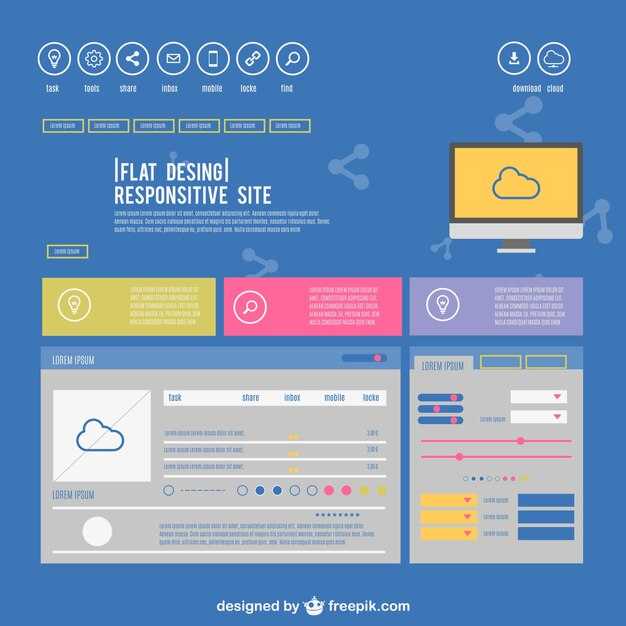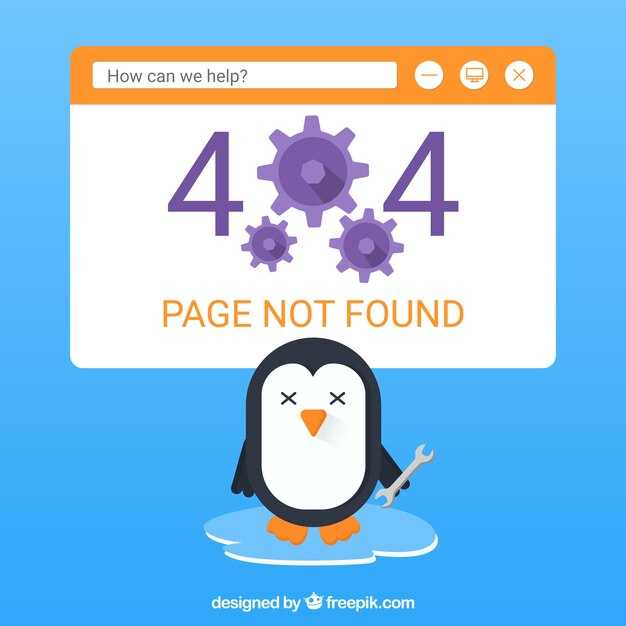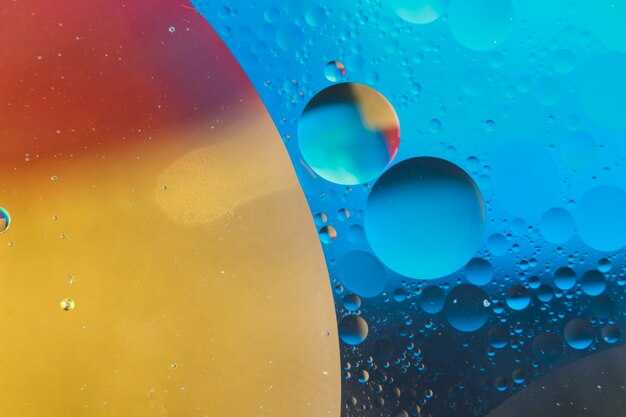Выберите Windows 10 Pro x64, если вам нужен стабильный и функциональный операционный статус. Этот образ совместим с большинством современных устройств и подходит как для домашнего использования, так и для бизнеса. Обратите внимание на наличие оригинального образа для исключения проблем с функциональностью и безопасностью.
При активации Windows 10 Pro x64 легко достичь надежной работы системы. Убедитесь, что используете официальные каналы для получения активации, чтобы избежать возможных трудностей с обновлениями или технической поддержкой в будущем. Активация обеспечит доступ ко всем функциям, необходимым для продуктивной работы.
Установка образа Windows 10 Pro x64 начинается с подготовки загрузочной флешки или диска. Используйте программу для записи образов, чтобы процесс прошел без заминок. После завершения установки настройте систему под свои потребности, установите необходимые драйвера и программы. Это создаст комфортную рабочую среду и позволит сэкономить время на будущих обновлениях.
Windows 10 Pro x64 оригинальный образ активированный
Для получения оригинального образа Windows 10 Pro x64, выполните следующие шаги:
- Перейдите на официальный сайт Microsoft.
- Выберите раздел загрузки Windows 10.
- Скачайте инструмент «Создание медиадиска Windows 10».
- Запустите инструмент и выберите «Создать установочный носитель (USB-флешка, DVD-диск или ISO-образ)».
После завершения загрузки образа рекомендуется установить Windows 10 Pro x64 на чистый диск для минимизации возможных проблем с совместимостью.
Активация Windows 10 Pro обеспечит полноценное использование всех функций операционной системы. Для активации используйте лицензионный ключ, который можно приобрести на официальном сайте Microsoft или у авторизованных продавцов.
Пользователи, которые по какой-либо причине не могут использовать интернет для активации, могут воспользоваться телефонной активацией. Для этого следуйте инструкциям, предоставленным системой после ввода ключа активации.
Обратите внимание, что регулярные обновления системы обеспечивают дополнительную защиту и стабильность работы. Проверьте наличие обновлений в разделе «Обновление и безопасность» в настройках.
В случае возникновения ошибок активации, рекомендуется ознакомление с разделом поддержки Microsoft, который предоставит подробные инструкции по устранению неполадок.
Использование оригинального образа и правильная активация помогут избежать многих проблем, обеспечивая надежную работу вашей системы.
Как найти и скачать оригинальный образ Windows 10 Pro x64
Для получения оригинального образа Windows 10 Pro x64 посетите официальный сайт Microsoft. На главной странице найдите раздел загрузок Windows 10. Это наиболее безопасный способ, который гарантирует получение проверенной версии системы.
Выберите пункт «Загрузка инструмента сейчас». Это позволит загрузить Media Creation Tool, с помощью которого вы сможете создать установочный USB-накопитель или скачать ISO-образ на свой компьютер.
После запуска инструмента выберите «Создать установочный носитель (флешка USB, DVD или ISO-файл) для другого ПК». Убедитесь, что выбран нужный язык, выпуск и архитектура. В вашем случае выберите Windows 10 Pro и x64.
Следующим шагом является выбор между USB-ключом или ISO-файлом. Если вы решите скачать ISO, выберите место на вашем устройстве для сохранения файла.
После завершения загрузки проверьте целостность образа с помощью встроенных средств Windows или сторонних приложений. Это поможет убедиться, что файл не поврежден.
Затем можете использовать образ для установки системы. Если у вас есть действующий ключ продукта, активируйте Windows после установки.
Проверка целостности загруженного образа Windows 10 Pro x64
Для проверки целостности загруженного образа Windows 10 Pro x64 скачайте файл с официального источника, чтобы исключить возможные ошибки и повреждения. Используйте для этого утилиту SHA-1 или SHA-256, чтобы сравнить контрольные суммы.
Сначала, выполните команду certutil -hashfile ПУТЬ_К_ФАЙЛУ SHA256 в командной строке Windows. Замените ПУТЬ_К_ФАЙЛУ на фактический путь к загруженному образу. Эта команда выдаст контрольную сумму вашего файла.
Сравните полученную сумму с той, что указана на сайте Microsoft или другом проверенном источнике. Если числа совпадают, ваш образ целый и готов к установке. В противном случае, повторите загрузку файла или проверьте источник.
Использование сторонних программ также возможно. Например, утилиты 7-Zip и HashTab позволяют легко определить контрольные суммы файлов, упрощая процесс.
Проверяйте целостность образа обязательно перед установкой для предотвращения возможных проблем в будущем.
Создание загрузочной флешки для установки Windows 10 Pro x64
Для создания загрузочной флешки с Windows 10 Pro x64 используйте программу Rufus. Скачайте последнюю версию с официального сайта и установите ее на компьютер.
Подготовьте флешку объемом не менее 8 ГБ, сохранив на ней все важные данные, так как форматирование сотрет всю информацию. Подключите флешку к компьютеру.
Запустите Rufus. В поле «Устройство» выберите вашу флешку. В разделе «Выбор загрузочного образа» нажмите «Выбрать» и укажите путь к загруженному образу Windows 10 Pro x64.
Убедитесь, что в поле «Схема разделов» выбрана «MBR» для BIOS или UEFI, а файловая система — «NTFS». Установите метку на «Создать загрузочный диск с помощью» и выберите «ISO-образ». Затем нажмите «Старт».
После подтверждения всех действий, программа начнет форматирование и создание загрузочной флешки. По завершении отобразится сообщение об успешном завершении операции. Теперь флешка готова к использованию для установки Windows 10 Pro x64 на выбранный компьютер.
Процесс установки Windows 10 Pro x64 на ПК или ноутбук
Чтобы установить Windows 10 Pro x64, сначала подготовьте загрузочный носитель. Вам понадобится USB-флешка объемом не менее 8 ГБ. Используйте инструмент Media Creation Tool для скачивания образа системы и создания загрузочного устройства.
- Скачайте Media Creation Tool с официального сайта Microsoft.
- Запустите инструмент и выберите «Создать установочный носитель».
- Выберите язык, издание и архитектуру – в данном случае выберите 64-разрядную версию.
- Укажите USB-флешку в качестве носителя для записи.
После создания загрузочного USB-устройства переходите к установке.
- Подключите флешку к компьютеру или ноутбуку.
- Перезагрузите устройство и зайдите в BIOS/UEFI. Для этого нажмите соответствующую клавишу (обычно F2, DEL или ESC) сразу после включения.
- Измените порядок загрузки, чтобы система загружалась с USB-носителя.
- Сохраните изменения и выйдите из BIOS/UEFI.
Начнется процесс установки. Выберите язык, раскладку клавиатуры и нажмите «Далее». Затем выберите «Установить сейчас».
- Введите ключ продукта или выберите «У меня нет ключа», если хотите активировать позже.
- Выберите версию Windows 10 Pro для установки.
- Согласитесь с условиями лицензии.
- Выберите тип установки: «Полная» или «Обновление». Для чистой установки выберите «Полная».
Если выбираете «Полная», необходимо отформатировать диск или выбрать его для установки. Подтвердите свое действие.
- Подождите, пока система установится. Этот процесс займет некоторое время.
- После завершения установки следуйте инструкциям на экране для настройки Windows: создайте учетную запись, настройте параметры конфиденциальности и т. д.
После завершения всех настроек система загрузится на рабочий стол Windows 10 Pro. Проверьте актуальность установленных драйверов и обновлений, чтобы обеспечить стабильную работу.
- Зайдите в «Параметры» > «Обновление и безопасность» > «Проверка обновлений».
- Установите необходимые драйвера с сайта производителя вашего устройства.
Теперь ваша система готова к использованию. Убедитесь, что вы обеспечили защиту с помощью антивируса и настроили резервное копирование важных данных.
Настройка системы после установки Windows 10 Pro x64
Сразу же проверьте обновления системы. Откройте «Параметры» и перейдите в раздел «Обновление и безопасность». Нажмите «Проверить наличие обновлений», чтобы установить последние обновления и улучшения безопасности.
Настройте параметры конфиденциальности. Перейдите в «Параметры» > «Конфиденциальность». Отключите ненужные разрешения для приложений, таких как доступ к камере, микрофону и другим данным, которые не требуются в повседневной работе.
Оптимизируйте внешний вид системы. Задайте нужные обои рабочего стола и настройте панель задач по своему вкусу. Правый клик на панели задач позволяет настроить её параметры и закрепить важные программы для быстрого доступа.
Существуют полезные настройки работы с приложениями. В разделе «Приложения» в «Параметрах» удалите предустановленные приложения, которые вы не используете. Это освобождает место на диске и ускоряет работу системы.
Настройте резервное копирование. Включите «Историю файлов» в «Обновление и безопасность» > «Резервное копирование». Это поможет сохранить важные файлы и защитить их от потери.
Установите антивирусное программное обеспечение. Хотя Windows 10 имеет встроенный Защитник, дополнительные средства безопасности не помешают. Выбирайте надежные решения, подходящие для ваших потребностей.
Скорректируйте диспетчер питания. В «Параметрах» > «Система» > «Электропитание и спящий режим» установите оптимальные параметры для вашего устройства, чтобы увеличить производительность или продлить время автономной работы.
Изучите меню «Пуск» и расположение плиток. Передвиньте часто используемые приложения на главную панель для удобного доступа. Упрощение навигации экономит время.
Наконец, настройте синхронизацию с другими устройствами. Войдите в свою учетную запись Microsoft, чтобы синхронизировать настройки и данные между вашим компьютером и другими устройствами, что упростит использование.
Способы активации Windows 10 Pro x64 без лишних затрат
Для активации Windows 10 Pro x64 без значительных расходов стоит рассмотреть следующие методы.
Первый способ – использование программы KMS Auto. Это утилита позволяет активировать операционную систему через сервер KMS. Запустив программу, следуйте инструкциям на экране. Не забудьте отключить антивирус для корректной работы приложения.
Другой вариант – применение активирующих ключей, которые можно найти на специализированных форумах или в сообществах. Используйте проверенные источники, чтобы избежать мошенничества. Если у вас уже есть один ключ, просто перейдите в Настройки -> Обновление и безопасность -> Активация и введите его.
Также можно воспользоваться методом с помощью утилиты Microsoft Toolkit. Это мощный инструмент для управления лицензиями Windows и Office. С помощью него возможно активировать систему за несколько кликов. Убедитесь, что используете последнюю версию для стабильной работы.
Приложения наподобие SLMGR могут помочь с активацией через командную строку. Введите команды для проверки статуса лицензии и активации. Этот метод требует знаний команд, но может быть эффективным и бесплатным.
Воспользуйтесь этими методами, чтобы активировать Windows 10 Pro x64. Выберите подходящий вариант в зависимости от ваших предпочтений и уровня комфорта с технологиями. Каждый из этих способов позволяет сэкономить, не жертвуя качеством.
Устранение распространенных ошибок при установке Windows 10 Pro x64
Для успешной установки Windows 10 Pro x64 важно следовать нескольким рекомендациям. При возникновении ошибки с кодом 0x8007007B, проверьте наличие свободного места на диске и корректность ввода ключа активации. Если появится ошибка 0x80070003, возможно, причина кроется в поврежденных файлах установщика – в этом случае выполните проверку носителя или загрузите новый образ.
Ошибка «Не удается запустить установку» может возникнуть при попытке обновления. Убедитесь, что вы отключили антивирус и временно отключили сетевые подключения. Если установочный носитель не распознается, проверьте настройки BIOS, установив загрузку с нужного устройства в качестве приоритетного.
При возникновении проблемы с драйверами, попробуйте загрузить их с сайта производителя устройства. Если у вас черный экран во время установки, убедитесь, что ваш монитор подключен к видеокарте, а не к встроенной графике. В некоторых случаях поможет замена HDMI-кабеля или переход на другой порт.
Ошибка при активации Windows указывает на проблемы с сетевым подключением или несовпадением версии. Проверьте, что образ соответствует вашей лицензии. Если находитесь в корпоративной сети, обратитесь в IT-отдел для подтверждения наличия необходимой лицензии.
Проблемы с установкой могут быть связаны и с ошибками жесткого диска. Запустите команду chkdsk через командную строку для проверки диска на наличие ошибок. Если диск не распознается, попробуйте подключить его к другому компьютеру для диагностики.
Регулярно обновляйте BIOS и установочные утилиты, чтобы избежать конфликтов программного обеспечения. Используйте проверенные источники для загрузки образов и утилит, чтобы минимизировать риски. Если проблемы сохраняются, рассмотрите возможность очищения диска и повторной установки системы.
Обновление и поддержка Windows 10 Pro x64: что нужно знать
Регулярно обновляйте Windows 10 Pro x64 через Центр обновления Windows. Убедитесь, что автоматические обновления включены. Это позволит получать последние исправления безопасности и улучшения производительности без дополнительных усилий.
Проверяйте наличие обновлений вручную. Откройте «Параметры», перейдите в раздел «Обновление и безопасность», и нажмите на кнопку «Проверить наличие обновлений». Это поможет выявить неустановленные обновления, если автоматическое обновление по каким-то причинам не сработало.
Убедитесь, что ваша система поддерживает последние версии обновлений. Windows 10 Pro x64 требует определённого объёма свободного пространства и совместимости с установленным оборудованием, поэтому следите за состоянием дискового пространства.
Создавайте резервные копии данных перед обновлением. Это снизит риск потери информации. Используйте встроенные инструменты Windows, такие как «История файлов», или сторонние решения для резервного копирования.
После установки обновлений проверяйте систему на наличие проблем. Некоторые обновления могут вызывать несовместимость с программами или драйверами. Если возникнут проблемы, используйте функцию отката обновлений в разделе «Обновление и безопасность» для возврата к предыдущей версии.
Используйте Windows Insider Program для раннего доступа к тестовым версиям. Это позволит вам попробовать новые функции и предложения, но имейте в виду, что такие версии могут содержать ошибки.
Поддерживайте актуальными антивирусные решения и программы безопасности. После обновления могут потребоваться переустановки или обновления антивирусного ПО.
Следите за официальными источниками информации от Microsoft, чтобы быть в курсе последних новостей и рекомендаций по поддержке вашей версии Windows 10 Pro x64. Это поможет избежать проблем и наладить эффективную работу системы.