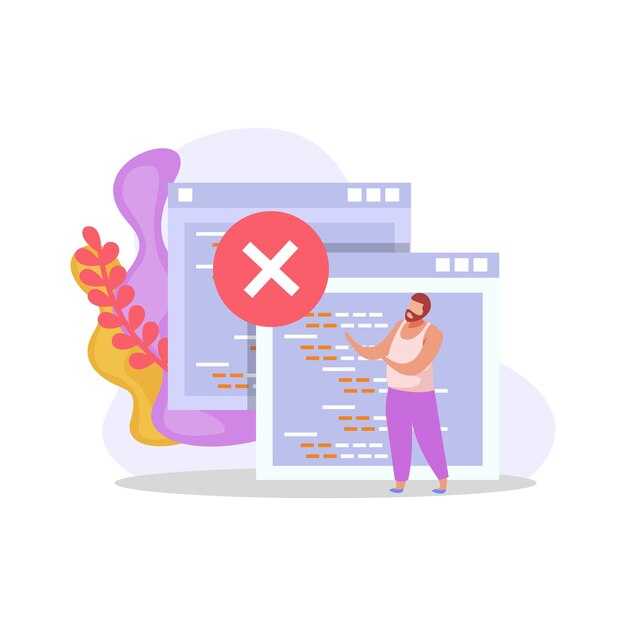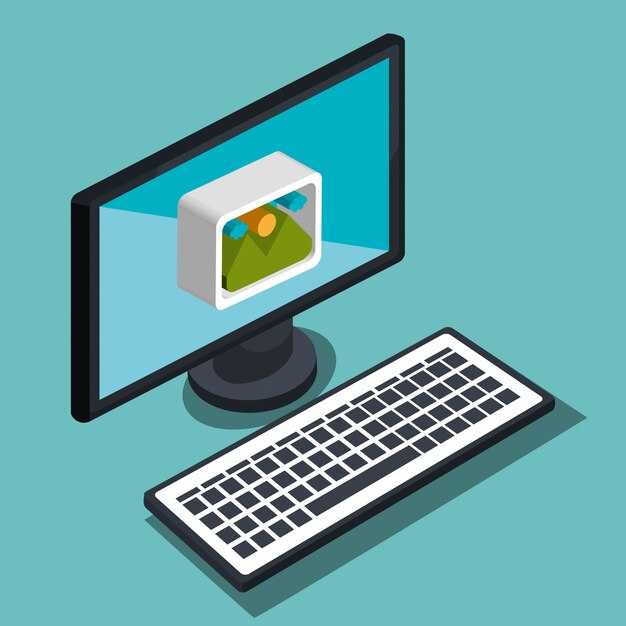Чтобы изменить тип файла на .cfg в Windows 10, откройте проводник и перейдите к нужному файлу. Щелкните правой кнопкой мыши по файлу и выберите пункт Переименовать. Убедитесь, что добавили необходимое расширение .cfg в конец имени файла. Например, если файл называется settings.txt, измените его на settings.cfg.
Если расширение файла не отображается, перейдите в меню Вид в верхней части окна проводника и отметьте опцию Расширения имен файлов. После этого повторите предыдущий шаг.
После переименования файл может изменить свое поведение в зависимости от приложений, которые его поддерживают. Убедитесь, что у вас установлены необходимые программы для работы с файлами .cfg. Они часто используются для хранения параметров конфигурации различных приложений и игр. Теперь вы готовы использовать новый формат для своих файлов!
Проверка текущего типа файла и его расширения
Чтобы узнать тип файла и его расширение, щелкните правой кнопкой мыши на нужном файле и выберите «Свойства». В открывшемся окне вы увидите информацию о типе файла в разделе «Тип объекта». Для проверки расширения прокрутите вниз до поля «Имя файла», где будет указано полное имя вместе с расширением.
Если расширение скрыто, откройте «Параметры проводника». Для этого нажмите комбинацию клавиш Win + E, затем в верхнем меню выберите «Вид» и отметьте опцию «Расширения имен файлов». После этого вы увидите расширения всех файлов в проводнике, включая интересующий вас файл.
Используйте команду dir в командной строке для получения информации о файле. Откройте командную строку, перейдите в нужную папку и введите dir. Это покажет вам список файлов с их типами и расширениями в выбранной директории.
Зная текущее расширение, вы сможете корректно изменить тип файла на .cfg, если это необходимо.
Как отобразить расширения файлов в Windows 10
Откройте проводник Windows. В верхней части окна нажмите на вкладку «Вид».
Затем выберите пункт «Параметры». В открывшемся меню выберите «Изменить параметры папок и поиска».
Перейдите на вкладку «Вид». Найдите опцию «Скрывать расширения для登録 известных типов файлов» и снимите с нее галочку.
Нажмите «Применить» и затем «ОК». Теперь расширения файлов будут отображаться во всех папках.
Таким образом, вы сможете легко идентифицировать типы файлов и изменять их при необходимости.
Создание резервной копии оригинального файла перед изменением
Создайте резервную копию файла перед изменением его формата. Это поможет избежать потери данных в случае проблем. Для копирования файла выполните следующие шаги:
- Перейдите в папку, где находится оригинальный файл.
- Щелкните правой кнопкой мыши по файлу и выберите пункт Копировать.
- Перейдите в ту же папку или выберите другую, щелкните правой кнопкой и выберите Вставить.
- При необходимости переименуйте скопированный файл, добавив суффикс, например, backup.
Также можно использовать командную строку для создания резервной копии. Вот как это сделать:
copy "C:pathtooriginalfile.ext" "C:pathtobackupfile.ext"
Таблица ниже описывает методы резервного копирования:
После создания резервной копии можете смело продолжить процесс изменения формата файла на .cfg. Если что-то пойдёт не так, вернуться к оригинальному файлу будет просто.
Методы изменения расширения файла на cfg
Для изменения расширения файла на .cfg используйте один из следующих методов.
-
Изменение через проводник Windows:
- Откройте проводник и найдите файл, который хотите изменить.
- Кликните правой кнопкой мыши и выберите «Переименовать».
- Измените расширение на .cfg и подтвердите изменение.
-
Изменение через настройки папки:
- Откройте любую папку и выберите «Вид» в верхнем меню.
- Отметьте «Элементы» или «Параметры» для отображения расширений файлов.
- Теперь переименуйте файл, как описано в первом методе.
-
Изменение с помощью командной строки:
- Откройте командную строку, введя «cmd» в поиске.
- Введите команду
ren путь_к_файлу старое_расширение.cfg. - Нажмите Enter для выполнения команды.
Все вышеперечисленные методы позволяют легко заменить расширение файла. Выберите наиболее удобный для себя способ и следуйте инструкциям.
Использование командной строки для смены типа файла
Чтобы изменить тип файла на .cfg с помощью командной строки, откройте меню «Пуск» и введите «cmd». Запустите «Командную строку» от имени администратора. Это потребуется для выполнения команд с необходимыми привилегиями.
Для смены расширения используйте команду ren, за которой следует текущее название файла и новое имя с расширением .cfg. Например, если вы хотите переименовать файл example.txt в example.cfg, введите:
ren example.txt example.cfg
После нажатия Enter файл будет переименован. Проверьте, что новый тип файла установлен правильно, перейдя в папку, где расположен файл, и посмотрев его свойства.
Если файл находится в другой директории, укажите полный путь к файлу. Например:
ren C:ПутьКФайлуexample.txt example.cfg
Не забудьте также обратить внимание на настройки отображения расширений файлов в проводнике Windows. Это поможет избежать недоразумений с типами файлов. Для включения видимости расширений откройте любой проводник, выберите «Вид» в верхней панели и поставьте галочку на пункте «Расширения имен файлов».
Изменение типа файла через свойства файла
Чтобы изменить тип файла на .cfg, щелкните правой кнопкой мыши на нужном файле и выберите пункт Свойства в контекстном меню.
На вкладке Общие посмотрите на строку Тип файла. Если в этом поле указано расширение, не совпадающее с .cfg, вам нужно изменить его.
Закройте окно свойств. Теперь нажмите F2 или щелкните правой кнопкой мыши на файле и выберите Переименовать. Введите новое имя файла с окончанием .cfg.
Нажмите Enter, чтобы применить изменения. Windows может вывести предупреждение о возможных последствиях изменения расширения. Подтвердите, что вы хотите продолжить.
Теперь ваш файл имеет новый тип .cfg. Убедитесь, что программа, с которой вы работаете, поддерживает этот формат, чтобы избежать ошибок при открытии файла.
Правильное редактирование содержимого файла cfg
Используйте текстовый редактор, который поддерживает формат cfg, например, Notepad или Notepad++. Это обеспечит корректное отображение и изменение содержимого.
Откройте файл с помощью выбранного редактора. Проверьте синтаксис, так как cfg-файлы часто используют определённые ключевые слова и структуру, важные для работы программы. Изменяйте только те параметры, которые знаете. Неверные изменения могут привести к сбоям.
Перед редактированием сделайте резервную копию файла. Это поможет восстановить оригинал, если что-то пойдёт не так. Сохраняйте изменения по мере работы, чтобы избежать потери данных.
При необходимости используйте комментарии. В cfg-файлах часто допускается добавление комментариев, что помогает лучше понять структуру файла. Это особенно полезно, если кто-то другой будет работать с вашими изменениями позже.
По завершении редактирования проверьте файл на наличие синтаксических ошибок. Программы могут показать предупреждения или ошибки при загрузке, если файл содержит невалидные параметры.
Наконец, протестируйте изменения. Запустите программу, которая использует этот cfg-файл, и убедитесь, что всё работает корректно. Если возникают проблемы, возвращайтесь к резервной копии и вносите изменения по шагам, чтобы выявить причинно-следственные связи.
Как открыть и редактировать cfg файлы с помощью текстовых редакторов
Для работы с cfg файлами вам подойдут простые текстовые редакторы. Рекомендуемые варианты:
- Блокнот – стандартный редактор в Windows. Просто щелкните правой кнопкой мыши на файле cfg и выберите «Открыть с помощью» > «Блокнот».
- Notepad++ – многофункциональный редактор с поддержкой синтаксиса различных языков. Установите и используйте его для более удобного редактирования.
- Sublime Text – популярный редактор с мощными функциями. Установите на компьютер и откройте файлы с его помощью для более продвинутой работы.
Как отредактировать cfg файл:
- Откройте выбранный редактор.
- Загрузите конфигурационный файл через меню «Файл» > «Открыть». Выберите файл и подтвердите.
- Внесите необходимые изменения. Обратите внимание на структуру конфигурации, так как ошибки могут вызвать проблемы в работе программы.
- Сохраните изменения через «Файл» > «Сохранить» или комбинацией клавиш Ctrl + S.
При редактировании cfg файлов, соблюдайте следующие рекомендации:
- Создайте резервную копию оригинального файла перед внесением изменений.
- Используйте комментарии для уточнения значений параметров. В большинстве cfg файлов можно добавлять комментарии, начиняя строку с символа «#».
- Изучите документацию программы, использующей ваш cfg файл, чтобы избежать неверных настроек.
Таким образом, редактирование cfg файлов с текстовыми редакторами – это простой процесс, который требует внимательности к деталям и структурированности данных.