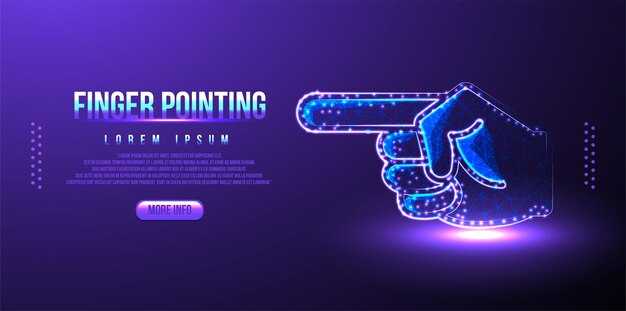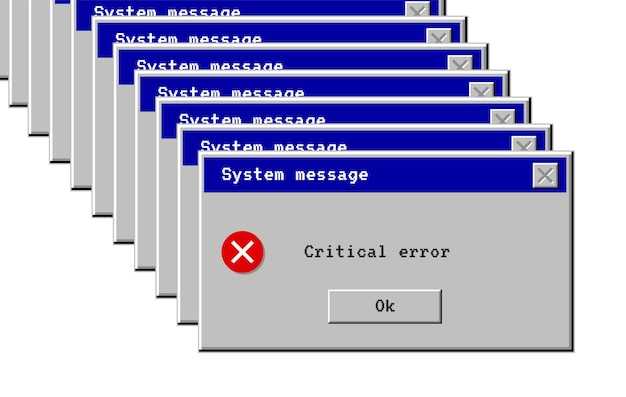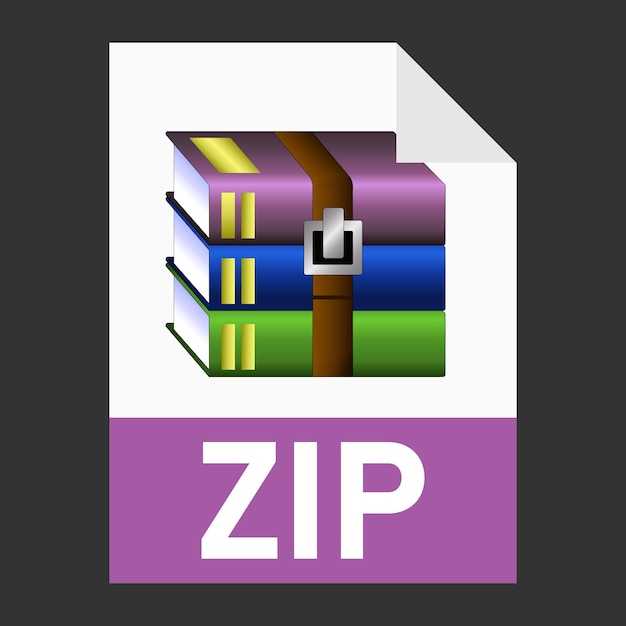Первым шагом к легальному использованию Windows 10 станет покупка лицензии. Перейдите на официальный сайт Microsoft или авторизованные магазины, чтобы выбрать подходящую версию системы. Убедитесь, что у вас есть необходимые данные для активации, включая ключ продукта.
После приобретения лицензии, загрузите официальный образ Windows 10 с сайта Microsoft. Используйте инструмент создания носителя, чтобы записать образ на USB-флешку или DVD-диск. Это позволит вам установить чистую версию операционной системы, без следов пиратских файлов.
Для установки новой Windows потребуется сохранить все важные данные. Перенесите файлы на внешний накопитель или в облачное хранилище. Затем загрузите компьютер с установочного носителя и следуйте инструкциям на экране. Выберите параметр «Полная установка», чтобы удалить старую версию Windows.
После окончания установки введите купленный ключ продукта для активации лицензии. Система проверит действительность ключа и активирует Windows 10. Теперь вы сможете получать обновления и получать поддержку от Microsoft, что обеспечит вам стабильную и безопасную работу.
Таким образом, вы легко сможете перейти с пиратской версии Windows 10 на лицензионную, получив все преимущества легального программного обеспечения и защитив свои данные.
Проверка текущей версии Windows
Откройте меню «Пуск» и введите winver в строку поиска. Нажмите Enter. Появится окно, в котором будет указана версия вашей Windows и тип сборки. Это позволит вам быстро узнать, используете ли вы лицензионную, или вашу версию можно обновить.
Также проверьте активацию. Для этого перейдите в Настройки – Обновление и безопасность – Активация. Здесь будет информация о статусе активации системы. Если указано «Windows активирована», система легальная.
Если у вас установлена сборка с пометкой «неактивирована» или «неподдерживаемая», рекомендуем рассмотреть возможность перехода на лицензионную версию. Сделать это можно, например, через официальный магазин Microsoft или у авторизованных продавцов.
Подробную информацию о различных версиях и их особенностях можно найти на официальном сайте Microsoft. Убедитесь, что выбранная вами версия соответствует требованиям вашего устройства.
Выбор способа приобретения лицензии
Приобретая лицензию Windows 10, рассмотри несколько доступных вариантов, чтобы найти наиболее подходящий для себя.
Выбирая способ, обрати внимание на нюансы каждого метода. Если хочешь минимизировать риски, лучше ориентироваться на официальные источники. При наличии статуса студента, пользуйся специализированными предложениями, чтобы сэкономить. Не спеши с выбором, учитывая все имеющиеся варианты. Разумное принятие решения в этом вопросе позволит избежать дополнительных затрат и проблем в будущем.
Создание резервной копии данных перед изменениями
Перед переходом на лицензионную версию Windows 10 создание резервной копии данных – важный шаг для предотвращения потери информации. Выполните следующие действия:
-
Используйте встроенный инструмент резервного копирования. В Windows 10 есть функция «История файлов». Зайдите в «Параметры» > «Обновление и безопасность» > «Резервное копирование». Включите «Историю файлов» и выберите внешний диск или сетевое хранилище.
-
Копируйте важные файлы вручную. Отберите личные документы, фотографии и другую ценную информацию. Переместите их на внешний жесткий диск или в облачное хранилище, например, Google Диск или OneDrive.
-
Создайте образ системы. Для этого используйте «Резервное копирование и восстановление (Windows 7)». Откройте «Панель управления» > «Система и безопасность» > «Резервное копирование и восстановление». Выберите «Создать образ системы», следуя инструкциям на экране.
-
Проверьте резервные копии. Убедитесь, что все необходимые файлы сохранены. Откройте резервную копию и проверьте доступность документов и папок.
После завершения процесса резервного копирования вы будете готовы к установке лицензионной версии Windows 10. Надежная защита данных – залог спокойствия во время изменений. Удачи!
Удаление пиратской версии Windows
Для удаления пиратской версии Windows 10 выполните следующие шаги. Сначала создайте резервную копию всех важных данных на внешнем носителе или в облачном сервисе. Это защитит ваши файлы на случай непредвиденных ситуаций.
Затем, подготовьте установочный носитель для лицензионной версии Windows 10. Вы можете скачать инструмент для создания установочного USB-накопителя с официального сайта Microsoft. Следуйте инструкциям на экране для подготовки носителя.
После этого перезагрузите компьютер и зайдите в меню BIOS, чтобы настроить загрузку с USB-накопителя. Определите настройку загрузки в BIOS, обычно это делается с помощью клавиш F2, F10, DEL или ESC – в зависимости от модели вашего устройства.
Выберите USB-накопитель как первоочередной загрузочный диск, сохраните изменения и выйдите из BIOS. После перезагрузки система загрузится с установочного носителя. Следуйте инструкциям установщика, выберите «Установка», затем «Выбор типа установки» и укажите «Полная установка».
На следующем этапе вам будет предложено удалить старую версию Windows. Выберите диск, на котором установлена пиратская версия, и отформатируйте его для удаления всех файлов. Убедитесь, что выбрали правильный диск.
Продолжите установку, следуя указаниям на экране. После завершения установки вам будет предложено ввести лицензионный ключ. Введите ключ от приобретенной версии Windows 10 и завершите процесс активации.
Проверьте, что система работает корректно. Установите необходимые драйверы и обновления. Ваша чистая установка лицензионной Windows 10 завершена.
Установка лицензионной Windows 10
Для установки лицензионной Windows 10 сначала приобретите ключ продукта на официальном сайте Microsoft или у авторизованного продавца. Сохраните его, он понадобится в процессе активации.
Загрузите инструмент создания медианосителей с сайта Microsoft. Запустите его, выберите «Создать установочный носитель» и следуйте инструкциям, чтобы создать загрузочную флешку или DVD-диск с Windows 10.
Перед установкой сделайте резервную копию важных файлов. Убедитесь, что ваш компьютер соответствует системным требованиям Windows 10. Подключите созданный носитель к компьютеру и перезагрузите его. Войдите в BIOS или UEFI, измените порядок загрузки так, чтобы система загружалась с USB или DVD.
После загрузки с установочного носителя выберите язык, время, предпочтения по раскладке клавиатуры и нажмите «Далее». Выберите «Установить сейчас» и введите ключ продукта, когда появится соответствующий запрос.
Выберите тип установки: «Полная установка», если хотите сделать чистую установку, или «Обновление», если планируете сохранить текущие файлы и приложения. При полном формате выберите диск для установки, следуйте подсказкам на экране, и дождитесь завершения процесса.
Как только установка завершится, система предложит выполнить первоначальные настройки. Введите учетные данные, настройте параметры конфиденциальности и подключение к интернету. После завершения этих шагов Windows 10 будет готова к использованию.
Активация системы происходит автоматически при вводе лицензионного ключа. Также вы можете перейти в «Параметры» -> «Обновление и безопасность» -> «Активация» и следовать инструкциям для проверки статуса активации или повторного ввода ключа, если потребуется.
Активация новой лицензии
Чтобы активировать новую лицензию Windows 10, откройте «Настройки» через меню «Пуск» или сочетание клавиш Win + I. Перейдите в раздел «Обновление и безопасность» и выберите вкладку «Активация».
В этой части интерфейса вы увидите текущее состояние активации. Нажмите на кнопку «Изменить ключ продукта». Введите лицензионный ключ, который вы приобрели, и нажмите «Далее». Система проверит ключ и начнет процесс активации. Убедитесь, что устройство подключено к интернету для успешной проверки.
Если активация пройдет успешно, вы увидите сообщение о том, что Windows 10 активирована. В случае возникновения ошибок, проверьте правильность ввода ключа или наличие подключения к интернету. Если проблема сохраняется, воспользуйтесь службой поддержки Microsoft.
Помните, что для активации может понадобиться несколько минут, поэтому наберитесь терпения. После успешной активации система гарантирует вам доступ ко всем обновлениям и функциям Windows 10.
Настройка системы после установки
Настройте Windows 10, чтобы она соответствовала вашим потребностям и предпочтениям.
Первым делом обновите систему. Перейдите в Параметры ➝ Обновление и безопасность ➝ Проверка обновлений. Установите все доступные обновления для повышения безопасности и производительности.
Затем настройте личные параметры. В разделе Параметры ➝ Персонализация выберите обои, цветовую схему и оформление, чтобы сделать интерфейс удобным. Выберите обои из стандартной коллекции или загрузите свои.
Настройте меню «Пуск». Щелкните правой кнопкой мыши на плитках, удалите ненужные и добавьте любимые приложения. Это позволит быстро получать доступ к часто используемым программам.
Установите антивирус. Защитите компьютер от вирусов и угроз. Выберите из множества доступных решений, таких как Windows Defender, AVG или Avira. После установки обновите базы данных антивируса.
Обратите внимание на конфиденциальность. В Параметры ➝ Конфиденциальность настройте параметры, связанные с доступом к местоположению, камере и микрофону. Вы можете отключить доступ для приложений, которым это не нужно.
Настройте резервное копирование. В Параметры ➝ Обновление и безопасность ➝ Резервное копирование создайте резервные копии важных файлов. Используйте облачные сервисы или внешний накопитель для дополнительной безопасности.
Добавьте необходимые приложения. Скачайте и установите браузеры, офисные пакеты и другие программы, которые вам нужны. Убедитесь, что вы загружаете их только с официальных сайтов.
Персонализируйте уведомления. В Параметры ➝ Система ➝ Уведомления и действия настройте, какие уведомления вам нужны, а какие можно отключить, чтобы не отвлекаться на лишние сообщения.
Тщательно протестируйте звук и видео. Проверьте качество звука через динамики или наушники, а также убедитесь, что веб-камера работает корректно, воспользовавшись приложением «Камера».
После завершения всех настроек ваш компьютер станет более удобным и безопасным для работы и развлечений.
Получение поддержки от Microsoft при необходимости
Если возникнут вопросы во время перехода на лицензионную Windows 10, обратитесь в службу поддержки Microsoft. Используйте онлайн-чат для быстрого решения проблем. Перейдите на официальный сайт Microsoft и найдите раздел поддержки.
Для получения помощи по активации или другим вопросам, позвоните в колл-центр. Убедитесь, что у вас под рукой есть информация о вашем продукте: номер продукта или код ошибки, который возник. Это упростит общение с представителем.
Также рассмотрите возможность использования форума сообщества Microsoft. Здесь пользователи обмениваются опытом и советами. Возможно, вы найдете решение своей проблемы среди уже обсуждаемых тем.
Не забывайте о возможностях удаленной помощи. Если это необходимо, специалисты Microsoft могут подключиться к вашему компьютеру и решить проблему. Для этого вам понадобится установить специальные инструменты, которые предоставят вам ссылку на безопасное соединение.
Если ваша ситуация требует более глубокого изучения, вы можете оставить заявку на обратный звонок. Служба поддержки свяжется с вами в оговоренное время и ответит на все вопросы.
Следуйте этим шагам, чтобы получить качественную помощь и сделать процесс перехода на лицензионную Windows 10 максимально гладким и комфортным.