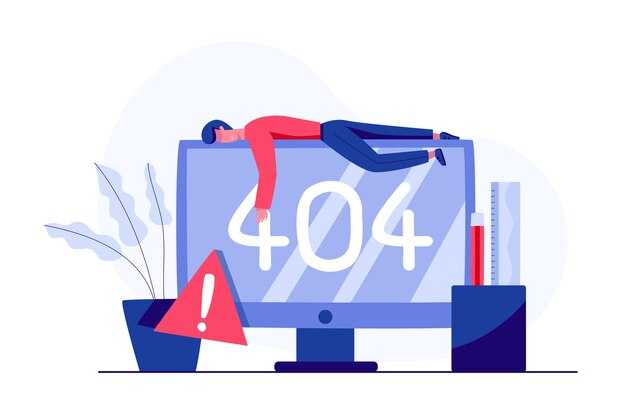Для переноса сайта на WordPress на компьютер вам потребуется выполнить несколько шагов. Во-первых, скачайте и установите локальный сервер, например, XAMPP или MAMP. Эти программы создают среду, необходимую для работы WordPress на вашем ПК.
После установки локального сервера создайте новую папку в директории, где установлен XAMPP или MAMP. Затем скачайте последнюю версию WordPress с официального сайта и распакуйте ее в созданную папку. Убедитесь, что структура файлов правильная, и все необходимые файлы находятся на месте.
Теперь нужно импортировать базу данных вашего сайта. Сделайте резервную копию базы данных через панель управления хостинга, используя phpMyAdmin. Экспортируйте базу данных в формате SQL. Затем, откройте phpMyAdmin на вашем локальном сервере и создайте новую базу данных. Затем импортируйте скачанный файл SQL.
В файле wp-config.php, который находится в папке с установленным WordPress, измените параметры подключения к базе данных, указав имя базы данных, пользователя и пароль для локального сервера. Эти данные обычно находятся в phpMyAdmin или документации к локальному серверу.
После этого откройте ваш браузер и введите адрес localhost/ваша_папка. Если все сделано правильно, вы увидите ваш сайт, работающий на вашем компьютере. Если возникнут ошибки, проверьте настройки базы данных и путь к файлам. Теперь ваш сайт на WordPress доступен для offline-редактирования и тестирования.
Выбор подходящего ПО для локального хостинга
Рассмотрите использование XAMPP. Это платформа, включающая Apache, MySQL, PHP и Perl, что упрощает настройку виртуального сервера. Установите XAMPP и запустите его, чтобы легко развернуть свой сайт на WordPress.
MAMP – еще один отличный выбор, особенно для пользователей Mac. Он также включает все необходимые компоненты для работы с WordPress и предлагает простой интерфейс для управления настройками сервера.
Если вас интересует работа с Windows, попробуйте WampServer. Он интуитивно понятен и позволяет управлять всеми настройками хоста через панель инструментов. Это удобно для пользователей, предпочитающих легкость настройки.
Laragon – еще одна альтернатива, которая отличается быстротой и легкостью в использовании. Установите Laragon, и он автоматически настроит все необходимые сервисы для работы с WordPress.
Подумайте о том, какую среду вы предпочитаете. Выбор ПО зависит от ваших желаний и уровня комфорта с определенными инструментами. Проверьте документацию и попросите советы у сообщества, если возникнут вопросы. Успешного переноса вашего сайта на локальный сервер!
Установка программного обеспечения для локального сервера
Для успешной работы с WordPress на локальном компьютере необходимо установить серверное программное обеспечение. Попробуйте одну из следующих платформ:
- XAMPP — бесплатный набор программ, включающий Apache, MySQL, PHP и Perl. Подходит для Windows, Linux и macOS.
- MAMP — предлагается для macOS и Windows. Удобен для пользователей Apple, включает аналогичные компоненты.
- Local by Flywheel — специализированный инструмент для WordPress, обеспечивающий интуитивно понятный интерфейс и быстрые настройки.
После выбора платформы, следуйте этим шагам для установки:
- Скачайте дистрибутив с официального сайта выбранного программного обеспечения.
- Запустите установочный файл и следуйте инструкциям на экране.
- При установке XAMPP или MAMP выберите компоненты, которые хотите установить (обычно достаточно оставить значения по умолчанию).
- После завершения установки, запустите панель управления. Здесь можно включить/выключить серверные службы.
При использовании Local by Flywheel, откройте приложение и создайте новый сайт, следуя подсказкам интерфейса. Это обеспечит настройку всех необходимых компонентов автоматически.
Теперь ваш локальный сервер готов к работе, и вы можете загружать WordPress для создания сайта на своем компьютере.
Создание базы данных для WordPress
Перейдите в панель управления phpMyAdmin. Выберите ваш сервер, затем нажмите на вкладку «Базы данных». Введите имя для новой базы данных в текстовое поле. Рекомендуется использовать сочетание букв и цифр, например, wordpress_db.
Нажмите кнопку «Создать». База данных будет создана, и вы увидите ее в списке баз данных. Обязательно запомните название, оно понадобится при установке WordPress.
Теперь создайте пользователя для этой базы данных. Перейдите в раздел «Пользователи» и выберите «Добавить пользователя». Введите имя пользователя и пароль. Выберите «Создать пользователя».
В следующем шаге дайте новому пользователю права доступа к вашей базе данных. Найдите раздел «Добавить привилегии». Отметьте все, чтобы обеспечить полный доступ. Нажмите «Продолжить».
Завершение этих шагов обеспечит вашу базу данных необходимыми настройками. Для визуализации процесса можно использовать следующую таблицу.
Теперь у вас есть база данных и пользователь для WordPress. Переходите к следующему этапу – установке WordPress на локальном сервере. Убедитесь, что вы сохранили все данные для дальнейшего использования.
Скачивание файлов вашего сайта с хостинга
Зайдите в панель управления вашего хостинга, например, cPanel или Plesk. Найдите раздел «Файловый менеджер». Здесь вы увидите структуру файлов вашего сайта.
Выберите папку, в которой находятся ваши файлы WordPress. Обычно это папка public_html. Если ваш сайт расположен в подкаталоге, перейдите в соответствующую папку.
Отметьте все файлы и папки, которые хотите скачать. Нажмите на кнопку «Сжать» или «Создать архив» для уменьшения размера файлов. Выберите формат архива, например, .zip, и создайте архив.
После этого вы увидите новый файл архива. Кликните правой кнопкой мыши на архив и выберите «Скачать». Сохраните архив на вашем компьютере.
Не забудьте также загрузить папку wp-content, где хранятся ваши темы, плагины и загруженные медиафайлы. Она может иметь значительную ценность для восстановления сайта.
Если у вас есть доступ к базе данных, зайдите в раздел «phpMyAdmin» в панели управления. Выберите базу данных вашего сайта и экспортируйте её в формате .sql. Это нужно для переноса всей информации, включая посты и настройки сайта.
Теперь все необходимые файлы и база данных вашего сайта скачаны. Вы готовы к переносу на локальный сервер!
Импорт базы данных в локальный сервер
Для импорта базы данных на локальный сервер используйте phpMyAdmin. Сначала откройте phpMyAdmin в браузере, введя адрес http://localhost/phpmyadmin.
После загрузки интерфейса выберите нужную базу данных или создайте новую, нажав на вкладку «Создать базу». Убедитесь, что ее имя соответствует имени базы данных вашего сайта на WordPress.
Затем выберите созданную базу данных и перейдите на вкладку Импорт. Нажмите на кнопку Выберите файл и найдите SQL-файл вашей базы данных на компьютере. Убедитесь, что выбран корректный формат файла.
После этого прокрутите страницу вниз и нажмите Вперед. phpMyAdmin обработает ваш файл и импортирует данные в выбранную базу. При успешном завершении появится сообщение об успешном импорте.
После импорта проверьте таблицы вашей базы данных. Убедитесь, что все записи и данные корректны. Важно также обновить файл wp-config.php, если вы изменили параметры подключений к базе данных (имя пользователя, пароль, имя базы), чтобы WordPress мог подключиться к локальной базе.
Теперь ваш сайт готов к работе на локальном сервере, и вы можете продолжить настройку и тестирование.
Настройка конфигурационного файла WordPress
Откройте файл wp-config.php, который находится в корневом каталоге вашего сайта. Создайте резервную копию, прежде чем вносить изменения. Этот файл управляет многими аспектами функционирования WordPress.
Начните с подключения к базе данных. Найдите строки:
define('DB_NAME', 'database_name_here');
define('DB_USER', 'username_here');
define('DB_PASSWORD', 'password_here');
define('DB_HOST', 'localhost');Замените соответствующими данными вашей локальной базы данных. DB_NAME – имя вашей базы, DB_USER – имя пользователя, DB_PASSWORD – пароль.
Для улучшения безопасности добавьте уникальные ключи безопасности. Посетите этую ссылку, чтобы сгенерировать их. Замените строки, начинающиеся с define('AUTH_KEY', …);, на полученные значения.
Настройте параметры подключения, если ваш сайт использует HTTPS. Добавьте строку:
define('FORCE_SSL_ADMIN', true);Это обеспечит безопасное администрирование вашего сайта.
Если требуется изменить префикс таблиц, измените строку:
$table_prefix = 'wp_';Смените wp_ на желаемый префикс для повышения безопасности.
После внесения всех изменений сохраните файл и закройте его. Перейдите в панель администратора WordPress и убедитесь, что все функционирует корректно.
Проверка работоспособности сайта на локальном сервере
После переноса сайта на локальный сервер проведите проверку его функционирования. Откройте веб-браузер и введите адрес, соответствующий вашему локальному серверу, например, http://localhost/ваш_сайт. Если все настроено правильно, сайт должен загрузиться без ошибок.
Проверьте главные элементы: навигацию, ссылки и изображения. Убедитесь, что все ссылки ведут на корректные страницы и не выдают ошибку 404. Если используются изображения, проверьте их отображение; возможно, потребуется обновить пути к файлам в базе данных.
Рассмотрите возможность активации режима отладки в WordPress, добавив в файл wp-config.php строку define('WP_DEBUG', true);. Это позволит выявить потенциальные ошибки и предупреждения, которые могут возникнуть на локальном сервере.
Кроме того, проверьте функциональность подключаемых плагинов и тем. Убедитесь, что они корректно работают и не нарушают работу сайта. Периодически отключайте плагины, чтобы выявить возможные конфликты.
Обратите внимание на функционал форм и интерактивных элементов. Если ваш сайт включает в себя такие функции, выполните их тестирование, чтобы убедиться в их работоспособности. Особенно важны формы обратной связи, проверки или регистрации.
Если возникают проблемы, проверьте настройки базы данных. Убедитесь, что параметры подключения в конфигурационном файле соответствуют вашему локальному серверу. В случае необходимости обновите URL-адреса и пути к ресурсам, чтобы они соответствовали локальной среде.
После завершения проверки и устранения всех обнаруженных проблем, сохраните изменения и проводите дальнейшие тесты с дополнительными пользователями, чтобы удостовериться в стабильности работы сайта.
Решение распространенных проблем при переносе сайта
Проблемы с доступом к сайту после переноса часто связаны с неправильной настройкой базы данных. Проверьте файл wp-config.php. Убедитесь, что данные подключения, такие как имя базы данных, пользователь и пароль, указаны верно.
- Если возникает ошибка соединения, пересмотрите настройки подключения.
- Проверьте, установлен ли на локальном сервере сервер базы данных, например, MySQL.
Ошибки с отображением страниц могут происходить из-за отсутствия путей к ресурсам. Проверьте и обновите URL-адреса сайта в админке WordPress. Замените старые адреса на новые, используя плагин для поиска и замены.
- Используйте плагин Better Search Replace для замены URL в базе данных.
- Обратите внимание на пути к изображениям и стилям, чтобы они работали корректно.
Если сайт выглядит не так, как ожидалось, причиной может быть несовместимость плагинов или темы. Деактивируйте все плагины, затем активируйте их по одному.
- Проверьте работу сайта без плагинов – это поможет выявить причинную проблему.
- Если проблема решена, активируйте плагины поочередно для нахождения конфликтующих.
Частая проблема – медленная загрузка страниц. Оптимизируйте локальный сервер, включая кэширование и сжатие ресурсов. Убедитесь, что настройки PHP и MySQL соответствуют минимальным требованиям WordPress.
- Настройте кэширование, используя плагины, например, WP Super Cache.
- Проверьте настройки PHP (версия, лимиты памяти) в конфигурационном файле.
Если сайт не открывается, проверьте настройки виртуального хоста на локальном сервере. Убедитесь, что все доменные имена правильно настроены и указывают на нужные директории.
- Изучите настройки httpd.conf или nginx.conf для правильной конфигурации серверов.
- Не забудьте обновить файл
hosts, если используете локальный домен.
Следуя этим рекомендациям, вы сможете успешно решить распространенные проблемы при переносе сайта на WordPress. Регулярно проверяйте работу сайта и обновляйте используемые плагины и темы для избежания конфликтов.