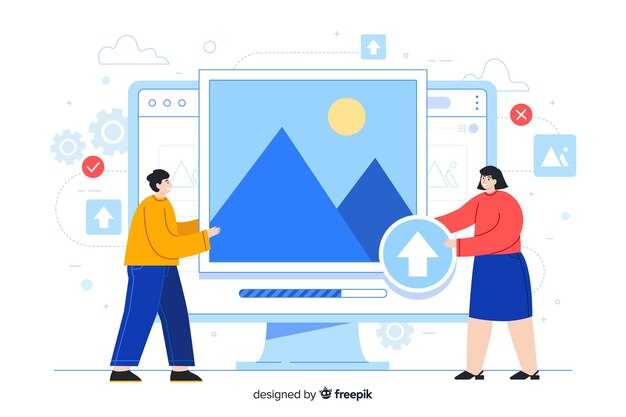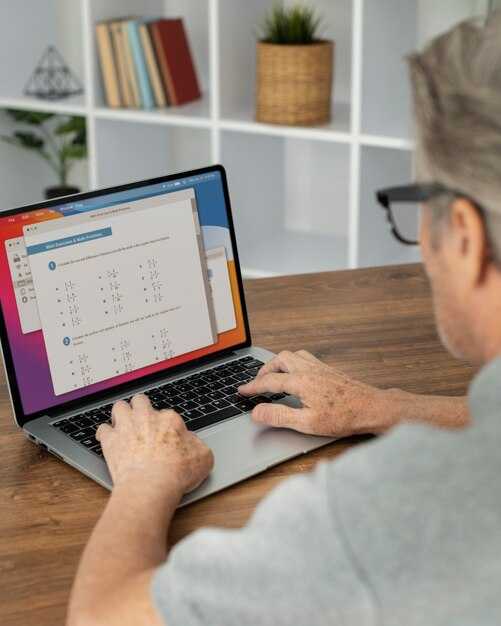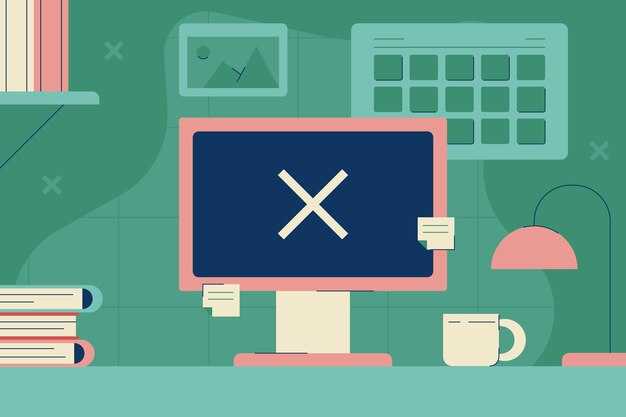Откройте Диспетчер задач, нажав комбинацию клавиш Ctrl + Shift + Esc. Это самый быстрый способ получить данные о текущей нагрузке на процессор. Перейдите на вкладку Производительность, где вы увидите график загрузки и информацию о количестве используемых ядер и логических процессоров.
Если хотите более детальной информации, выберите вкладку Процессы. Здесь представлены все запущенные приложения и их влияние на ресурсы системы. Обратите внимание на столбец ЦП, чтобы понять, какие процессы используют наибольшее количество ресурсов.
В случае, если вам нужно следить за нагрузкой в режиме реального времени или настроить более сложный мониторинг, рассмотрите использование утилиты Монитор ресурса. Ее можно запустить через Диспетчер задач, перейдя на вкладку Производительность и нажав на кнопку Монитор ресурса. Это даст вам возможность более детально рассмотреть использование ресурсов процессора разными процессами.
Использование Диспетчера задач для проверки нагрузки процессора
Откройте Диспетчер задач, нажав сочетание клавиш Ctrl + Shift + Esc. Это быстрое действие сразу покажет текущее состояние системы.
На вкладке «Процессы» найдите колонку «ЦП». Она отображает процентное использование процессора каждым запущенным приложением. Вы можете отсортировать список, кликнув заголовок столбца, чтобы увидеть, какие программы занимают наибольшее количество ресурсов.
Для детального анализа загрузки процессора переходите на вкладку «Производительность». Здесь графически представлены данные о загруженности процессора в реальном времени. На этой вкладке вы можете видеть также информацию о количестве ядер и потоков, что полезно для понимания общей производительности системы.
Если вам нужно больше данных о каждом процессоре, кликните на строку «ЦП» в левой части окна. Подробности, такие как скорость такта, использование в % и температура, предоставит системная информация.
Если возникнет необходимость завершить тяжелый процесс, щелкните правой кнопкой мыши на нужном процессе и выберите «Завершить задачу». Это может помочь в освобождении ресурсов, если система работает медленно.
Регулярный анализ нагрузки процессора поможет выявить проблемные программы и оптимизировать работу вашего компьютера. Создайте привычку периодически проверять Диспетчер задач, чтобы поддерживать производительность на высоком уровне.
Мониторинг процессора с помощью ресурса «Монитор производительности»
Откройте «Монитор производительности», используя комбинацию клавиш Ctrl + Shift + Esc для доступа к диспетчеру задач. Затем перейдите во вкладку «Производительность». Здесь представлена информация о загруженности процессора в реальном времени.
Следующий шаг — кликните на строку «ЦП». Вы увидите график загрузки процессора с указанием текущего уровня нагрузки. Для более детального анализа выберите «Монитор производительности» в меню «Дополнительные инструменты».
В «Мониторе производительности» настройте параметры для отслеживания активности процессора. Включите соответствующие счетчики, такие как «Процент загруженности ЦП» и «Время, затрачиваемое на обработку задач». Это позволит вам оценить производительность на основе конкретных задач и приложений.
Регулярно проверяйте данные, чтобы выяснить, не перегружен ли процессор, особенно во время интенсивных операций. Используйте функцию записи данных для создания графиков производительности во времени и анализа всплесков нагрузки.
Если вы замечаете значительные колебания загрузки, рассмотрите возможность оптимизации запущенных программ или обновления оборудования. Благодаря «Монитору производительности» у вас есть все необходимые инструменты для эффективного наблюдения за работой процессора.
Анализ производительности через командную строку
Для проверки нагрузки процессора в Windows 10 воспользуйтесь командной строкой. Откройте её, нажав комбинацию клавиш Win + R, затем введите «cmd» и нажмите Enter.
Введите команду wmic cpu get loadpercentage и нажмите Enter. Эта команда отобразит текущую нагрузку на процессор в процентах. Это основной способ быстро получить данные о загруженности ЦП.
Если нужно более детальное представление, выполните команду wmic cpu get /format:list. Она выведет дополнительную информацию о процессоре, включая его частоту, количество ядер и потоков.
Создание логов также возможно. Для этого добавьте параметр -si к команде typeperf с указанием интервала в секундах, например: typeperf "Processor(_Total)% Processor Time" -si 5 -o logfile.csv. Это создаст CSV-файл с данными о нагрузке на процессор каждые 5 секунд.
Используйте эти команды для мониторинга и анализа производительности процессора. Это поможет выявить узкие места и эффективно управлять ресурсами системы.
Настройки уведомлений о высокой нагрузке на процессор
Чтобы получать уведомления о высокой нагрузке на процессор в Windows 10, настройте мониторинг системы с помощью встроенных инструментов. Откройте «Параметры» и перейдите в раздел «Система». Далее выберите «Уведомления и действия». Здесь вы сможете настроить, какие уведомления будут приходить от приложений.
Для более точного контроля установите программу, такую как «Монитор ресурсов» или «Диспетчер задач», которые позволяют следить за загрузкой процессора в реальном времени. В «Диспетчере задач» откройте вкладку «Производительность» и убедитесь, что у вас установлены нужные для вас метрики. Задайте свои пороговые значения нагрузки.
Если хотите получать уведомления на основе определенных показателей, рассмотрите использование сторонних утилит, например, «HWMonitor» или «MSI Afterburner». Эти программы предлагают возможности настройки оповещений при превышении заранее заданных значений.
Обратите внимание на следующие параметры, которые можно настроить в программе:
Настроив параметры, вы сможете своевременно реагировать на высокую нагрузку на процессор и предотвращать возможные проблемы с производительностью системы. Регулярно проверяйте настройки, чтобы быть уверенным, что они соответствуют вашим требованиям.
Использование сторонних программ для мониторинга CPU
Рекомендуется использовать программы, которые предоставляют подробную информацию о загрузке и состоянии процессора. HWMonitor отображает параметры температуры и напряжения, что помогает следить за состоянием компонентов.
Еще одним удобным инструментом является CPU-Z, который предоставляет данные о характеристиках и загрузке CPU в реальном времени. Он помогает определить, какой ресурс используется наиболее активно.
Для более глубокой аналитики стоит обратить внимание на MSI Afterburner. Эта программа не только контролирует загрузку процессора, но и позволяет следить за частотой графического процессора, что полезно при игровом тестировании.
Process Explorer от Microsoft – отличный инструмент для выявления, какие потоки и программы используют CPU. Он дает возможность подробно рассмотреть каждую активную задачу.
Наконец, Core Temp – специализированная утилита для мониторинга температуры процессора. Это особенно важно, если ваша система нагревается во время интенсивной работы.
Выбор программы зависит от ваших потребностей. Если интересует только загрузка, подойдет CPU-Z, для более полного анализа – HWMonitor или MSI Afterburner. Обратите внимание на удобство интерфейса и дополнительный функционал.
Проверка загрузки процессора в режиме безопасности
Для проверки загрузки процессора в режиме безопасности откройте «Параметры» Windows. Перейдите в раздел «Обновление и безопасность». Выберите «Восстановление» и нажмите «Перезагрузить сейчас» в разделе «Расширенный запуск».
После перезагрузки выберите «Устранение неполадок», затем «Дополнительные параметры» и «Командная строка». Введите команду msconfig и нажмите Enter. Выберите вкладку «Загрузка», отметьте «Безопасный режим» и перезапустите ПК.
Когда система загрузится в безопасном режиме, откройте «Диспетчер задач» с помощью сочетания клавиш Ctrl + Shift + Esc. В окне «Процессы» вы увидите текущую загрузку процессора. Для подробной информации щелкните на вкладку «Производительность».
Здесь можно наблюдать текущую загрузку, а также использовать монитор ресурсов для получения дополнительных данных. Если процессор загружен на 100%, стоит проверить запущенные процессы и отключить ненужные.
При необходимости закройте приложения, которые используют много ресурсов, для улучшения общей производительности системы в безопасном режиме.
Как интерпретировать данные о загрузке процессора
Для успешного анализа загрузки процессора обращайте внимание на несколько ключевых показателей.
- Текущая загрузка (%): Этот параметр показывает, сколько процентов мощности процессора используется в данный момент. Если значение постоянно превышает 80%, возможно, ваш компьютер испытывает нагрузку.
- Средняя загрузка за 1, 5 и 15 минут: Эти значения отражают среднюю загрузку по времени. Стремление к стабильным показателям ниже 70% укажет на нормальную работу.
- Идентификация процессов: В Таск-менеджере сможете увидеть, какие программы потребляют наибольшее количество ресурсов. Это поможет определить, требуется ли оптимизация или завершение процессов.
Обращайте внимание на пики загрузки процессора. Кратковременные всплески (например, при запуске программы) не вызывают беспокойств. Однако регулярные высокие значения потребуют анализа и возможного вмешательства.
В случае длительных периодов высокой загрузки рассмотрите возможность обновления оборудования или оптимизации настроек программ. Это может снизить нагрузку и улучшить общую производительность системы.
- Проверка программ на наличие обновлений: Устаревшие версии программ могут использовать больше ресурсов. Регулярные обновления могут содержать оптимизации.
- Мониторинг температуры: Высокая загрузка может привести к перегреву. Используйте утилиты для измерения температуры CPU и убедитесь, что охлаждение работает эффективно.
Регулярный мониторинг и анализ данных помогут поддерживать производительность вашего компьютера на должном уровне.
Коррекция нагрузки на процессор: советы и рекомендации
Отключите ненужные программы, работающие в фоновом режиме. Зайдите в «Диспетчер задач» (Ctrl + Shift + Esc) и на вкладке «Автозагрузка» отключите те приложения, которые не нужны при запуске системы.
Периодически проверяйте наличие обновлений для операционной системы и драйверов. Устаревшие драйверы могут вызывать некорректную работу оборудования и повышенную нагрузку на процессор. Используйте встроенные инструменты Windows или специальные утилиты для автоматического обновления.
Настройте параметры питания вашего компьютера. Перейдите в «Панель управления» → «Электропитание» и выберите план «Сбалансированный» или «Энергоэффективный». Это поможет оптимизировать работу процессора в зависимости от нагрузки.
Очистите систему от вредоносных программ с помощью антивирусного ПО. Зараженные файлы могут увеличивать нагрузку на ресурсы компьютера. Регулярно проводите полную проверку системы.
Установите мониторинг температуры процессора. Если вы замечаете частое старение, возможно, стоит заменить термопасту и убедиться в исправной работе охлаждения. Переходите на более мощные или тихие кулеры по необходимости.
Уменьшите количество открытых вкладок в браузере. Каждый открытый сайт потребляет ресурсы. Используйте инструменты для управления вкладками или расширения, которые помогут сократить нагрузку.
Рассмотрите возможность расширения оперативной памяти. При нехватке памяти оперативная система использует файл подкачки, что может привести к замедлению работы. Увеличение RAM повысит общую производительность.
Удалите или отключите ненужные расширения и плагины в браузере. Каждый из них тоже потребляет ресурсы и может вызывать накладные расходы.
Регулярно выполняйте очистку диска. Воспользуйтесь стандартной утилитой «Очистка диска», чтобы избавиться от временных файлов и системы восстановления, которые могут занимать место и препятствовать быстрому функционированию.
Настройте визуальные эффекты Windows. Уменьшите анимации и прозрачность, чтобы снизить нагрузку на графический процессор, что, в свою очередь, может положительно сказаться на процессоре.