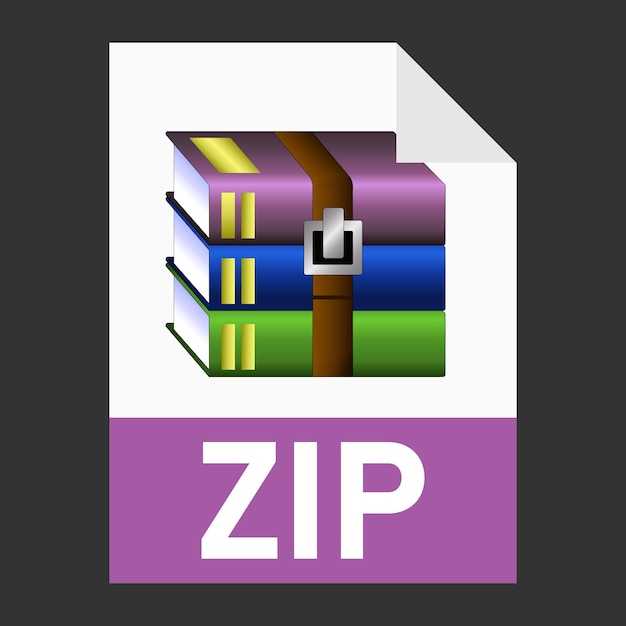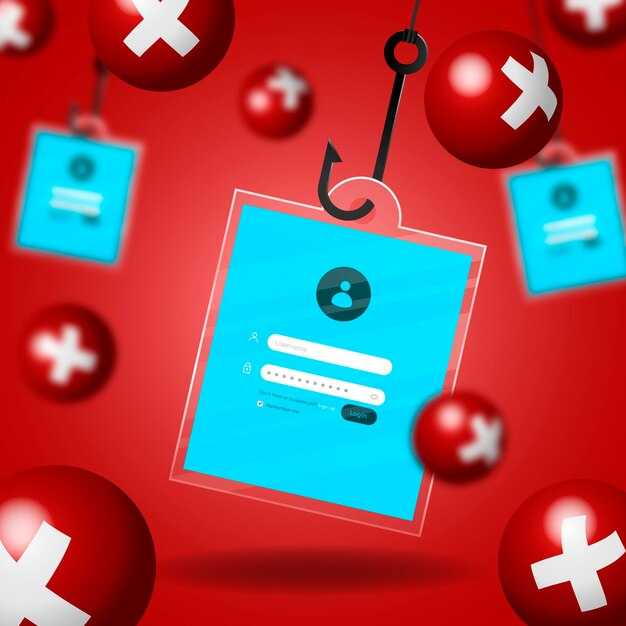Чтобы создать папку «Мои документы» в Windows 10, откройте проводник и перейдите в раздел, где хотите разместить папку. Нажмите правую кнопку мыши по пустому месту и выберите Создать, затем Папку. Назовите её «Мои документы».
Если система не отображает стандартную папку «Мои документы», вы можете восстановить её. Для этого щелкните правой кнопкой по папке с вашей пользовательской учётной записью, выберите Свойства, перейдите на вкладку Расположение и нажмите Восстановить. Это автоматически создаст нужную папку.
Также стоит отметить, что вы можете настроить ярлык на рабочем столе для быстрого доступа. Щелкните правой кнопкой по новой папке, выберите Отправить и затем На рабочий стол (создать ярлык). Это упростит использование вашей папки «Мои документы».
Как создать папку Мои документы в Windows 10
Для создания папки «Мои документы» в Windows 10 выполните следующие действия:
1. Откройте проводник Windows, нажав сочетание клавиш Win + E.
2. В левом меню найдите раздел Этот компьютер и кликните по нему.
3. На панели инструментов выберите вкладку Вставка, затем нажмите на Новая папка.
4. Папка создастся, и вы сможете задать ей название. Введите Мои документы и нажмите Enter.
Если вы хотите сделать новую папку доступной в меню «Быстрый доступ», просто перетащите её в нужное место в этом меню. Таким образом, вы всегда сможете легко находить свои документы.
Для удобства можно также изменить параметры доступа к папке. Щёлкните правой кнопкой мыши на созданной папке, выберите Свойства, затем перейдите на вкладку Безопасность, чтобы настроить права доступа.
Теперь у вас есть собственная папка «Мои документы», где вы можете организовать свои файлы по своему усмотрению.
Проверка существования папки Мои документы
Чтобы узнать, существует ли папка «Мои документы», выполните следующие действия:
- Нажмите комбинацию клавиш Win + E, чтобы открыть Проводник.
- В левой панели найдите раздел Библиотеки.
- Кликните на Библиотеки, затем выберите Документы.
Если папка «Мои документы» существует, вы увидите ее содержимое. Если там нет файлов, папка может быть пустой. Если папки нет вообще, можно создать ее заново.
Также можно выполнить проверку через командную строку:
- Нажмите Win + R, введите cmd и нажмите Enter.
- В командной строке введите dir «C:UsersВашеИмяПользователяDocuments» и нажмите Enter.
Если папка существует, вы увидите список файлов. Если же появится сообщение об ошибке, папка отсутствует.
Таким образом, можно быстро определить наличие папки «Мои документы» и при необходимости создать ее повторно.
Использование проводника для создания новой папки
Откройте проводник, кликнув по значку папки на панели задач или нажав комбинацию клавиш Win + E. Перейдите в раздел, где хотите создать папку. Например, это может быть «Мои документы» или рабочий стол.
В верхней части окна нажмите на вкладку Главная. В группе Создать выберите Папка. Также можно использовать сочетание клавиш Ctrl + Shift + N.
После этого появится новая папка с выделенным текстом «Новая папка». Введите желаемое имя и нажмите Enter, чтобы сохранить изменения.
Чтобы изменить расположение папки, просто перетащите её в нужное место. Форматирование имени также поддерживается, так что можно использовать пробелы и символы.
Создание папки в проводнике занимает всего несколько секунд и помогает организовать файлы более эффективно.
Создание папки через меню контекстного щелчка
Для создания папки в разделе «Мои документы» откройте проводник. Перейдите в папку «Документы» или любое другое место, где хотите создать новую папку.
Щелкните правой кнопкой мыши на пустом месте внутри окна. В появившемся контекстном меню выберите пункт «Создать». Далее нажмите «Папку».
Ваша новая папка будет выделена для ввода имени. Введите желаемое имя и нажмите клавишу Enter. Теперь папка создана, и вы готовы к её использованию.
Если требуется переместить папку «Документы» на нужное место, просто перетащите её, удерживая левую кнопку мыши. Это даст вам возможность организовать файлы по собственному усмотрению.
Настройка местоположения папки Мои документы
Чтобы изменить местоположение папки «Мои документы», выполните следующие шаги. Щелкните правой кнопкой мыши на папке «Мои документы», выберите «Свойства».
Перейдите на вкладку «Расположение». Здесь вы увидите текущий путь к папке. Нажмите кнопку «Переместить». Выберите новую папку или создайте её на нужном диске, затем нажмите «Выбрать папку».
После этого вернитесь в окно «Свойства» и нажмите «Применить». Windows предложит переместить все существующие файлы в новое местоположение. Согласитесь, если хотите перенести содержимое. Нажмите «ОК» для завершения.
Теперь ваши документы будут сохраняться в обновленной папке. Если вам нужно будет вернуть расположение обратно, выполните те же действия с указанием прежнего пути.
Изменение внешнего вида папки Мои документы
Чтобы изменить внешний вид папки «Мои документы», выполните следующие шаги:
- Откройте папку «Мои документы».
- Кликните правой кнопкой мыши на пустом месте внутри папки.
- Выберите пункт «Сортировка» для изменения порядка отображения файлов. Вы можете сортировать по имени, дате изменения, размеру или типу файла.
- Выберите «Просмотреть» для изменения способа отображения: список, значки, детали или плитка.
Для изменения фона папки:
- Включите «Персонализация» через правое меню, кликнув на пустом поле в папке.
- Перейдите в раздел «Фон» и выберите изображение, которое хотите установить в качестве фона.
Можно также добавить обои к папке. Для этого:
- Копируйте нужное изображение на компьютер.
- Правой кнопкой мыши кликните на изображение и выберите «Установить как фон».
Для быстрого доступа к важным файлам создайте ярлыки на рабочем столе:
- Кликните правой кнопкой мыши на нужный файл.
- Выберите «Отправить» и затем «Рабочий стол (создать ярлык)».
С помощью таких простых действий вы сможете настроить папку «Мои документы» по своему вкусу и сделать её более удобной для использования.
Синхронизация папки с OneDrive
Откройте меню «Пуск» и найдите OneDrive. Запустите приложение, если оно не запущено. Войдите в свою учетную запись Microsoft, если требуется.
Перейдите к настройкам OneDrive. Нажмите правой кнопкой мыши на иконку OneDrive в системном трее и выберите «Настройки».
На вкладке «Учетная запись» выберите «Выбрать папки». Убедитесь, что папка «Мои документы» отмечена для синхронизации. Это позволит автоматически загружать файлы из этой папки на ваш облачный диск.
Также проверьте параметры «Автосинхронизация». Убедитесь, что включены опции, позволяющие синхронизировать изменения без вашего участия.
Если вы хотите быстро получить доступ к вашей папке «Мои документы» в OneDrive, создайте ярлык. Перейдите в папку «Мои документы» в проводнике, а затем перетащите ее в папку OneDrive. Ярлык сохранит ссылку на оригинал и обеспечит его синхронизацию.
После изменений OneDrive начнет синхронизировать указанную папку. Проверьте статусы синхронизации, чтобы убедиться, что все файлы загружены корректно. Теперь ваши документы защищены и доступны с любого устройства через OneDrive.
Использование командной строки для создания папки
Чтобы создать папку «Мои документы» через командную строку, откройте командную строку. Для этого нажмите сочетание клавиш Win + R, введите «cmd» и подтвердите, нажав Enter.
В открывшемся окне введите команду:
mkdir "C:UsersВашеИмяПользователяDocumentsМои документы"
Замените «ВашеИмяПользователя» на имя своей учетной записи. Нажмите Enter. Папка будет создана в вашем каталоге документов.
Чтобы убедиться в создании папки, используйте команду:
dir "C:UsersВашеИмяПользователяDocuments"
В этой команде видны все папки в каталоге «Документы», включая только что созданную «Мои документы». Командная строка позволяет быстро и удобно управлять файлами и папками, экономя время на навигацию.
Если потребуется создать папку в другом месте, просто измените путь в команде mkdir на нужный. Например:
mkdir "D:НоваяПапка"
Таким образом, работа с командной строкой расширяет ваши возможности по управлению файлами в Windows 10.
Решение проблем при создании папки Мои документы
Если вы не можете создать папку «Мои документы», проверьте, существует ли она уже. Папка может быть скрыта или перемещена в другое место. Для этого откройте «Проводник» и введите в адресной строке C:UsersВаше_Имя_ПользователяDocuments.
Если папка отсутствует, попробуйте восстановить ее с помощью командной строки. Запустите командную строку от имени администратора и введите команду mkdir «C:UsersВаше_Имя_ПользователяDocuments». Это создаст новую папку «Документы».
Проверьте настройки прав доступа на вашем компьютере. Убедитесь, что ваша учетная запись имеет необходимые разрешения для создания папок в каталоге пользователя. Это можно сделать через «Параметры учетной записи» в «Панели управления».
Если проблема сохраняется, выполните проверку системы на наличие ошибок. Откройте командную строку и введите sfc /scannow. Это сканирует и восстанавливает поврежденные файлы системы, что может помочь решить проблемы с файлами и папками.
Также стоит проверить наличие обновлений Windows, так как иногда обновления могут устранить ошибки, связанные с файловой системой. Перейдите в «Параметры» → «Обновление и безопасность» и проверьте наличие обновлений.
Если по-прежнему возникают сложности, возможно, имеет смысл обратиться к системному администратору или технической поддержке для дополнительной помощи.