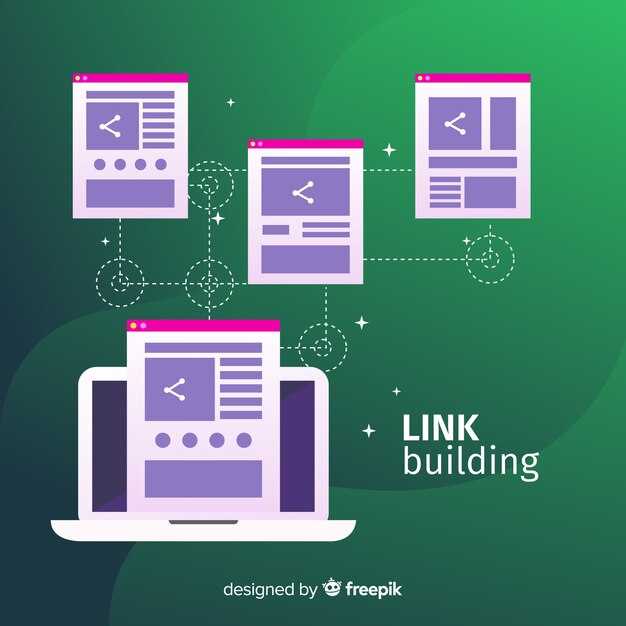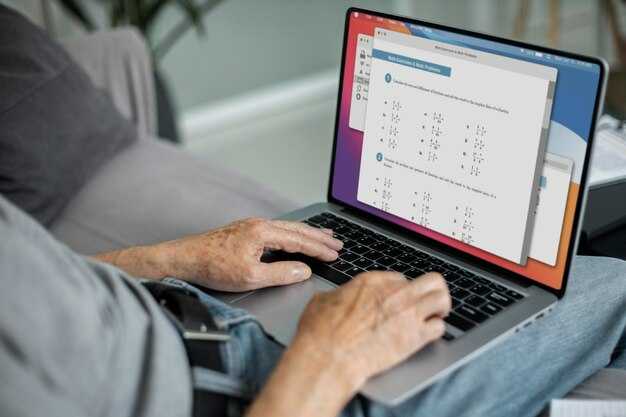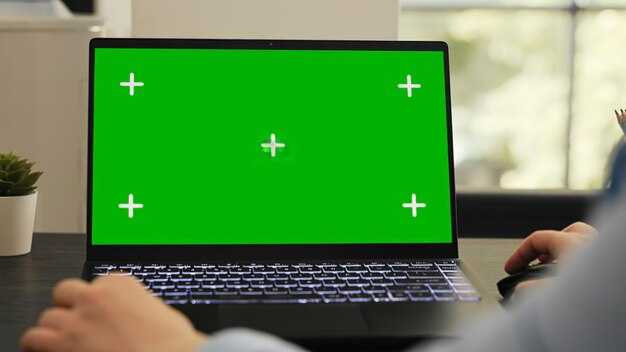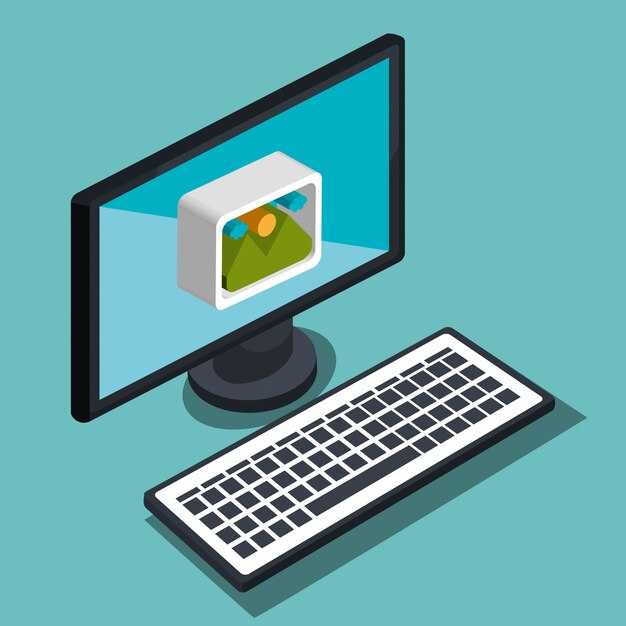Заведите сайт на Вордпресс сегодня же и начните делиться своим контентом с миром! Создание сайта на этой платформе не требует внушительных технических навыков, и следование простым шагам поможет вам быстро справиться с задачей.
Первым делом выберите подходящий хостинг. Обратите внимание на надежные провайдеры, такие как Bluehost или SiteGround, которые предлагают удобные установки Вордпресс в один клик. Регистрация домена также должна быть частью этого шага. Выберите имя, которое соответствует теме вашего сайта, и убедитесь, что оно легко запоминается.
После этого установите Вордпресс через панель управления вашего хостинга. Не переживайте, процесс занимает считанные минуты: просто следуйте инструкциям на экране. Как только установка завершится, вы сможете перейти к настройке вашего сайта, выбрав тему, которая отражает ваш стиль. Обязательно исследуйте различные шаблоны и плагины, чтобы сделать сайт более функциональным и красивым.
Сайт на Вордпресс: пошаговая инструкция для новичков
Для создания сайта на Вордпресс начни с выбора надежного хостинга. Рекомендуем Optima, Bluehost или SiteGround. После регистрации зарегистрируй доменное имя, которое легко запомнить.
Следующий шаг – установка Вордпресс. Обычно хостинги предлагают одну кнопку для установки системы. Просто нажми на кнопку «Установить Вордпресс» и следуй инструкциям на экране. Через несколько минут получишь доступ к админ-панели.
Теперь настрой базовые параметры. Перейди в раздел «Настройки» и укажи название сайта, краткое описание и адрес. Не забудь установить постоянные ссылки. Рекомендуем выбрать формат, который включает название записи для удобства SEO.
Далее выбери подходящую тему. Перейди в раздел «Внешний вид» → «Темы» и просматривай доступные варианты. Установи тему, которая соответствует стилю и назначению твоего сайта. После активации можно настраивать внешний вид через раздел «Настроить», добавляя логотип, меню и виджеты.
Сейчас займись добавлением контента. Перейди на вкладку «Записи» или «Страницы», чтобы создать новые. Используй редактор Block Editor для форматирования текста, добавления изображений и мультимедийного контента. Не забудь использовать категории и теги для удобной навигации.
Для улучшения функциональности сайта, установи необходимые плагины. Перейди в раздел «Плагины» и добавь такие, как Yoast SEO для оптимизации и Contact Form 7 для создания форм обратной связи. Устанавливай только нужные плагины, чтобы не перегружать сайт.
Проверь, как сайт выглядит на мобильных устройствах. Большинство тем адаптивные, но убедись, что все элементы отображаются корректно. Если что-то не так, вернись к настройкам темы и внеси правки.
Напоследок, протестируй скорость загрузки сайта с помощью Google PageSpeed Insights. Оптимизируй изображения и минимизируй CSS/JS, если обнаружишь медленные элементы. Таким образом, ты обеспечишь быструю загрузку страниц и положительный опыт пользователей.
После выполнения всех шагов можешь запускать сайт. Не забудь регулярно обновлять плагины и темы, следить за безопасностью и создавать резервные копии для защиты контента.
Выбор хостинга и доменного имени для вашего сайта
Выбирайте хостинг с высокой доступностью и надежной службой поддержки. Рекомендуется использовать отделения, такие как Bluehost или SiteGround, которые предлагают оптимизированные решения для WordPress. Сравните тарифы, чтобы найти подходящий для ваших нужд.
Обратите внимание на ресурсы, которые предоставляет хостинг: объем места на диске, количество баз данных и уровень трафика. Вам потребуется достаточный объем ресурсов для безупречной работы сайта.
Теперь перейдите к выбору доменного имени. Оно должно быть коротким, запоминающимся и легко произносимым. Избегайте специальных символов и цифр. Лучше всего, если имя будет связано с темой вашего сайта или бизнесом.
Проверьте доступность доменного имени с помощью регистраторов, таких как GoDaddy или Namecheap. Если ваше желаемое имя занято, рассмотрите варианты добавления суффиксов, таких как «online» или «web».
Не пренебрегайте выбором доменной зоны. Для коммерческих проектов подойдет домен .com, для образовательных — .edu, а для местных бизнесов — .ru или .су. Выбор зоны может повлиять на восприятие вашего сайта.
Рассматривайте возможность регистрации домена на несколько лет сразу. Это обычно экономит деньги и гарантирует, что ваш бренд будет защищен от захвата. Также настройте автоматическое продление, чтобы не потерять домен из-за забытых сроков.
Правильный выбор хостинга и доменного имени значительно ускорит запуск вашего сайта и положит начало успешному онлайн-присутствию. Сосредоточьтесь на этих аспектах, и ваш проект будет иметь все шансы на успех.
Установка WordPress на хостинг: шаг за шагом
Сначала зарегистрируй доменное имя и выбери подходящий хостинг. Убедись, что хостинг поддерживает PHP и MySQL, что необходимо для работы WordPress.
1. Загрузи установочный пакет WordPress. Перейди на официальный сайт WordPress и скачай последнюю версию. Распакуй архив на своём компьютере.
2. Подготовь базу данных. Войдите в панель управления хостингом и создай новую базу данных. Запомни имя базы, пользователя и пароль, они понадобятся позже.
3. Загрузи файлы WordPress на хостинг. Используй FTP-клиент, например FileZilla. Перейди к директории, где будет расположен сайт, и скопируй все файлы из распакованной папки.
4. Настрой файл конфигурации. Найди файл wp-config-sample.php, переименуй его в wp-config.php и открой. Заполни следующие строки:
define('DB_NAME', 'имя_вашей_базы');
define('DB_USER', 'имя_пользователя');
define('DB_PASSWORD', 'пароль');
5. Запусти установку. Перейди в браузере на адрес своего домена. Следуй инструкциям на экране. Укажи название сайта, имя пользователя и пароль для админ-панели.
6. Заверши установку. После настройки ты увидишь сообщение о завершении установки. Теперь можешь войти в админ-панель WordPress, используя данные, указанные ранее.
Убедись, что всё работает корректно. Настрой внешний вид сайта, выбери тему и добавь необходимые плагины. Теперь твой сайт на WordPress готов к работе!
Выбор и установка темы для оформления сайта
Сначала определите цель сайта. Это поможет выбрать подходящий стиль оформления и функциональность. Например, для блога идеально подойдут легкие и минималистичные темы, а для интернет-магазина – более сложные с опциями для каталога товаров.
Следующий шаг – изучите каталог тем в WordPress. На панели управления выберите «Внешний вид» -> «Темы». Здесь вы увидите множество бесплатных и платных вариантов. Фильтры помогут отобрать темы по стилю, функционалу и популярности.
Обратите внимание на рейтинг и отзывы других пользователей. Это даст представление о надежности и качестве поддержки темы. Также проверьте, насколько тема адаптивна – важно, чтобы сайт выглядел корректно на мобильных устройствах.
Тестируйте темы на демоверсиях. Большинство из них предоставляют возможность предварительного просмотра. Убедитесь, что все элементы подходят вашему дизайну и удобству для пользователей.
После выбора темы выполните следующую процедуру для установки:
- На панели управления перейдите в «Внешний вид» -> «Темы».
- Нажмите на кнопку «Добавить новую».
- Выберите свою тему и нажмите «Установить».
- После установки активируйте тему.
Помните, что иногда понадобится настроить тему в соответствии с вашими нуждами. Найдите раздел «Настроить» в том же меню «Внешний вид». Здесь вы сможете изменить цветовую гамму, шрифты, меню и заголовки.
После завершения всех настроек, просмотрите сайт на разных устройствах, чтобы убедиться в корректности отображения. Позаботьтесь о том, чтобы страница загружалась быстро и имела интуитивно понятную навигацию.
Настройка основных плагинов для функциональности
Первым делом установите плагин Yoast SEO. Этот инструмент поможет оптимизировать сайт для поисковых систем. Пройдите по его настройкам, добавляя мета-теги, заголовки и описания. Используйте рекомендации плагина для улучшения контента.
Далее, подключите Contact Form 7 для создания контактных форм. Скачайте плагин через меню «Плагины», активируйте и настройте нужные поля. Обязательно добавьте защиту от спама, активировав функцию CAPTCHA в настройках плагина.
Затем установите WooCommerce, если планируете продавать товары. После активации плагина пройдите через мастер настройки, укажите валюту и способы оплаты, добавьте товары. Обратите внимание на возможность интеграции с различными сервисами доставки.
Также рекомендуется установить WP Super Cache для ускорения загрузки страниц. Перейдите в настройки плагина и включите кэширование. Выберите режим кэширования для максимальной производительности.
Для улучшения безопасности используйте Wordfence Security. Настройте параметры брандмауэра и сканирования на наличие вредоносного ПО. Пройдите через мастер установки, чтобы пройти начальную настройку и защитить сайт.
Подключите UpdraftPlus для резервного копирования. С его помощью можно автоматизировать создание и восстановление бэкапов. Настройте расписание резервного копирования по времени и выберите место хранения файлов.
Каждый из этих плагинов значительно улучшит функциональность вашего сайта. Теперь ваш проект будет более управляемым, безопасным и привлекательным для пользователей.
Создание и редактирование страниц и записей
Для создания новой страницы или записи перейдите в административную панель WordPress и выберите пункт меню «Страницы» или «Записи». Затем нажмите на кнопку «Добавить новую».
В открывшемся редакторе введите заголовок вашей страницы или записи в верхней части экрана. Ниже расположено текстовое поле, где можно добавлять контент. WordPress использует редактор блоков (Gutenberg), что позволяет формировать структуру контента, добавляя различные блоки для текста, изображений, видео и других элементов.
Для редактирования блока достаточно нажать на него. Появится панель инструментов, где можно настроить стилевые параметры, шрифты, цвет фона или выравнивание. Чтобы добавить новый блок, нажмите на иконку «+» и выберите нужный тип блока из предложенных категорий.
После добавления и форматирования контента не забудьте сохранить изменения. Для этого используйте кнопку «Обновить» для существующих страниц или записей, или кнопку «Опубликовать», если создаете что-то новое. Также можно настроить видимость: сделать запись публичной, приватной или запланировать публикацию на определённую дату.
Не стесняйтесь использовать категории и метки для организации контента. Это улучшит навигацию по вашему сайту и поможет пользователям быстрее находить нужные материалы.
По мере редактирования вы можете предварительно просмотреть изменения с помощью кнопки «Предварительный просмотр». Это даст возможность оценить, как будет выглядеть ваша страница или запись для посетителей, до финальной публикации.
Помните о возможности добавления медиафайлов. Для этого воспользуйтесь кнопкой «Добавить медиафайл» в редакторе. Выберите файлы на своем компьютере или из библиотеки медиафайлов сайта.
Используйте функции SEO-плагинов, если доустановлены, такие как Yoast SEO, для оптимизации ваших страниц и записей. Это поможет улучшить видимость в поисковых системах и привлечь больше посетителей.
Добавление медиафайлов: изображения и видео
Чтобы добавить медиафайлы на сайт, воспользуйтесь встроенной библиотекой WordPress. Зайдите в админку и перейдите в раздел «Медиа».
- Нажмите на кнопку Добавить новый.
- Выберите файлы с вашего компьютера или перетащите их в окно загрузки.
- Подождите, пока загрузка завершится, затем откройте файл для редактирования.
Обратите внимание на поля для заголовка, альтернативного текста, описания и заголовка. Заполните их, особенно альтернативный текст, так как это улучшает доступность.
Добавление изображений в посты
Когда медиафайлы загружены, вы можете вставить изображения в посты. В редакторе поста нажмите кнопку Добавить медиафайл.
- Выберите нужное изображение из библиотеки.
- Настройте параметры отображения, как вы хотите.
- Нажмите Вставить в запись.
Картинки можно перемещать и изменять их размеры прямо в редакторе.
Добавление видео
Чтобы вставить видео, вы можете либо загрузить его в библиотеку, либо вставить ссылку на видео с YouTube или Vimeo. Для загрузки видео следуйте тем же шагам, что и для изображений. Для вставки с внешних сервисов:
- Скопируйте URL видео.
- Вставьте ссылку в редактор поста.
WordPress автоматически преобразует ссылку в встроенное видео.
Оптимизация медиафайлов
Не забывайте об оптимизации изображений. Перед загрузкой уменьшите размер файла, чтобы сайт загружался быстрее. Используйте форматы JPG для фотографий и PNG для графики с прозрачностью.
Подводя итог, добавление медиафайлов в WordPress довольно просто. Загрузите файлы, настройте их и вставьте в свои посты. Оптимизация поможет вашим страницам загружаться быстрее и затратить меньше ресурсов сервера.
Оптимизация сайта для поисковых систем
Сосредоточься на использовании ключевых слов. Прежде чем писать статьи или страницы, проведи исследование ключевых слов с помощью инструментов, таких как Google Keyword Planner или Yandex.Wordstat. Используй целевые слова в заголовках, подзаголовках, тексте и атрибутах изображений, но избегай переспама.
Обрати внимание на мета-теги. Каждый раз добавляй уникальные мета-заголовки и мета-описания к своим страницам. Они должны содержать основные ключевые слова и кратко описывать содержание страницы. Это поможет улучшить видимость в результатах поиска.
Улучшай структуру URL. Ссылки должны быть короткими, понятными и содержать ключевые слова. Например, вместо «example.com/post123» лучше использовать «example.com/optimizatsiya-sayta». Это делает адреса более читаемыми и привлекательными для пользователей и поисковых систем.
Обеспечь быстродействие сайта. Оптимизируй изображения, используй кэширование и выбирай надежный хостинг. Проверь скорость загрузки с помощью инструментов, таких как Google PageSpeed Insights. Чем быстрее загружается сайт, тем выше вероятность его хороших позиций в поиске.
Создавай мобильную версию. Убедись, что сайт адаптирован для мобильных устройств. Проверь его на различных экранах, чтобы гарантировать, что контент отображается правильно. Используй адаптивную верстку, если это необходимо.
Работай над внутренней ссылкой. Убедись, что страницы сайта связаны между собой. Это не только облегчает навигацию для пользователей, но и помогает поисковым системам понять структуру сайта. Создавай ссылки на актуальные статьи и важные страницы в своем контенте.
Используй социальные сети для продвижения. Делись ссылками на свои страницы в социальных сетях, чтобы увеличить трафик и повысить авторитет сайта. Чем больше людей перейдут на сайт, тем выше вероятность улучшения позиций в поисковиках.
Регулярно анализируй показатели сайта. Используй инструменты, такие как Google Analytics и Яндекс.Метрика, чтобы отслеживать поведение посетителей, источники трафика и страницы, которые требуют улучшения. Это позволит корректировать стратегию оптимизации в реальном времени.
Резервное копирование и безопасность вашего сайта
Регулярно создавайте резервные копии вашего сайта. Используйте плагины, такие как UpdraftPlus или BackWPup, которые позволяют автоматически сохранять данные на облачных хранилищах, таких как Google Drive или Dropbox. Настройте расписание резервного копирования, чтобы минимизировать риск потери информации.
Обновляйте все компоненты сайта: темы, плагины и сам WordPress. Разработчики регулярно выпускают обновления для устранения уязвимостей и улучшения функционала. Убедитесь, что у вас установлены последние версии, чтобы защитить сайт от угроз.
Выбирайте надежные пароли. Используйте сочетание букв, цифр и специальных символов. Настройте двухфакторную аутентификацию для повышенной безопасности. Это усложнит несанкционированный доступ к вашему аккаунту.
Установите брандмауэр для защиты от вредоносных атак. Плагины, такие как Sucuri или Wordfence, предлагают возможности для мониторинга трафика и блокировки подозрительных действий, что значительно укрепляет безопасность вашего сайта.
Регулярно проверяйте сайт на наличие вредоносного ПО. Используйте инструменты для сканирования, такие как MalCare или Sucuri SiteCheck. Это позволит быстро выявлять и устранять проблемы, прежде чем они окажут негативное влияние на ваш проект.
Настройте ограничения на доступ к административной панели. Измените стандартный URL для входа на сайт, отключите редактор тем и плагинов для пользователей с низкими правами и ограничьте доступ по IP-адресам.
Сохраняйте копии своих запасных фондов в нескольких местах. Это может быть локальный внешний диск, а также различные облачные хранилища. Так вы гарантируете сохранность данных даже в случае сбоя одного из них.
Наконец, обеспечьте регулярное обучение по вопросам безопасности всех участников, которые имеют доступ к вашему сайту. Создание культуры безопасности в команде позволит предотвратить множество проблем в будущем.