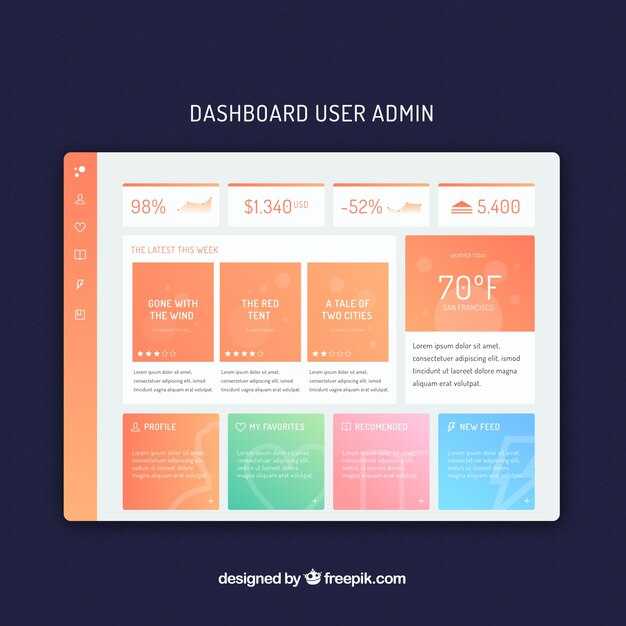Скачайте последнюю версию Java JDK 64-bit с официального сайта Oracle. Перейдите по адресу https://www.oracle.com/java/technologies/javase-jdk11-downloads.html. Выберите версию, соответствующую вашей системе, и нажмите на кнопку загрузки. Убедитесь, что выбрали пакет для Windows.
После завершения загрузки запустите установочный файл. Следуйте инструкциям на экране. Важно принять условия лицензии и выбрать путь установки, если вы хотите изменить его по умолчанию. Пожалуйста, запомните этот путь – он понадобится для настройки переменных окружения.
Перейдите в настройки системы, чтобы добавить Java в переменную окружения PATH. Найдите пункт «Изменить переменную окружения» и откройте редактор системы. Добавьте новый путь к папке bin, которая находится внутри директории JDK. Это позволит использовать команду javac и другие инструменты Java из командной строки.
Для проверки успешности установки откройте командную строку. Введите java -version и javac -version. Если версии Java отображаются корректно, установка завершена успешно. Теперь вы готовы к разработке приложений на Java!
Выбор правильной версии JDK для установки
Рекомендуется выбирать последнюю стабильную версию JDK для установки. На данный момент это Java SE Development Kit 20 или более поздняя версия. Эти версии содержат актуальные функции, исправления и улучшения производительности.
Убедитесь, что ваша система поддерживает 64-битную версию JDK. Все версии Java начиная с 9 имеют 64-битные сборки для Windows. Так что если у вас 64-битная операционная система, вы можете установить такую версию без проблем.
Примечание: Если у вас возникли специфические требования к проекту, возможно, будет полезно использовать более старую версию JDK. В этом случае ознакомьтесь с таблицей совместимости JDK с различными версиями Java.
Для большинства разработчиков рекомендуется использовать версии с долгосрочной поддержкой (LTS), такие как JDK 17 или JDK 11. Это обеспечит стабильность и совместимость с большинством библиотек и фреймворков.
При загрузке JDK с официального сайта Oracle обязательно ознакомьтесь с лицензионными условиями, так как они могут различаться для разных версий и платформ. После выбора версии скачайте установочный файл и приступайте к установке.
Где найти актуальные версии Java JDK?
Для получения последней версии Java JDK посетите официальный сайт Oracle. Вот официальный источник:
- Oracle JDK – здесь вы можете скачать JDK, выбрать нужную версию и получить актуальные обновления.
Альтернативные источники для загрузки Java JDK:
- Adoptium (ранее AdoptOpenJDK) предлагает сборки OpenJDK с поддержкой различных платформ.
- OpenJDK – официальный проект, который обеспечивает бесплатное и открытое решение для Java.
Также стоит обратить внимание на следующие ресурсы для загрузки JDK:
- Azul Zulu – предлагает версии OpenJDK с долгосрочной поддержкой.
- – предоставляет бинарные файлы OpenJDK с поддержкой разных конфигураций.
Не забудьте выбирать версию JDK в зависимости от ваших нужд и совместимости с используемыми библиотеками и фреймворками. Регулярно проверяйте официальные источники для получения актуальных обновлений и патчей безопасности.
Как определить, совместима ли версия с вашей системой?
Проверьте совместимость Java JDK с вашей системой, следуя простым шагам.
-
Узнайте разрядность операционной системы:
- Нажмите комбинацию клавиш Win + Pause/Break.
- В разделе Система найдите строку Тип системы. Здесь будет указана разрядность вашей ОС, например, 64-разрядная операционная система.
-
Зайдите на официальный сайт Oracle для получения последней версии JDK:
- Перейдите на страницу загрузки Java JDK.
- Ознакомьтесь с доступными версиями и выберите 64-bit для вашей системы.
-
Проверьте требования к системе:
- На странице загрузки найдите раздел с системными требованиями.
- Убедитесь, что ваша ОС соответствует указанным требованиям, таким как версия Windows и наличие необходимых компонентов.
-
Проверьте наличие поддерживаемых процессоров:
- JDK может требовать минимум 64-битный процессор. Проверьте характеристики вашего устройства.
- Откройте Диспетчер задач и перейдите во вкладку Производительность, чтобы узнать, сколько бит поддерживает ваш процессор.
После проведения всех этих проверок, вы сможете уверенно загрузить и установить Java JDK, зная, что она совместима с вашей системой.
Процесс установки Java JDK на Windows 10
Сначала скачайте Java JDK с официального сайта Oracle. Перейдите на страницу загрузки, выберите версию JDK для Windows, убедитесь, что вы выбираете 64-битную версию, и нажмите на кнопку загрузки.
После завершения загрузки откройте файл установщика. Появится мастер установки. Нажмите «Далее», чтобы начать процесс. Укажите папку установки или оставьте путь по умолчанию, затем нажмите «Далее». Включите опцию установки дополнительных компонентов, если это необходимо.
Убедитесь, что установка завершена, нажав «Готово». Теперь откройте меню «Пуск», найдите «Командная строка» и запустите её. Введите команду java -version, чтобы проверить успешность установки. Должна отобразиться версия установленной Java.
Следующий шаг – настройка переменных среды. Откройте «Панель управления», перейдите в раздел «Система и безопасность», затем «Система», и выберите «Дополнительные параметры системы». На вкладке «Дополнительно» нажмите «Переменные среды».
В разделе «Системные переменные» найдите переменную Path и выберите «Изменить». Добавьте путь к папке bin вашей установки JDK. Например, C:Program FilesJavajdk-XXbin. Нажмите «ОК», чтобы сохранить изменения.
После этого проверьте установку снова в командной строке, введя javac -version. Если всё выполнено правильно, отобразится версия компилятора Java. Установка завершена, и вы готовы к разработке на Java.
Как скачать установочный файл JDK?
Перейдите на официальный сайт Oracle для загрузки Java JDK. Найдите раздел «Downloads» в главном меню. Выберите версию JDK, соответствующую вашему компьютеру – для Windows это будет «Java SE Development Kit».
На странице загрузки выберите нужную версию по разрядности (64-bit). Обратите внимание на предварительные условия использования и подтвердите их, отметив соответствующий чекбокс. Затем кликните по ссылке для начала загрузки установочного файла.
Если необходимо, создайте учетную запись Oracle, так как иногда это требуется для доступа к файлам. После загрузки файла проверьте его в папке «Загрузки» на вашем компьютере.
Теперь установочный файл JDK готов к установке. Перейдите к следующему этапу и начните процесс установки.
Шаги для установки JDK: от запуска до завершения
Скачай JDK с официального сайта Oracle или AdoptOpenJDK. Выбери версию для Windows x64 и кликни на ссылку для загрузки.
Запусти инсталлятор. Дважды щелкни на загруженный файл, чтобы начать процесс установки. На первом экране появится окно приветствия. Нажми «Далее» для продолжения.
Принимай лицензионное соглашение. Прочитай его и нажми «Принимаю», чтобы согласиться с условиями использования.
Выбери директорию установки. Стандартный путь обычно отображается по умолчанию, но можешь указать другую папку. Нажми «Далее».
Настрой параметры установки. Отметь необходимые функции, например, установку JRE и Development Tools, и нажми «Далее».
Начни установку, нажав кнопку «Установить». Жди завершения процесса. Это займет несколько минут.
Заверши установку. Когда процесс завершится, выбери опцию «Завершить» для выхода из инсталлятора.
Настрой переменные окружения. Открой «Панель управления» и зайди в «Система и безопасность», затем в «Система». Выбери «Дополнительные параметры системы» и кликни по кнопке «Переменные среды».
Добавь путь к JDK в переменную PATH. Найди переменную «Path», выбери её и нажми «Изменить». Добавь новый путь к папке «bin» JDK (например, C:Program FilesJavajdk-
Проверь установку. Открой командную строку и введи команду java -version. Убедись, что отображается информация о версии JDK.
Теперь ты готов использовать Java для разработки приложений. Удачи в кодировании!
Как настроить переменные среды после установки?
Откройте меню «Пуск» и введите «Переменные среды». Выберите «Изменение переменных среды для вашей учетной записи».
В появившемся окне нажмите на кнопку «Переменные среды». В разделе «Системные переменные» найдите переменную с именем Path и выберите её, затем нажмите «Изменить».
В новом окне нажмите «Создать» и добавьте путь к папке bin, где установлен JDK. Например: C:Program FilesJavajdk-17bin. Убедитесь, что вы указали именно тот путь, который соответствует вашей установке.
После добавления пути к JDK нажмите «ОК», чтобы сохранить изменения. Закройте все открытые окна.
Теперь откройте командную строку. Введите java -version и нажмите Enter. Если вы видите информацию о версии Java, значит, настройка выполнена правильно.
Для того чтобы добавить переменную JAVA_HOME, вернитесь в настройки переменных среды. Нажмите «Создать» в разделе «Системные переменные». Введите JAVA_HOME в поле имени переменной, а в поле значения укажите путь к папке JDK, например: C:Program FilesJavajdk-17.
Сохраните все изменения и закройте окна. Теперь переменные среды настроены корректно, и вы можете использовать Java на своём компьютере.
Проверка успешности установки JDK
Откройте командную строку. Для этого нажмите сочетание клавиш Win + R, введите cmd и нажмите Enter.
Введите команду java -version и нажмите Enter. Если установка прошла успешно, вы увидите информацию о версии Java, установленной на вашем компьютере.
Теперь проверьте установку JDK, выполнив команду javac -version. Эта команда подтвердит наличие компилятора Java. Вы также должны увидеть номер версии JDK.
Для более углубленной проверки создайте простую Java-программу. Откройте текстовый редактор, введите следующий код:
public class HelloWorld {
public static void main(String[] args) {
System.out.println("Hello, World!");
}
}
Сохраните файл с именем HelloWorld.java в удобном месте. Перейдите в командной строке в каталог, где находится файл, с помощью команды cd путь_к_папке. Скомпилируйте программу командой javac HelloWorld.java.
Если ошибок нет, выполните java HelloWorld. На экране должно появиться сообщение Hello, World!, что подтверждает правильную установку и настройку JDK.
Если вы сталкиваетесь с ошибками на любом этапе, проверьте переменные среды JAVA_HOME и Path на корректность. Они должны указывать на установленные JDK и его папки bin.
Эти шаги помогут вам убедиться, что JDK установлен правильно и готов к использованию.
Как проверить установленную версию JDK через командную строку?
Откройте командную строку. Для этого нажмите комбинацию клавиш Win + R, введите cmd и нажмите Enter.
В командной строке введите команду java -version и нажмите Enter. Эта команда выведет информацию о версии Java, установленной на вашем компьютере.
Для проверки версии JDK введите команду javac -version и также нажмите Enter. Вы увидите номер версии компилятора Java, что подтверждает успешную установку JDK.
Если командная строка не распознает команды, возможно, путь к JDK не добавлен в переменные окружения. Проверьте это и, при необходимости, внесите изменения в настройки окружения.
Что делать, если команда не распознается?
Если при вводе команды в командной строке вы получаете сообщение о том, что команда не распознается, проверьте несколько вещей. Во-первых, убедитесь, что вы правильно написали команду. Ошибки в написании могут легко привести к подобным проблемам.
Затем проверьте, установлена ли Java JDK. Для этого откройте панель управления и перейдите в раздел «Программы и компоненты». Найдите Java JDK в списке установленных программ. Если его там нет, вам нужно установить JDK заново.
Если JDK установлен, проверьте переменные среды. Нажмите правой кнопкой мыши на «Компьютер» и выберите «Свойства». Перейдите в раздел «Дополнительные параметры системы» и нажмите «Переменные среды». Найдите переменную «Path» в списке «Системные переменные». Убедитесь, что путь к папке `bin` в каталоге установки JDK добавлен в этот список. Путь обычно выглядит как `C:Program FilesJavajdk-<номер версии>bin`.
После внесения изменений перезагрузите командную строку, чтобы они вступили в силу, и повторите ввод команды. Если проблема сохраняется, попробуйте запустить командную строку от имени администратора и еще раз ввести команду.
Если все вышеперечисленные шаги не помогли, возможно, стоит переустановить Java JDK. Удалите текущую версию JDK через «Программы и компоненты» и установите заново, следуя инструкциям в предыдущих разделах.