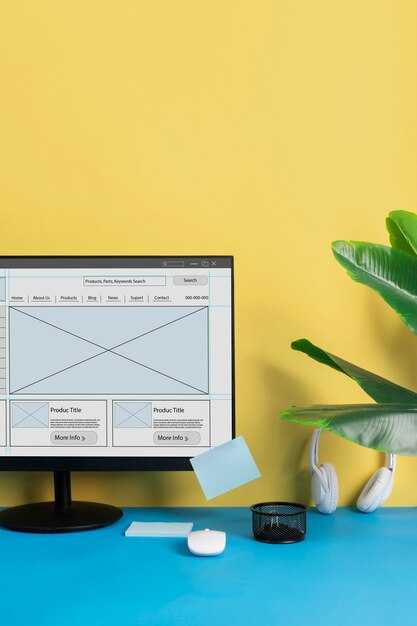Установить Windows 10 на планшет Samsung можно, следуя нескольким простым шагам. Сначала проверьте совместимость вашего устройства. Убедитесь, что на планшете достаточно свободного места и он поддерживает архитектуру x86 или x64.
Скачайте инструмент Windows 10 Media Creation Tool с официального сайта Microsoft. Он поможет вам создать загрузочный USB-накопитель или ISO-образ на вашем компьютере.
Перепишите образ Windows 10 на USB-накопитель с помощью инструментов, таких как Rufus. Подключите накопитель к планшету и перезагрузите устройство, зайдя в BIOS. Задайте загрузку с USB-накопителя, чтобы начать установку.
Следуйте инструкциям на экране, чтобы завершить установку. После этого услуги Windows 10 будут доступны на вашем планшете, что значительно расширит его функциональность.
Как установить Windows 10 на планшет Самсунг
Прежде всего, убедитесь, что планшет Самсунг поддерживает установку Windows 10. Проверьте наличие необходимого процессора, объема оперативной памяти и места на накопителе.
Первый шаг – загрузите образ Windows 10 с официального сайта Microsoft. Используйте утилиту Media Creation Tool для создания установочного USB-накопителя. Подключите USB-флешку к компьютеру и следуйте инструкциям утилиты, выбрав опцию для создания установочного носителя.
Затем зайдите в BIOS планшета. Для этого выключите устройство, а затем включите, нажав и удерживая кнопку увеличения громкости. В BIOS найдите раздел «Boot» и установите USB-накопитель в качестве первого загрузочного устройства.
Сохраните изменения и перезагрузите планшет. Начнется процесс установки Windows 10. На экране появится меню установки, где выберите «Установка». Потребуется согласие с лицензионным соглашением и выбор типа установки: рекомендуется выбрать «Полная установка» для форматирования накопителя.
Следуйте подсказкам на экране, выберите язык, раскладку клавиатуры и учетную запись для входа. Убедитесь, что планшет подключен к интернету для загрузки последних обновлений во время установки.
По завершении установки, планшет перезагрузится. При первом запуске вам будет предложено настроить параметры Windows, такие как приватность и настройки обновлений.
После полной установки проверьте наличие драйверов для вашего устройства, особенно для экрана, звука и подключения к сети. Установите их с помощью Windows Update или скачайте с сайта поддержки Samsung.
Теперь ваш планшет работает под управлением Windows 10, готов к использованию новых программ и возможностей.
Проверка совместимости планшета с Windows 10
Для установки Windows 10 на планшет Samsung сначала убедитесь, что ваше устройство поддерживает необходимую архитектуру. Windows 10 требует процессор на архитектуре x86 или x64. Проверьте модель планшета и внимательно изучите характеристики.
Обратите внимание на объем оперативной памяти. Рекомендуется минимум 2 ГБ ОЗУ для комфортной работы с системой. Убедитесь, что у вас достаточно свободного места на встроенном накопителе. Windows 10 занимает около 20 ГБ, поэтому желательно иметь не менее 32 ГБ для установки.
Также стоит проверить совместимость драйверов. На сайте Samsung или в специализированных форумах найдите информацию о наличии драйверов для вашей модели под Windows 10. Это поможет избежать проблем с работой функций устройства после установки.
Не забудьте изучить информацию о поддержке UEFI. Некоторые модели Samsung требуют, чтобы BIOS поддерживал UEFI, для успешной установки Windows 10. Обновите прошивку, если это необходимо.
Перед началом установки выполните резервное копирование важных данных, чтобы предотвратить их потерю в процессе. Убедитесь, что у вас есть загрузочная флешка с образом Windows 10. Она поможет установить систему без лишних сложностей.
Следуя этим рекомендациям, вы уменьшите риск возникновения проблем и сможете успешно установить Windows 10 на ваш планшет Samsung.
Создание загрузочной флешки с Windows 10
Для установки Windows 10 на планшет Samsung потребуется загрузочная флешка. Следуйте простым шагам для её создания.
- Скачайте образ ISO Windows 10 с официального сайта Microsoft.
- Подготовьте флешку объемом не менее 8 ГБ. Убедитесь, что на ней нет важных данных, поскольку процесс форматирования удалит всю информацию.
- Скачайте и установите инструмент для создания загрузочной флешки, например, Rufus.
Запустите Rufus и выполните следующие действия:
- В разделе Устройство выберите вашу флешку.
- В опции Выбор нажмите на кнопку и выберите загруженный образ ISO Windows 10.
- Оставьте параметры по умолчанию, при этом проверьте схему разделов (для UEFI выберите GPT, для BIOS — MBR).
- Нажмите на кнопку Начать, подтвердите форматирование, если потребуется.
По завершении процесса у вас будет готовая загрузочная флешка с Windows 10. Теперь можно перейти к установке операционной системы на планшет Samsung.
Настройка BIOS для установки системы
Перезагрузите планшет и быстро нажмите клавишу для доступа к BIOS. На устройствах Samsung это может быть клавиша F2 или Del. Если не удается зайти с первой попытки, попробуйте несколько раз.
В меню BIOS перейдите к вкладке «Boot» (Загрузка). Здесь вам нужно изменить порядок загрузки. Убедитесь, что USB-накопитель или флешка с установочными файлами Windows 10 находятся на первом месте. Для этого выберите устройство и используйте клавиши + или — для изменения приоритета.
Если в вашем BIOS есть параметр «Secure Boot», его нужно отключить. Перейдите на вкладку «Security» (Безопасность) и найдите опцию «Secure Boot». Установите эту опцию в положение «Disabled» (Отключено).
После внесения всех изменений найдите опцию «Save and Exit» (Сохранить и выйти). Подтвердите сохранение настроек и перезагрузите планшет.
Теперь планшет должен загрузиться с USB-накопителя, и можно приступить к установке Windows 10. Убедитесь, что используете правильный установочный образ и следуйте инструкциям на экране.
Запуск установки Windows 10 с флешки
Подключите флешку с установочным образцом Windows 10 к USB-порту планшета Samsung. Выключите устройство. После этого включите его, одновременно удерживая кнопку уменьшения громкости. Это позволит зайти в меню загрузки.
В меню выберите устройство загрузки. Обычно оно будет обозначено как «USB» или же будет иметь название, соответствующее вашей флешке. Используйте кнопки громкости для навигации и кнопку питания для подтверждения выбора.
После подтверждения выберите «Установить Windows». Убедитесь, что планшет подключен к источнику питания, так как установка может занять время. Следуйте дальнейшим инструкциям на экране для завершения процесса установки.
После завершения установки следуйте указаниям для настройки системы и завершите процесс. Это обеспечит правильную работу Windows 10 на вашем планшете Samsung.
Выбор раздела для установки операционной системы
Для установки Windows 10 на планшет Samsung важно правильно выбрать раздел, на который будет произведена установка. Следуйте этим шагам:
- Запустите установщик: После загрузки с установочного носителя, выберите опцию установки.
- Переход к выбору дисков: На этапе выбора типа установки выберите «Выборочный (дополнительный)» для доступа к разделам.
- Просмотрите разделы: Обратите внимание на текущие разделы. Убедитесь, что у вас есть резервная копия данных, так как некоторые действия могут привести к потере информации.
- Освободите нужное место: Если пространство недостаточно, удалите ненужные разделы. Это можно сделать, выбрав раздел и нажав «Удалить».
- Выберите целевой раздел: Выделите раздел, на который хотите установить Windows 10. Убедитесь, что он имеет достаточно места (не менее 20 ГБ).
- Форматируйте по необходимости: Если на выбранном разделе остались старые данные, рекомендуется его отформатировать. Для этого выберите раздел и нажмите «Форматировать».
- Запустите установку: После выбора и подготовки раздела нажмите «Далее» для начала установки.
Убедитесь, что выбранный раздел соответствует требованиям для успешной установки. Это повлияет на производительность и стабильность работы системы.
Настройка параметры системы во время установки
В процессе установки Windows 10 на планшет Samsung вам нужно обратить внимание на несколько ключевых параметров системы. Первым делом выберите язык интерфейса. Убедитесь, что он соответствует вашим предпочтениям. После этого настройте раскладку клавиатуры. Это особенно важно, если вы планируете вводить текст на другом языке.
Следующим шагом станет выбор сетевого подключения. Подключитесь к Wi-Fi, чтобы система могла загрузить необходимые обновления. Это упростит установку и улучшит производительность. Также проверьте наличие доступных обновлений, чтобы установить последние версии драйверов и обновлений системы.
После подключения откроется окно активации Windows. Если у вас есть лицензионный ключ, введите его на этом этапе. Если ключа нет, выберите опцию «Пропустить» и активируйте систему позже.
Далее, настройте параметры конфиденциальности. Выберите, какие данные хотите делиться с Microsoft. Рекомендуется отключить ненужные функции для повышения безопасности и конфиденциальности.
Завершив основные настройки, перейдите к созданию учетной записи. Можно использовать существующий Microsoft аккаунт или создать новый. Выберите вариант, который наиболее подходит вам.
Обратите внимание на настройки восстановительной системы. Убедитесь, что включены функции для создания резервных копий и восстановления данных. Это поможет избежать потери информации в будущем.
После завершения всех настроек система будет готова к использованию. На этом этапе вы сможете перейти к начальной настройке рабочего стола и установке необходимых приложений.
Установка драйверов для планшета после завершения установки
Сразу после установки Windows 10 на планшет Samsung важно обновить драйверы для оптимальной работы устройства. Начните с официального сайта Samsung. Найдите раздел поддержки и введите модель вашего планшета. Скачайте необходимые драйверы для вашей версии Windows 10.
Установите драйверы шаг за шагом. Обычно это включает в себя драйверы для графической карты, звуковой системы и сетевых адаптеров. Запустите установочный файл и следуйте инструкциям на экране, перезагрузите устройство, если это потребуется.
После установки основных драйверов проверьте наличие обновлений через диспетчер устройств. Нажмите правой кнопкой мыши на кнопку «Пуск», выберите «Диспетчер устройств», затем найдите устройства с желтым восклицательным знаком. Кликните по ним правой кнопкой мыши и выберите «Обновить драйвер». Дайте системе поискать обновления автоматически.
Параллельно можете установить Samsung Smart Switch для управления обновлениями и резервного копирования данных. Это приложение также поможет синхронизировать ваш планшет с другими устройствами Samsung.
В конце проверьте, работают ли все функции планшета, такие как сенсорный экран, Wi-Fi, Bluetooth и камера. Если что-то не работает, попробуйте переустановить соответствующий драйвер.
Настройка обновлений и безопасность системы
Откройте меню «Параметры» на планшете, выберите раздел «Обновления и безопасность». Здесь вы сможете проверить наличие обновлений. Нажмите «Проверить наличие обновлений», чтобы получить актуальные версии системы и улучшения безопасности.
Настройте автоматические обновления. В разделе «Центр обновления Windows» выберите «Дополнительные параметры». Убедитесь, что включен пункт «Автоматически загружать обновления». Это поможет избежать проблем с устаревшей системой.
Для управления настройками безопасности переключитесь на вкладку «Безопасность Windows». Здесь просматривайте состояние антивируса и защитника Windows. Рекомендуется оставить включенной защиту в реальном времени и выполнять регулярные проверки системы на вирусы.
Настройте контроль доступных обновлений через «Разрешения на обновления». Это обеспечит возможность одобрять или отклонять некоторые обновления, что особенно полезно для управления трафиком данных на мобильной сети.
Обратите внимание на функцию «История обновлений». Такой доступ позволит отслеживать, какие обновления были установлены ранее, и, при необходимости, откатить неудачные обновления.
Не забывайте создавать резервные копии важных данных перед установкой крупных обновлений. Это поможет избежать потери информации в случае непредвиденных проблем.
Следуя этим простым шагам, вы сможете поддерживать систему в актуальном состоянии и обеспечивать ее безопасность. Обновления помогают защитить устройства от угроз, обеспечивая стабильную работу программ и приложений.