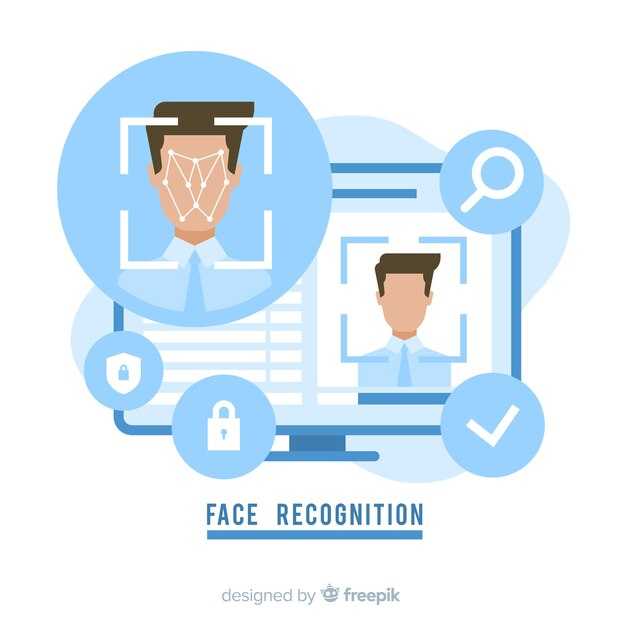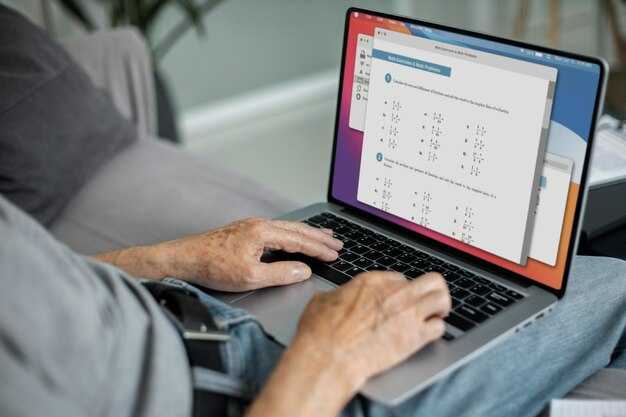Для загрузки своего сайта на платформу WordPress вам потребуется доступ к хостингу и домену. Сначала выберите подходящий хостинг-провайдер, который поддерживает WordPress, и зарегистрируйте домен. После этого следуйте простым шагам, чтобы установить и настроить ваш сайт.
Перейдите в панель управления хостингом и найдите опцию установки WordPress. Многие провайдеры предлагают автоматическую установку, что существенно упрощает процесс. Если автоматическую установку использовать не получается, скачайте последнюю версию WordPress с официального сайта и загрузите файлы на сервер через FTP-клиент, например, FileZilla.
После установки создайте базу данных для вашего сайта через панель управления хостингом. Запишите имя базы, пользователя и пароль. Эти данные понадобятся вам во время настройки WordPress. Откройте браузер и перейдите по вашему домену, чтобы запустить процесс установки. Вам нужно будет указать информацию о базе данных и задать логин с паролем для доступа к панели управления WordPress.
Завершив установку, вы сможете войти в админ-панель WordPress. Здесь вы сможете выбрать шаблон, настроить внешний вид сайта и добавить контент. Не забывайте регулярно сохранять изменения и обновлять плагины для обеспечения стабильной работы вашего сайта.
Выбор хостинга для WordPress сайта
При выборе хостинга для WordPress сайта, учитывай три критерия: скорость, надежность и техническую поддержку.
- Скорость: Выбирай хостинг с SSD-накопителями и CDN (Content Delivery Network). Это обеспечит быструю загрузку страниц для пользователей, независимо от их географического положения.
- Надежность: Смотри на уровень времени безотказной работы (uptime). Ищи хостинг с показателем не ниже 99.9%.
- Техническая поддержка: Предпочти хостинги, предлагающие круглосуточную поддержку через чат, телефон или тикеты. Отзывы других пользователей помогут составить представление о качестве сервиса.
Сравни цены и функционал нескольких провайдеров. Лучше выбрать пакет, который обеспечивает поддержку WordPress, включая автоматические обновления и безопасность.
Не забывай о возможности масштабирования. Начни с базового плана, но убедись, что в будущем сможешь легко перейти на более мощный тариф, если трафик возрастет.
Рассмотри популярные варианты, такие как Bluehost, SiteGround или Kinsta. Эти компании зарекомендовали себя на рынке и предлагают специальные функции для WordPress-сайтов.
Оцени наличие дополнительных функций, таких как SSL-сертификаты, резервное копирование и возможности для SEO. Эти аспекты могут значительно упростить управление сайтом.
Купон на домен и его регистрация
Для того чтобы зарегистрировать домен по купону, выполните следующие шаги:
- Выберите провайдера доменных имен с акциями. Обычно они предлагают скидки для новых клиентов. Популярные варианты: GoDaddy, Namecheap, Reg.ru.
- Создайте учетную запись на сайте выбранного провайдера. Вам потребуется ввести контактные данные и подтвердить электронную почту.
- При выборе домена введите желаемое название в поисковой строке. Если домен доступен, добавьте его в корзину.
- На странице оформления заказа вы сможете ввести свой купон. Найдите поле для промокода и аккуратно вставьте код.
- Проверьте, чтобы скидка применялась правильно. Убедитесь, что сумма к оплате корректна.
- Завершите процесс регистрации, указав данные владельца домена и выбрав способ оплаты. Выберите подходящий срок регистрации (обычно от 1 года до 10 лет).
Не забудьте активировать защиту конфиденциальности, если провайдер предлагает такую услугу. Это позволит скрыть ваши данные от публичных реестров.
После успешной сделки провайдер отправит подтверждение регистрации на ваш электронный адрес. Сохраните его для дальнейших действий с доменным именем.
Следите за сроками продления. Если не продлить домен вовремя, он может стать доступным для других пользователей.
Установка WordPress через панель управления хостингом
Выберите хостинг-провайдера, который предлагает установку WordPress в один клик. Это существенно упростит процесс. Например, такие услуги предоставляют Bluehost, SiteGround и другие.
Затем войдите в панель управления вашего хостинга. Найдите раздел, посвященный установке приложений или CMS. Обычно он называется «Установить WordPress» или «Автоустановка».
Нажмите на кнопку установки и следуйте инструкциям. Вам потребуется указать доменное имя, выбрать базу данных и задать параметры пользователя (логин и пароль). Убедитесь, что запомнили эти данные для последующего входа в админку.
После завершения установки вы получаете подтверждение. Теперь переходите по адресу вашего сайта, добавив «/wp-admin» в конце, чтобы войти в административную панель.
Обязательно настройте основные параметры WordPress: выберите тему, установите необходимые плагины и настройте меню. Это поможет быстро адаптировать сайт под ваши нужды и сделать его более удобным для пользователей.
Следуйте этим шагам, и ваш сайт будет успешно запущен на WordPress за считанные минуты.
Настройки баз данных для WordPress
Для успешной работы WordPress необходимо правильно настроить базу данных. Сначала создайте базу данных и пользователя с правами на её использование. Запомните название базы данных, имя пользователя и пароль – они понадобятся позже.
В панели управления хостингом воспользуйтесь разделом «MySQL базы данных». Создайте новую базу данных, затем создайте пользователя и назначьте его владельцем базы. Позаботьтесь о том, чтобы этот пользователь имел все необходимые привилегии.
После этого откройте файл wp-config.php, который находится в корневой директории вашего сайта. Найдите следующие строки:
define('DB_NAME', 'имя_вашей_базы');
define('DB_USER', 'ваш_пользователь');
define('DB_PASSWORD', 'ваш_пароль');
define('DB_HOST', 'localhost');
Замените значения на ваши данные:
Сохраните изменения в файле и загрузите его обратно на сервер. Теперь ваши настройки базы данных готовы к использованию. Пройдите по ссылке вашего сайта, и WordPress должен установить соединение с базой данных. Если всё сделано правильно, вы перейдете к процессу установки и настройки вашего сайта.
Загрузка файлов WordPress на сервер
Используйте FTP-клиент, например, FileZilla, чтобы загрузить файлы WordPress на сервер. Сначала установите и запустите программу. Затем введите данные для подключения к вашему хостингу: адрес сервера, имя пользователя и пароль.
После подключения к серверу найдите папку, куда хотите загрузить файлы. Обычно это директория public_html или www. Перед загрузкой создайте новую папку для вашего сайта, чтобы сохранить порядок.
Теперь найдите загруженные файлы WordPress на вашем компьютере. Обычно они находятся в zip-архиве, который нужно распаковать. Перетащите все файлы и папки из распакованного архива в соответствующую директорию на сервере. Этот процесс займет некоторое время в зависимости от скорости соединения и объема файлов.
После завершения загрузки перейдите к веб-браузеру и введите URL-адрес вашего сайта. Следуйте стандартным шагам установки WordPress, настройте базу данных, имя пользователя и пароль для доступа. Вводите данные по шаблону, предоставленному вашим хостинг-провайдером.
Проверяйте, чтобы все файлы были корректно загружены и отображались на сервере. Сравните структуру папок на локальном компьютере и на сервере, чтобы убедиться, что ничего не пропущено. Если все в порядке, переходите к настройке тем и плагинов для полной работы вашего сайта.
Настройка конфигурационного файла wp-config.php
Откройте файл wp-config.php, который находится в корне вашей установки WordPress. Этот файл управляет основными настройками вашего сайта.
Первое, что нужно сделать – это установить соединение с базой данных. Найдите строки:
define('DB_NAME', 'database_name_here');
define('DB_USER', 'username_here');
define('DB_PASSWORD', 'password_here');
Вместо database_name_here, username_here и password_here укажите свои значения. Эти данные можно получить в панели управления хостинга.
Рекомендуется также изменить префикс таблиц в базе данных для повышения безопасности. Найдите строку:
$table_prefix = 'wp_';
Замените wp_ на уникальное значение, например, mycustomprefix_. Это затруднит выполнение SQL-инъекций.
Чтобы повысить безопасность, добавьте в файл уникальные ключи аутентификации. Вместо стандартных значений, используйте генератор ключей. Найдите строки, начинающиеся с:
define('AUTH_KEY', 'put your unique phrase here');
Замените их сгенерированными значениями.
Если вам нужно переместить сайт на другой домен, добавьте в конец файла:
define('WP_HOME', 'https://example.com');
define('WP_SITEURL', 'https://example.com');
Замените example.com на ваш новый домен для корректной работы сайта.
Для улучшения производительности можно включить кеширование запросов к базе данных. Добавьте строку:
define('WP_CACHE', true);
Не забудьте сохранить изменения и загрузить файл на сервер. Проверьте работоспособность сайта, чтобы убедиться, что все настройки применены корректно.
Процесс установки и активации темы WordPress
Чтобы установить тему WordPress, перейдите в админ-панель вашего сайта. Выберите раздел «Внешний вид», затем «Темы». Нажмите кнопку «Добавить новую», чтобы просмотреть доступные темы из официального репозитория.
Если у вас есть тема в формате .zip, нажмите на кнопку «Загрузить тему». Выберите файл на вашем компьютере и нажмите «Установить сейчас». После завершения загрузки, не забудьте активировать тему, нажав на кнопку «Активировать». Это сделает вашу новую тему видимой для посетителей сайта.
После активации темы настройте ее в соответствии с вашими предпочтениями. Обычно для этого используется раздел «Настроить» в меню «Внешний вид». Здесь можно изменить шрифты, цвета, изображения и другие элементы дизайна.
Если выбранная тема требует установки плагинов, следуйте инструкциям, появляющимся на экране. Убедитесь, что все необходимые плагины активированы для полноценного функционирования темы.
По завершении настройки просмотрите свой сайт, чтобы убедиться, что все выглядит так, как вы задумали. В случае необходимости вернитесь в раздел настройки и внесите изменения.
Обеспечение безопасности и эффективности сайта после заливки
Используйте надежные пароли для вашей админ-панели и пользователей. Сложный пароль включает буквы, цифры и специальные символы, что значительно снижает риск несанкционированного доступа.
Установите и регулярно обновляйте плагины и темы. Это не только добавляет новые функции, но и устраняет уязвимости. Отключите и удалите ненужные плагины, которые могут замедлять работу сайта и представлять угрозу безопасности.
Настройте автоматические резервные копии. Используйте плагины для создания резервных копий на регулярной основе, что позволит восстановить сайт в случае повреждения или атаки.
Защитите ваш сайт с помощью SSL-сертификата. Это шифрует данные между браузером и сервером, что защищает информацию пользователей и улучшает позиции в поисковых системах.
Оптимизируйте скорость загрузки страниц, сжимая изображения и используя кэширование. Плагины для кэширования помогут значительно улучшить время загрузки, что повышает удобство для пользователей и снижает показатель отказов.
Установите защиту от атак. Используйте файрволы и плагины для защиты от DDoS-атак и других угроз. Регулярно проверяйте сайт на наличие вредоносного ПО.
Проводите аудит безопасности. Используйте специальные инструменты, чтобы выявить и устранить уязвимости на сайте, а также следите за логами активности для обнаружения подозрительных действий.
Следите за обновлениями WordPress. Всегда обновляйте платформу до последней версии, так как это помогает избежать известных уязвимостей и обеспечивает поддержку последних функций.
Изучите метрики производительности вашего сайта с помощью инструментов аналитики. Настройте Google Analytics и отслеживайте поведение пользователей, чтобы улучшить контент и структуру сайта.