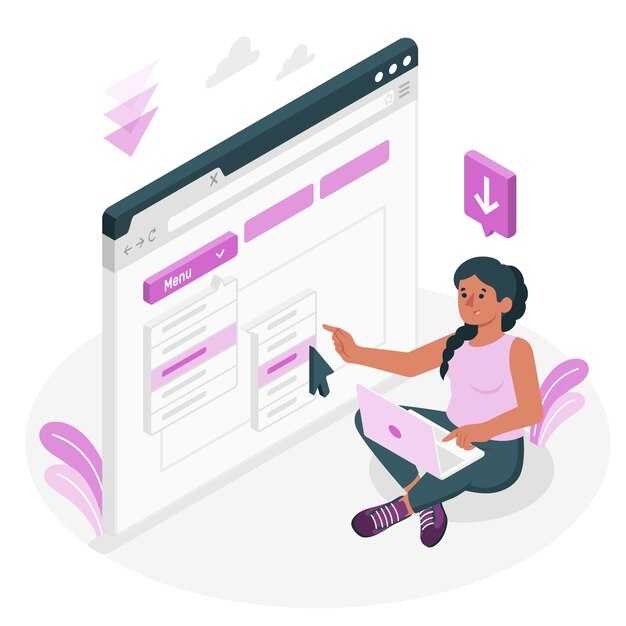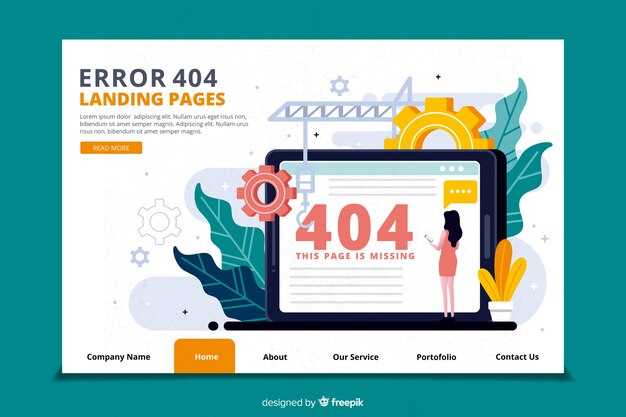Чтобы загрузиться в режим восстановления Windows 10, первым делом, перезагрузите компьютер. Во время загрузки системы неоднократно нажимайте клавишу F11, пока не появится меню восстановления. Это позволит вам перейти к следующим шагам.
Если F11 не сработала, попробуйте другой метод. Зажмите клавишу Shift и выберите Перезагрузить в меню питания, которое находится в правом нижнем углу экрана. После перезагрузки выберите Устранение неполадок, а затем Дополнительные параметры, чтобы перейти к режиму восстановления.
Еще один способ – использование установочного диска или флешки с Windows 10. Вставьте носитель и перезагрузите компьютер. Войдите в BIOS (обычно клавиша Del или F2) и настройте загрузку с USB или DVD. После загрузки выберите язык, затем кликните по Восстановлению системы.
Теперь вы готовы выполнить действия по восстановлению системы, восстанавливая работоспособность Windows 10. Следуйте инструкциям, чтобы решить возникшие проблемы или восстановить систему до нормального состояния.
Методы доступа к режиму восстановления
Настройте загрузку в режим восстановления несколькими способами:
-
Использование сочетания клавиш при запуске:
Включите компьютер или перезагрузите его. Когда появится логотип Windows, удерживайте клавишу Shift и нажимайте F8 или Esc. В большинстве случаев это приведет вас в меню восстановления.
-
Настройки Windows:
Перейдите в Параметры > Обновление и безопасность > Восстановление. Найдите раздел Особые варианты загрузки и нажмите Перезагрузить сейчас. После перезагрузки выберите Устранение неполадок > Дополнительные параметры.
-
Использование установочного носителя:
Создайте загрузочный USB-накопитель с Windows 10. Подключите его, перезагрузите компьютер и выберите загрузку с USB. Затем выберите Восстановление системы в меню установки.
-
Автоматическая загрузка в режиме восстановления:
Если ваш компьютер несколько раз не может загрузиться, он автоматически предложит загрузиться в режиме восстановления. Следуйте инструкциям на экране, чтобы попасть в меню.
Каждый метод подходит для разных ситуаций. Выберите наиболее удобный для вас способ, чтобы получить доступ к режиму восстановления Windows 10.
Загрузка через меню «Пуск»
Чтобы загрузиться в режим восстановления Windows 10 через меню «Пуск», щелкните по кнопке «Пуск» в левом нижнем углу экрана.
Выберите значок «Питание», который находится в нижней части меню. Удерживайте клавишу
На открывшемся экране выберите «Устранение неполадок», затем «Дополнительные параметры». Здесь вы найдете множество опций, включая «Восстановление системы», «Командная строка» и другие важные инструменты.
После выполнения необходимых действий, вы можете вернуться в Windows или выбрать другие параметры для дальнейшего восстановления. Этот процесс позволяет быстро получить доступ к необходимым инструментам для диагностики и исправления проблем с вашей системой.
Пошаговая инструкция по включению режима восстановления через меню «Пуск».
Откройте меню «Пуск», щелкнув по кнопке в левом нижнем углу экрана. Введите «Параметры» в строке поиска и выберите соответствующий пункт из результатов.
В открывшемся окне перейдите в раздел «Обновление и безопасность». Вы найдете его в нижней части списка параметров.
На левой панели выберите вкладку «Восстановление». Здесь откроются различные опции для восстановления системы.
В разделе «Особые варианты загрузки» нажмите на кнопку «Перезагрузить сейчас». Это действие запустит процесс перезагрузки с открытием дополнительных параметров.
После перезагрузки ваш компьютер отобразит меню с несколькими опциями. Выберите «Устранение неполадок», чтобы перейти к параметрам восстановления.
Теперь вы можете выбрать «Дополнительные параметры» для доступа к другим методам восстановления, включая «Восстановление системы» или «Восстановление Windows».
Следуя этим шагам, вы легко загрузитесь в режим восстановления и сможете начать процесс устранения неполадок или восстановления системы.
Использование горячих клавиш при старте системы
Для загрузки в режим восстановления Windows 10 используйте клавишу F11 сразу после нажатия кнопки включения компьютера. Это обеспечит доступ к среде восстановления системы.
Если ваш компьютер не реагирует на F11, попробуйте клавишу Esc. Она может вывести меню загрузки, где будет доступен выбор режима восстановления.
В некоторых устройствах может быть активирована клавиша F8, которая позволяет открыть меню дополнительных параметров загрузки. Удерживайте её сразу после старта системы.
Обратите внимание, что необходимость использовать горячие клавиши зависит от модели вашего устройства. Метод может варьироваться. При необходимости проверяйте документацию производителя для получения специальной информации по вашей модели.
Если ваш компьютер поддерживает загрузку с USB, также возможно использование флэш-накопителя с установочным образом Windows. В этом случае вам нужно будет нажать клавишу, отвечающую за выбор загрузочного устройства (часто это F12 или Del).
Каждое нажатие клавиши должно происходить сразу после появления логотипа производителя или до полной загрузки операционной системы. Экспериментируя с различными комбинациями, вы сможете найти подходящий способ для перехода в режим восстановления.
Как правильно нажимать клавиши для доступа к режиму восстановления.
Для входа в режим восстановления Windows 10 используйте комбинацию клавиш Shift + F8 во время загрузки системы. Однако в большинстве случаев этой комбинации недостаточно. Проще всего использовать F11 или Esc, если вы используете устройство с UEFI. Нажмите одну из этих клавиш сразу после включения компьютера.
Если указанные клавиши не сработали, попробуйте нажав F8. Это может потребовать нескольких попыток, так как нужно успеть нажать клавишу до загрузки Windows. Иногда требуется более быстрое нажатие, потому что время, отведенное для этого, может быть крайне коротким.
При использовании некоторых моделей ноутбуков может помочь Fn + F8 или другая комбинация с клавишей Fn. Этот момент лучше заранее проверить в документации устройства.
Если вы не успели попасть в режим восстановления, не паникуйте. Вы можете сделать это через меню «Параметры» Windows 10. Зайдите в Параметры > Обновление и безопасность > Восстановление, затем нажмите Перезагрузить сейчас под заголовком «Особые варианты загрузки».
Запоминайте, что последовательность нажатия клавиш может варьироваться в зависимости от вашего устройства, поэтому следите за подсказками на экране при включении. Некоторые компьютеры сразу покажут доступные опции, что упростит процесс. Изучив поведение своей системы, вы сможете без труда получить доступ к режиму восстановления.
Восстановление системы и восстановление образа
Если ваша система работает нестабильно или вы сталкиваетесь с ошибками, воспользуйтесь функцией восстановления системы. Эта опция позволяет откатить операционную систему до предыдущего состояния без потери личных данных.
- Откройте меню «Пуск» и перейдите в «Настройки».
- Выберите раздел «Обновление и безопасность».
- Перейдите в «Восстановление».
- В разделе «Вернуться к предыдущей сборке» выберите «Начать» и следуйте инструкциям на экране.
Для более глубокого восстановления используйте функцию восстановления образа. Этот метод полезен, если система повреждена и не загружается.
- Подготовьте загрузочный носитель с Windows 10.
- Загрузитесь с носителя и выберите «Восстановление системы».
- Выберите «Устранение неполадок», затем «Восстановление образа».
- Следуйте указаниям для восстановления из сохраненного образа.
Храните резервные образы на внешнем носителе, чтобы в случае необходимости быстро восстановить систему. Регулярные точки восстановления помогут избежать больших проблем.
Если процесс восстановления не сработал, рассмотрите вариант полной переустановки системы. Это вернет вам функциональность, но убедитесь в наличии резервных копий важных документов.
Восстановление системы через точку восстановления
Откройте меню «Пуск» и введите «Восстановление системы» в строку поиска. Выберите опцию «Создание точки восстановления» из результатов. В открывшемся окне выберите вкладку «Защита системы».
Нажмите кнопку «Восстановление системы». В появившемся окне поставьте галочку на пункте «Показать больше точек восстановления», если она есть. Это позволит увидеть все доступные точки восстановления, созданные ранее.
Выберите нужную точку восстановления, которая была создана до возникновения проблемы. Убедитесь, что она указана с корректной датой и временем. Нажмите «Далее», чтобы продолжить.
На следующем экране появится сводная информация о выбранной точке восстановления. Проверьте данные и нажмите кнопку «Готово». Система предупредит вас, что восстановление не может быть отменено. Подтвердите действие, и процесс начнется.
Подождите, пока завершится восстановление. Компьютер может перезагрузиться несколько раз. После завершения процесса вы получите уведомление о том, что восстановление прошло успешно. Проверьте, решена ли ваша проблема.
Как восстановить систему до предыдущего состояния с помощью созданных точек восстановления.
Откройте меню «Пуск» и введите «Восстановление» в строку поиска. Выберите «Создание точки восстановления». Это откроет окно «Свойства системы».
Перейдите на вкладку «Защита системы» и выберите диск, для которого вы хотите выполнить восстановление, затем нажмите кнопку «Восстановление системы».
На экране восстановления выберите «Далее», чтобы увидеть список доступных точек восстановления. Каждая точка включает дату и описание изменений, что поможет вам определить, какую из них выбрать.
После выбора подходящей точки восстановления нажмите «Далее». Убедитесь в правильности выбранной точки и нажмите «Готово». Подтвердите начало процедуры восстановления. Это приведет к перезагрузке системы.
После завершения процесса вы получите уведомление о том, успешна ли операция. Проверьте, решила ли проблема, из-за которой вы восстанавливали систему. Если нет, повторите процесс с другой точкой восстановления.
Использование образа системы для восстановления
Для восстановления системы с помощью созданного образа, выполните следующие шаги:
1. Запустите компьютер и войдите в режим восстановления. Это можно сделать, удерживая клавишу Shift во время перезагрузки или через меню «Параметры» → «Обновление и безопасность» → «Восстановление».
2. В меню выберите «Поиск и устранение неисправностей» → «Дополнительные параметры» → «Восстановление образа системы». Убедитесь, что вам подойдёт тот образ, который использовался для создания резервной копии.
3. Подключите внешний диск, на котором хранится образ системы, если он не был подключен ранее.
4. Выберите образ системы из списка доступных. Следуйте указаниям на экране. Если система попросит подтвердить восстановление, согласитесь.
5. Процесс восстановления может занять некоторое время. Дождитесь его завершения и следуйте инструкциям для перезагрузки компьютера.
С помощью образа системы вы сможете вернуть все файлы и настройки, установленные на момент создания резервной копии, что значительно упростит восстановление после сбоя или заражения вирусами.
Инструкции по запуску и восстановлению системы с помощью резервного образа.
Откройте меню «Пуск» и выберите «Настройки». Перейдите в раздел «Обновление и безопасность», затем выберите «Восстановление». В разделе «Дополнительные параметры» нажмите на «Перезагрузить сейчас». Система перезагрузится и предложит дополнительные опции.
В меню выбора выберите «Устранение неполадок», затем «Дополнительно». Здесь найдите опцию «Восстановление образа системы». Вам потребуется резервный образ, который был ранее создан.
Следуйте инструкциям на экране. Выберите резервный образ из списка доступных, если система не обнаружила его автоматически. Если резервный образ находится на внешнем устройстве, подключите его, чтобы система смогла получить доступ к файлам.
После выбора образа нажмите «Далее» и подтвердите выполнение восстановления. Этот процесс может занять некоторое время, в зависимости от объема данных. Дождитесь завершения, после чего компьютер перезагрузится.
После завершения восстановления проверьте, работает ли система корректно. Убедитесь, что ваши файлы и приложения на месте. В случае необходимости пересоздайте резервные копии для дальнейшей защиты данных.