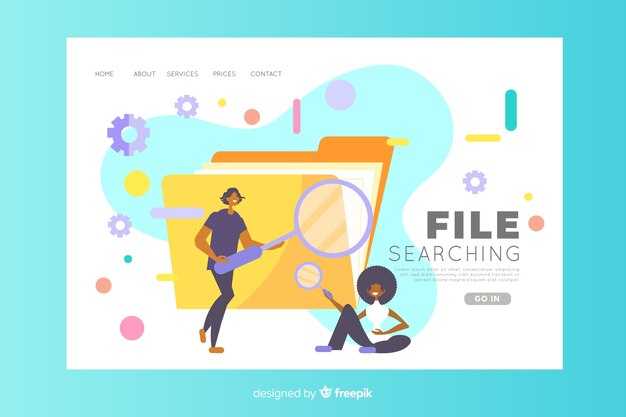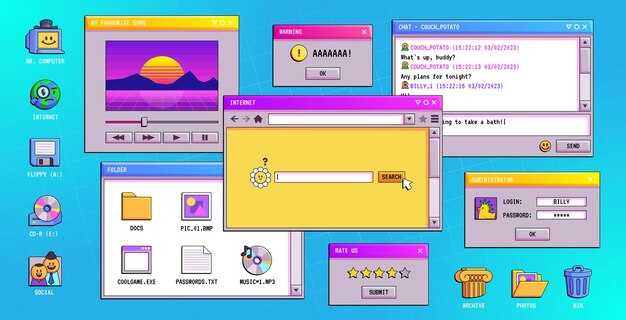Для успешной установки Windows 10 на Asus Eee PC 1025C вам понадобятся необходимые инструменты и подготовительные шаги. Убедитесь, что у вас есть флешка с минимальным объемом 8 ГБ, на которую вы сможете записать образ операционной системы. Также важно заранее сделать резервную копию всех необходимых данных на вашем устройстве.
Первый шаг – это загрузка инструмента для создания установочного носителя с сайта Microsoft. Выберите версию Windows 10, обновите параметры BIOS своего устройства для корректной работы с UEFI или Legacy режимами. Подключите флешку и запустите установку с нее. Настройки BIOS часто доступны при нажатии клавиши F2 или Del во время загрузки.
После загрузки с флешки следуйте указаниям на экране, выбирая язык, клавиатуру и версию Windows. Убедитесь, что выбрали правильный раздел для установки, чтобы избежать потери данных. Важно следить за процессом, выбирая другие параметры установки в зависимости от ваших предпочтений – обновление или чистая установка. После завершения установки проверьте обновления системы и установите необходимые драйвера для оптимальной работы вашего устройства.
Установка Windows 10 на Asus Eee PC 1025C
Для успешной установки Windows 10 на Asus Eee PC 1025C выполните следующие шаги:
- Подготовьте флешку объемом не менее 8 ГБ. Скачайте утилиту Windows Media Creation Tool и создайте загрузочный носитель.
- Убедитесь, что BIOS вашего устройства настроен на загрузку с USB. Для этого:
- Включите компьютер и сразу же нажмите клавишу F2 для входа в BIOS.
- Перейдите в раздел Boot и выберите устройство USB в качестве первого в порядке загрузки.
- Сохраните изменения и выйдите.
- Подключите флешку и перезагрузите компьютер. При появлении меню установки выберите Установить сейчас.
- Следуйте инструкциям на экране. Выберите тип установки: Полная или Обновление. Полная установка очистит все данные на диске.
- Выберите раздел для установки Windows 10. Лучше всего использовать чистый раздел с форматированием.
- После установки система перезагрузится. Убедитесь, что флешка отключена после первого перезапуска.
- Настройка завершится, когда появится экран приветствия. Следуйте указаниям для настройки учетной записи и основных параметров.
После завершения установки обновите драйверы через официальный сайт Asus, чтобы обеспечить бесперебойную работу системы. Уделите внимание драйверам для графики и сети для достижения лучшей производительности.
Проверяйте наличие обновлений Windows для актуализации системы и повышения безопасности устройства.
Подготовка к установке: проверка совместимости
Обратите внимание на оперативную память. Рекомендуется как минимум 2 ГБ, но для более комфортной работы лучше 4 ГБ. Убедитесь, что на вашем устройстве достаточно свободного места на жестком диске – минимум 32 ГБ, чтобы избежать проблем с установкой и обновлениями.
Проверьте совместимость драйверов. Некоторые старые модели могут не иметь совместимых драйверов для Windows 10. Посетите сайт Asus и ознакомьтесь с актуальными драйверами, чтобы убедиться, что все устройства будут работать корректно после установки.
Наконец, убедитесь, что на вашем ноутбуке установлена версия BIOS, совместимая с Windows 10. Если версия устарела, обновите ее перед началом установки. Это снизит риск неожиданных проблем во время работы системы.
Создание загрузочной USB-флешки с Windows 10
Для начала, подготовьте USB-флешку емкостью не менее 8 ГБ. Все данные на ней будут уничтожены, поэтому сделайте резервное копирование, если это необходимо.
Загрузите инструмент «Media Creation Tool» с официального сайта Microsoft. Этот инструмент позволяет создать установочный носитель для Windows 10.
- Запустите скачанный файл «MediaCreationTool.exe». Возможно, потребуется подтвердить разрешение на запуск.
- Принимайте лицензионное соглашение, нажав на соответствующую кнопку.
- Выберите опцию «Создать установочный носитель для другого ПК».
- Укажите язык, версию Windows 10 и архитектуру (32-разрядную или 64-разрядную) в соответствии с требуемыми настройками.
- На следующем экране выберите «USB-накопитель». Убедитесь, что флешка подключена.
- Выберите USB-накопитель из списка. Будьте внимательны, чтобы не ошибиться с выбором устройства.
- Нажмите «Далее». Инструмент начнет загрузку необходимых файлов и запись их на флешку. Этот процесс займет некоторое время.
После завершения записи закрывайте инструмент. Ваша загрузочная флешка с Windows 10 готова к использованию.
Не забудьте настроить BIOS вашего Asus Eee PC 1025C для загрузки с USB. Перезагрузите компьютер, нажмите клавишу F2 для входа в настройку BIOS, перейдите к «Boot» и установите USB-накопитель на первое место в списке загрузки.
Убедитесь, что флешка правильно вставлена, и перезагрузите устройство. Установка Windows 10 начнется автоматически.
Настройка BIOS для загрузки с USB-устройства
Для настройки BIOS на Asus Eee PC 1025C выполните следующие действия. Включите компьютер и сразу же нажмите клавишу F2 для входа в меню BIOS.
Когда появится меню, перейдите на вкладку Boot с помощью клавиш со стрелками. Здесь вы увидите список устройств, с которых ваш ноутбук может загрузиться. Убедитесь, что ваше USB-устройство подключено к компьютеру.
Используйте стрелки для выбора параметра Boot Option #1. Затем, нажав клавишу +/-, переместите ваше USB-устройство на верхнюю позицию в списке. Это гарантирует, что система сначала попытается загрузиться с USB.
Далее, перейдите в раздел Exit. Выберите Save Changes and Exit для сохранения изменений. Подтвердите выбор, если это потребуется. После перезагрузки устройство начнет загружаться с USB-устройства.
Если загрузка не начинается, повторите процесс и убедитесь, что USB-накопитель правильно отформатирован и содержит необходимые файлы для установки Windows 10.
Процесс установки Windows 10 на Asus Eee PC 1025C
Для установки Windows 10 на Asus Eee PC 1025C выполните следующие шаги:
- Подготовьте установочный носитель:
- Используйте компьютер с доступом к интернету.
- Скачайте образ Windows 10 с официального сайта Microsoft.
- Создайте загрузочную флешку с помощью утилиты Rufus или Windows Media Creation Tool.
- Настройте BIOS:
- Перезагрузите Asus Eee PC и войдите в BIOS, нажав клавишу F2 во время старта.
- Перейдите в раздел Boot и установите приоритет загрузки на флешку.
- Сохраните изменения и выйдите из BIOS.
- Запустите установку Windows 10:
- Компьютер загрузится с флешки. Следуйте инструкциям на экране.
- Выберите язык и нажмите Далее.
- Нажмите Установить и примите условия лицензии.
- Выберите тип установки:
- Выберите вариант Полная установка (с удалением старой версии).
- Если необходимо, отформатируйте раздел, на который будет установлена система.
- Завершите установку:
- Компьютер перезагрузится несколько раз. После последней загрузки следуйте настройкам.
- Укажите настройки пользователя, подключитесь к Wi-Fi и создайте учетную запись.
После завершения установки система загрузится, и вы сможете использовать Windows 10 на вашем Asus Eee PC 1025C. Убедитесь, что все драйвера установлены корректно.
Установка драйверов после завершения инсталляции
После установки Windows 10 на Asus Eee PC 1025C следует позаботиться о драйверах. Первым делом перейдите на сайт поддержки Asus. Найдите модель вашего устройства, перейдите в раздел загрузок и выберите нужную операционную систему.
Скачивайте драйверы для чипсета, видеокарты, звуковой карты и сетевых адаптеров. Начните с драйвера чипсета, так как он обеспечивает правильную работу остальных компонентов. Установите его, перезагрузите систему, а затем переходите к остальным драйверам.
Важным шагом является установка драйверов для видеокарты. Это улучшит графические возможности устройства и частоту обновления экрана. Звук также требует внимания – установите драйвер аудиосистемы для качественного воспроизведения.
Не забудьте о драйверах для Wi-Fi и Bluetooth. Это обеспечит стабильное подключение к сети и возможность использования беспроводных аксессуаров. После установки всех драйверов проверьте их актуальность через Диспетчер устройств и обновите в случае необходимости.
Рекомендуется использовать утилиты для автоматической установки драйверов. Они могут значительно упростить процесс. После каждой установки обязательно перезагружайте оборудование для активации изменений.
Проверяйте работоспособность всех устройств, включая USB-порты и встроенные компоненты. Если что-то не функционирует, обратитесь к поддержке Asus или на форумы пользователей, где можно найти решения распространённых проблем.
Оптимизация Windows 10 для слабых характеристик устройства
Отключите визуальные эффекты. Перейдите в Параметры – Система – О нас, затем нажмите Дополнительные параметры системы. В разделе Быстродействие выберите Настроить и установите флажок Обеспечить максимальную производительность.
Снизьте уровень освещения экрана и отключите автоматическую яркость. Это не только сэкономит ресурсы, но и продлит время работы от батареи. Настройки можно найти в Параметрах – Система – Дисплей.
Удалите ненужные программы, особенно те, которые запускаются при старте системы. Для этого откройте Диспетчер задач (нажмите Ctrl + Shift + Esc) и перейдите на вкладку Автозагрузка. Отключите все программы, которые не нужны при загрузке.
Используйте встроенные инструменты очистки диска. Зайдите в Этот компьютер, щелкните правой кнопкой на системном диске и выберите Свойства. В разделе Общие нажмите Очистка диска и удалите временные файлы.
Регулярно обновляйте драйверы. Убедитесь, что у вас установлены последние версии драйверов для компонентов устройства. Посетите веб-сайт Asus для получения актуальной информации.
Используйте легкие альтернативы привычным приложениям. Например, замените стандартный браузер на более легкий, такой как Opera или Brave. Эти браузеры потребляют меньше ресурсов, что положительно отразится на производительности.
Настройте параметры электропитания на Энергосбережение. Это можно сделать в Параметрах – Система – Электропитание и спящий режим. Это поможет сократить потребление энергии и снизить нагрузку на процессор.
Проверьте наличие вирусов и угроз. Используйте встроенный Защитник Windows для сканирования на наличие вредоносных программ. Вредоносное ПО может значительно замедлить работу системы.
Не забывайте следить за свободным местом на диске. Если на диске мало места, это может негативно сказаться на производительности. Рекомендуется оставлять не менее 15% свободного пространства.
Решение распространённых проблем при установке
Если возникли трудности, первым делом проверьте системные требования Windows 10. Для Asus Eee PC 1025C требуется убедиться, что хотя бы 1 ГБ оперативной памяти и 16 ГБ свободного места на накопителе доступны.
При возникновении ошибки «Не удаётся установить Windows» проверьте, правильно ли создан установочный USB-накопитель. Используйте приложение Windows Media Creation Tool для корректной записи образа на флешку.
Если установка зависает на экране загрузки, попробуйте изменить настройки BIOS. Перейдите в BIOS и отключите Secure Boot, а также включите Legacy Support.
Некоторые пользователи сталкиваются с проблемами звука после установки. Убедитесь, что в диспетчере устройств установлены правильные драйвера. Попробуйте обновить их через сайт производителя или автоматическим обновлением Windows.
Проблема с Wi-Fi также распространена. Проверьте, что сетевой адаптер включён и работает. Зайдите в «Центр управления сетями» и выполните диагностику сети для решения возможных ошибок.
Если возникли другие сложности, ищите поддержку на форумах. Большинство вопросов имеют решения, опробованные пользователями с аналогичными устройствами.
Сохранение и восстановление данных в процессе установки
Перед установкой Windows 10 на Asus EEE PC 1025C обязательно сделайте резервную копию важных файлов. Используйте внешний жесткий диск или USB-накопитель. Скопируйте документы, фото и видео, чтобы избежать потери информации во время установки.
Если у вас есть возможность, создайте образ системы с помощью встроенных инструментов Windows или сторонних программ, таких как Acronis True Image. Это позволит восстановить всю систему в случае непредвиденных ситуаций.
Для восстановления данных после установки используйте инструменты восстановления, доступные в Windows 10. Если вы создали образ системы, загрузитесь с него и следуйте инструкциям для восстановления информации.
Также не забывайте проверить, что важные приложения и программы записаны или сохранены в облаке, например, используя OneDrive или Google Drive. Это упростит восстановление данных на новом этапе вашей системы.