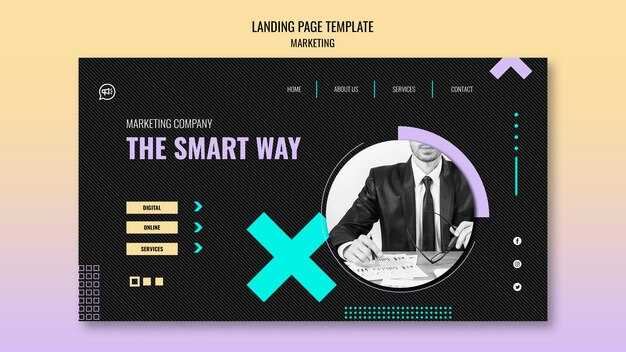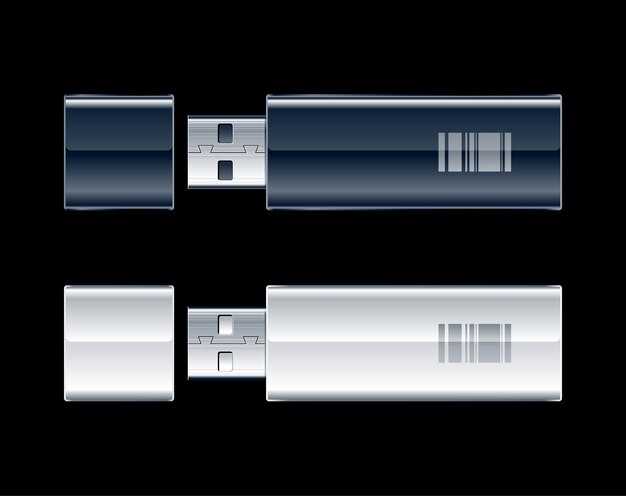Выбор Linux вместо Windows 7 – это отличный способ обновить вашу операционную систему и получить доступ к множеству свободных программ и функций. Начните с резервного копирования всех важных данных. Это защитит вашу информацию от случайной потери во время установки.
Затем выберите подходящий дистрибутив Linux. Рекомендуем начать с Ubuntu или Linux Mint – они обладают дружелюбным интерфейсом и большим сообществом поддержки. Загрузите ISO-образ выбранного дистрибутива с официального сайта.
Запишите изображение на USB-накопитель с помощью утилит вроде Rufus или balenaEtcher. После завершения создания загрузочного носителя подключите его к компьютеру и перезагрузите систему. В BIOS или UEFI установите в качестве приоритета загрузки ваш USB-устройство.
После загрузки откроется экран установки Linux. Следуйте инструкциям на экране, выберите язык, настройте параметры и выберите опцию «Стереть диск и установить Linux», чтобы полностью удалить Windows 7.
По завершении установки, вы сможете настроить свою новую систему, установить необходимые программы и начать пользоваться Linux. Теперь ваш компьютер работает на новой операционной системе с большим потенциалом.
Как установить Linux на компьютер вместо Windows 7
Скачайте образ нужной версии Linux с официального сайта дистрибутива. Популярные варианты: Ubuntu, Fedora, Linux Mint. Запишите образ на USB-накопитель, используя утилиты Rufus или balenaEtcher. Проверьте, что USB-накопитель правильно подготовлен.
Перезагрузите компьютер и войдите в BIOS/UEFI. Установите загрузку с USB-накопителя в качестве приоритетного устройства. Сохраните изменения и выйдите из BIOS. Компьютер должен загрузиться с USB-накопителя.
Задействуйте мастер установки Linux. Следуйте инструкциям. Выберите язык, раскладку клавиатуры и тип установки. Если хотите полностью удалить Windows 7, выберите опцию «Стереть диск». Имейте в виду, что это удалит все данные.
Разделите диск на разделы, если необходимо. Чаще всего достаточно одного раздела для системы. Укажите точку монтирования для корневого раздела (обычно «/»). После настройки параметров продолжите установку.
После завершения перезагрузите компьютер и извлеките USB-накопитель. Загрузитесь в установленную систему. Пройдите первоначальные настройки: настройте сеть, создайте пользователя и выберите дополнительные параметры.
После завершения настройки рекомендуется обновить систему через терминал, выполнив команду sudo apt update && sudo apt upgrade для Ubuntu или подобные команды для других дистрибутивов. Теперь ваш компьютер готов к работе с Linux.
Подготовка к установке: выбор дистрибутива Linux
Рекомендуется рассмотреть несколько популярных дистрибутивов Linux, которые могут заменить Windows 7. Определите свои потребности и предпочтения, чтобы выбрать наиболее подходящий вариант.
- Ubuntu — интуитивно понятен, подходит для новичков. Имеет большое сообщество и множество доступных программ.
- Mint — основан на Ubuntu, предлагает интерфейс, похожий на Windows. Хороший выбор для тех, кто хочет минимально менять привычный опыт использования.
- Fedora — подходит для желающих использовать новейшее программное обеспечение. Поддерживает обновления и последние версии приложений.
- Debian — известен своей стабильностью и надежностью. Лучше подходит для опытных пользователей, которые ценят контроль над системой.
- Arch Linux — идеален для тех, кто хочет полностью настроить свою систему. Подходит для пользователей со знанием командной строки.
Обратите внимание на системные требования каждого дистрибутива, чтобы избежать проблем с производительностью. Если компьютер старый, подойдут более легкие варианты, например, Xubuntu или Lubuntu.
Посетите официальные сайты дистрибутивов, чтобы ознакомиться с документацией и рекомендациями по установке. Это поможет вам на каждом этапе перехода на Linux.
Создание загрузочной флешки с Linux
Выберите программу для создания загрузочной флешки. Один из популярных инструментов – Rufus. Скачайте и установите его на компьютер с Windows.
Подготовьте флешку. Вставьте её в USB-порт. Убедитесь, что на флешке нет важных данных, так как все будет удалено.
Запустите Rufus. Выберите устройство вашей флешки в поле «Устройство». Затем в «Выбор загрузочного образа» выберите ISO-образ Linux, который вы скачали заранее.
Настройте параметры. В поле «Схема разделов» выберите «MBR» для совместимости с BIOS или «GPT» для UEFI. В «Файловая система» выберите «FAT32». Рекомендуется оставить все другие настройки по умолчанию.
Начните процесс. Нажмите «Начать». Подтвердите предупреждение о формате флешки. В течение нескольких минут Rufus создаст загрузочную флешку.
После завершения проверьте, отобразилась ли флешка как загрузочное устройство. Теперь она готова к установке Linux на ваш компьютер.
Настройка BIOS для загрузки с флешки
Чтобы загрузить Linux с флешки вместо Windows 7, приступите к настройке BIOS. Следуйте этим шагам:
- Перезагрузите компьютер и нажмите клавишу для входа в BIOS. Обычно это F2, DEL или ESC, но может варьироваться в зависимости от производителя.
- После загрузки BIOS перейдите в раздел Boot или Загрузка.
- Найдите опцию Boot Device Priority или Приоритет загрузки устройств.
- Убедитесь, что флешка находится на первом месте в списке. Для этого используйте клавиши, указанные на экране (чаще всего +/- или F5/F6).
- Если флешка не отображается, проверьте ее подключение и форматирование. Она должна быть отформатирована в FAT32 или NTFS.
- Сохраните изменения, нажав F10, и выйдите из BIOS.
Теперь компьютер будет загружаться с флешки. Если вы видите меню установки Linux, настройки выполнены правильно.
Установка Linux: пошаговая инструкция
Сначала скачайте ISO-образ выбранной версии Linux с официального сайта. Это может быть Ubuntu, Fedora или другой дистрибутив. Убедитесь, что версия соответствует архитектуре вашего компьютера (32-bit или 64-bit).
Следующий шаг – создание загрузочной флешки. Используйте программу, такую как Rufus или Etcher, чтобы записать ISO-образ на USB-накопитель. Подключите флешку к компьютеру и запустите программу. Выберите ваш USB-накопитель и ISO-файл, затем нажмите «Начать». Это форматирует флешку, поэтому сохраните данные заранее.
Теперь переключите порядок загрузки в BIOS или UEFI. Перезагрузите компьютер и войдите в BIOS (обычно нажимается клавиша Delete, F2 или Esc при загрузке). Найдите раздел Boot и установите приоритет загрузки на USB-накопитель. Сохраните изменения и перезагрузите компьютер.
После загрузки с флешки выберите опцию установки Linux. Большинство дистрибутивов предложат графический интерфейс с параметрами. Укажите размер раздела, если планируете установить Linux параллельно с Windows. Кроме того, выберите форматирование для чистой установки.
Завершите установку, следуя инструкциям на экране. Система попросит вас создать пользователя и задать пароль. Дайте системе завершить процесс установки. После перезагрузки удалите флешку и загрузитесь в новую операционную систему.
После первого запуска обновите пакеты командой sudo apt update && sudo apt upgrade в терминале (для Debian-подобных дистрибутивов). Настройте свой рабочий стол под свои нужды, установите необходимые приложения через менеджер пакетов.
Теперь Linux установлен на вашем компьютере вместо Windows 7, и вы можете наслаждаться новыми возможностями системы!
Разделение диска: как сохранить данные
Перед установкой Linux обязательно создайте резервную копию важных файлов. Для этого используйте внешний жёсткий диск или облачное хранилище. Сохраните документы, фото, музыку и другие данные, которые не хотите потерять.
После резервного копирования проверьте, как распределено пространство на вашем диске. Откройте инструмент управления дисками в Windows. Найдите разделы, которые занимают много места. Обычно это системный раздел и один или несколько пользовательских.
Если на диске достаточно свободного места, выделите часть него для Linux. Щелкните правой кнопкой мыши на разделе, который хотите уменьшить, и выберите «Уменьшить том». Укажите размер, который вам нужен для новой системы. Рекомендуется отвести не менее 20 ГБ для полноценной работы Linux.
После уменьшения тома у вас появится нераспределенное пространство. Это пространство станет местом для установки Linux. Убедитесь, что вы не удалили важные данные, и что все резервные копии сделаны.
Теперь подготовьте USB-накопитель с дистрибутивом Linux и перезагрузите компьютер. В BIOS измените порядок загрузки так, чтобы сначала загружался USB. При установке выберите «Установить рядом с Windows» или «Настроить вручную», в зависимости от ваших предпочтений.
Следуйте инструкциям установщика для выполнения необходимых шагов. Убедитесь, что вы правильно указали место для установки Linux, используя нераспределенное пространство, чтобы не затереть данные Windows.
После завершения установки проверьте, что все данные в порядке. Вам могут понадобиться некоторые драйвера или дополнительные настройки для работы Linux, но все ваши файлы должны остаться невредимыми. Удачи!
Настройка пользователя и пароля в процессе установки
Обязательно создайте нового пользователя во время установки. На этапе, когда установщик запросит данные для создания аккаунта, укажите имя, которое будет легко запомнить.
Введите желаемый логин. В большинстве случаев подойдет ваше имя или никнейм. После этого необходимо задать пароль. Он должен быть безопасным и содержать как минимум восемь символов, включая буквы верхнего и нижнего регистра, цифры и специальные символы.
Обращайте внимание на рекомендации по политике паролей, которые могут предложить инструменты установки. Например, отображение уровня сложности пароля поможет выбрать подходящий вариант.
Важно помнить, что если установщик предложит убрать необходимость ввода пароля при входе, лучше отказаться от этого. Это обеспечит дополнительную безопасность вашей системы.
Соблюдая эти рекомендации, вы создадите надежный аккаунт, который защитит ваши данные и упростит дальнейшую работу с системой. После завершения настройки пользователя система готова к использованию.
Установка необходимых драйверов и обновлений после установки
Сперва проверьте наличие обновлений для системы. Откройте терминал и выполните команду:
sudo apt update && sudo apt upgradeЭта команда обновляет список доступных пакетов и устанавливает последние версии программ. Не забудьте перезагрузить компьютер после завершения.
Если у вас есть специфическое оборудование, установите драйверы для видеокарты. Например, для NVIDIA выполните:
sudo apt install nvidia-driver-<версия>Замените <версия> на нужную версию драйвера, доступную для вашего оборудования.
Для пользователей принтеров и сканеров установите CUPS:
sudo apt install cupsПосле установки откройте веб-интерфейс CUPS по адресу http://localhost:631 и добавьте устройства.
Не забудьте про обновление пакетов. Это не только улучшает производительность, но также обеспечивает безопасность. Установите актуальные версии программ через репозитории. Для установки дополнительных кодеков и медиапроигрывателей используйте:
sudo apt install ubuntu-restricted-extrasПроверьте наличие специального программного обеспечения для вашего оборудования, например, драйверов Wi-Fi. Выполните команду:
sudo lshw -C networkЭта команда покажет информацию о сетевом оборудовании. Убедитесь, что драйвер установлен, и при необходимости получите его из репозиториев или с официальных сайтов производителей.
Регулярно проверяйте обновления системы и драйверов. Установите графические утилиты, такие как Software Updater, для упрощения процесса обновлений.
Советы по миграции данных с Windows 7 на Linux
Используйте External Hard Drive или USB-накопитель для переноса данных. Скопируйте важные файлы с различных папок, таких как «Документы», «Изображения», «Загрузки» и «Рабочий стол». Следите за тем, чтобы не пропустить скрытые файлы, если они вам нужны.
Перед копированием создайте резервные копии данных. Это поможет избежать потерь в случае возникновения ошибок во время переноса. Используйте инструменты, такие как Windows Backup and Restore, чтобы формировать резервные копии на внешние носители.
Программное обеспечение для архивирования также поможет в процессе. Применяйте 7-Zip или WinRAR для создания архивов, чтобы снизить размер данных и сохранить структуру папок. После установки Linux распакуйте архивы на новом устройстве.
Обратите внимание на облачные сервисы. Google Drive, Dropbox или OneDrive упрощают процесс переноса. Загружайте файлы в облако, затем скачивайте их на новом устройстве с Linux.
Используйте инструменты для обеспечения совместимости файлов. LibreOffice поддерживает форматы Microsoft Office, что позволяет открывать и редактировать документы без проблем.
Если вы используете специфические программы в Windows, найдите их аналог или альтернативу для Linux заранее. Это снизит вероятность потери функциональности.
При необходимости переноса данных между системами воспользуйтесь программами, как rsync или SCP, если у вас есть два устройства в одной сети. Это сэкономит время и упростит процесс.