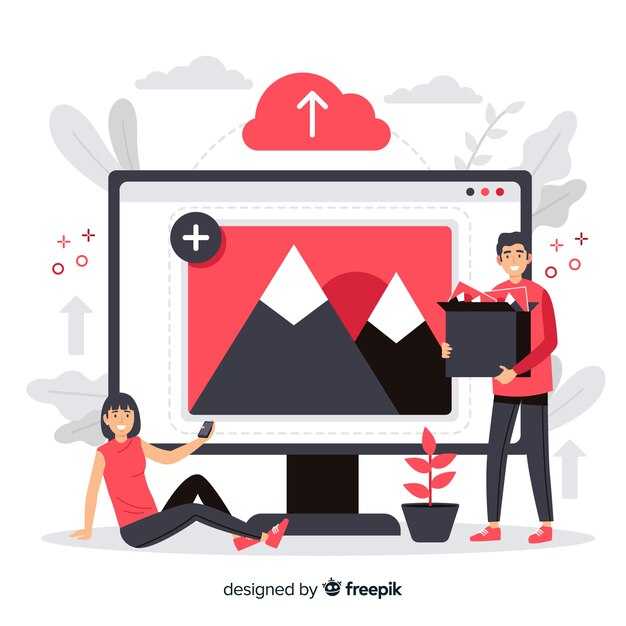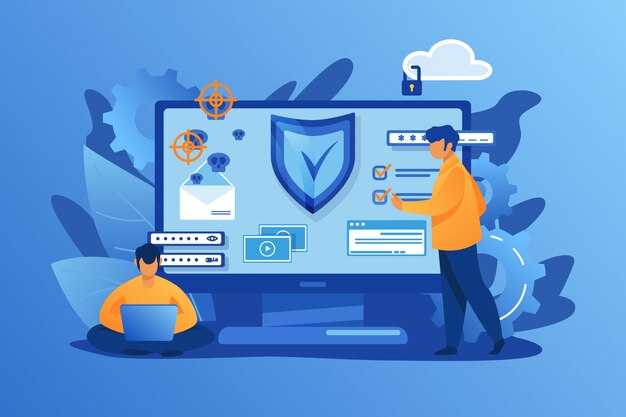Для быстрого и простого обновления Windows 7 до Windows 10 воспользуйтесь Media Creation Tool. Этот инструмент позволяет вам не только скачать новую версию операционной системы, но и подготовить установочный носитель, если это потребуется. Начните с перехода на официальный сайт Microsoft, где доступен Media Creation Tool. Скачайте его, запустите и следуйте инструкциям на экране.
После запуска инструмента выберите опцию обновления этого ПК или создания установочного носителя. Если решите обновить существующую систему, убедитесь, что у вас есть активная интернет-соединение. Он автоматически проверит ваше устройство на совместимость с Windows 10. Дождитесь завершения загрузки системы, что может занять некоторое время, в зависимости от скорости интернет-соединения.
После загрузки Windows 10, следуйте оставшимся инструкциям, чтобы завершить процесс установки. Выберите необходимые параметры и согласитесь с условиями лицензии. После перезагрузки ПК завершится установка, и вы сможете наслаждаться новыми функциями и улучшениями Windows 10. Не забудьте проверить наличие обновлений для обеспечения максимальной безопасности и производительности вашей новой системы.
Проверка совместимости системы для установки Windows 10
Перед обновлением системы убедитесь, что ваше оборудование соответствует требованиям Windows 10. Основные параметры, на которые стоит обратить внимание, включают процессор, оперативную память и доступное место на диске.
Процессор должен иметь тактовую частоту минимум 1 ГГц и поддерживать архитектуру 64-бит. Проверьте, какой именно процессор установлен на вашем компьютере, и изучите его характеристики на сайте производителя.
Оперативной памяти нужно не менее 2 ГБ для 64-битной версии. Для комфортной работы системы и её приложений рекомендуется 4 ГБ и больше. Откройте диспетчер задач или системные настройки, чтобы узнать, сколько оперативной памяти установлено.
Для установки Windows 10 необходимо не менее 20 ГБ свободного места на системном диске. Проверьте занятость диска через «Мой компьютер» или «Этот компьютер», чтобы удостовериться, что достаточно места для новой версии ОС.
Также убедитесь, что ваша видеокарта поддерживает драйвера DirectX 9 и выше. Можно проверить информацию о видеокарте в диспетчере устройств.
Беспроводные устройства и принтеры также могут требовать обновления драйверов после перехода на Windows 10. Проверьте наличие обновлений на сайте производителей.
Для проверки совместимости системы можно использовать инструмент «Проверка обновления», доступный на сайте Microsoft. Он проанализирует вашу систему и уведомит о любых проблемах или несовместимостях.
Соблюдение этих рекомендаций поможет избежать проблем во время установки Windows 10.
Скачивание media creation tool с официального сайта Microsoft
Перейдите на официальный сайт Microsoft для загрузки Media Creation Tool. Это гарантирует, что вы получите последнюю версию программы без риска подхватить вирус или вредоносное ПО.
Следуйте этим шагам:
- Откройте веб-браузер и введите адрес: microsoft.com/ru-ru/software-download/windows10.
- На странице найдите раздел «Создание средства установки Windows 10».
- Нажмите на кнопку «Скачать средство сейчас». Это скачает файл MediaCreationTool.exe на ваш компьютер.
- Проверьте папку «Загрузки» или место, куда вы сохраняете файлы, чтобы найти скачанный инструмент.
- Запустите скачанный файл, дважды кликнув по нему.
Убедитесь, что ваше интернет-соединение стабильно, так как программа может потребуется загрузить дополнительные файлы и обновления во время установки. Нажмите на «Да», если появится запрос на подтверждение, чтобы разрешить программе вносить изменения в ваш компьютер.
Теперь вы готовы к следующему шагу – обновлению до Windows 10. Следуйте инструкциям, которые появятся на экране, для завершения установки.
Создание загрузочного USB-накопителя с помощью media creation tool
Запустите Media Creation Tool и выберите опцию «Создать установочный носитель для другого компьютера». Убедитесь, что вы подключили USB-накопитель с объемом не менее 8 ГБ. Все данные на накопителе будут удалены, поэтому сохраните важные файлы куда-нибудь еще.
Выберите язык, версию и разрядность Windows 10. Правильный выбор зависит от вашей текущей системы. Нажмите «Далее», затем выберите «USB-накопитель». При появлении списка устройств выберите ваш USB-накопитель и подтвердите действие.
Media Creation Tool начнет загружать необходимые файлы и создавать загрузочный USB. Процесс может занять некоторое время, поэтому наберитесь терпения. После завершения вы получите готовый к использованию USB-накопитель для установки Windows 10.
После этого безопасно извлеките накопитель из компьютера. Используйте его на целевом устройстве для установки Windows 10, следуя указаниям на экране. Убедитесь, что в BIOS или UEFI установлено правильное устройство загрузки.
Резервное копирование важных данных перед обновлением
Перед обновлением до Windows 10 создайте резервную копию важных данных, чтобы защитить их от возможных потерь. Используйте внешние накопители или облачные сервисы для этого процесса.
Для резервного копирования данных на внешнее устройство выполните следующие шаги:
- Подключите внешний жесткий диск или флешку к компьютеру.
- Откройте «Мой компьютер» и найдите подключенное устройство.
- Перенесите необходимые файлы и папки на внешний накопитель.
Если предпочитаете облачные сервисы, воспользуйтесь Google Drive, OneDrive или Dropbox:
- Создайте учетную запись или войдите в уже существующую.
- Перетащите файлы и папки в интерфейсе сервиса для загрузки.
Не забудьте проверить, что все важные данные скопированы. Вот список документов и файлов, которые стоит сохранить:
При наличии больших объемов данных разумно использовать специализированные программы для создания образов дисков, такие как Acronis True Image или Macrium Reflect. Они обеспечат полный бэкап всей системы.
Резервное копирование данных создает важный запас на случай непредвиденных ситуаций. Убедитесь, что все данные безопасны перед тем, как продолжить процесс обновления.
Запуск установки Windows 10 с USB-накопителя
Для запуска установки Windows 10 с USB-накопителя выполните следующие шаги:
- Подключите USB-накопитель. Убедитесь, что накопитель с установочными файлами Windows 10 подключён к компьютеру.
- Перезагрузите компьютер. После подключения устройства, перезагрузите систему.
- Войдите в BIOS/UEFI. В начале загрузки нажмите соответствующую клавишу (обычно F2, F12, ESC или DEL) для входа в настройки BIOS или UEFI. Эта информация появляется на экране на этапе загрузки.
- Настройте порядок загрузки. Найдите раздел, отвечающий за порядок загрузки (Boot Order), и переместите USB-накопитель на первое место. Сохраните изменения и выйдите из BIOS/UEFI.
- Начните установку. Компьютер перезагрузится и начнёт загрузиться с USB-накопителя. На экране появится меню установки Windows 10.
Следуйте инструкциям на экране: выберите язык, время и раскладку клавиатуры, затем нажмите «Далее». На следующем экране выберите «Установить сейчас».
Если система предлагает вам ввести ключ продукта, введите его или выберите «У меня нет ключа продукта», чтобы установить Windows 10 с возможностью активации позже.
Вам будет предложено выбрать тип установки. Выберите «Полная установка» (Custom), если хотите начать с нуля или «Обновить», если планируете сохранить файлы и приложения.
После завершения этих шагов установка продолжится. Ваш компьютер несколько раз перезагрузится, завершив процесс установки.
Настройка параметров установки Windows 10
Выберите способ обновления системы. В медиапроигрывателе Media Creation Tool у вас есть возможность выбрать между обновлением «На месте» и чистой установкой. Обновление сохранит ваши файлы и программы, в то время как чистая установка удалит всё с диска, предоставляя вам свежую систему.
Обратите внимание на настройки конфиденциальности. Перед началом установки вы увидите экран с параметрами конфиденциальности. Вы можете включить или отключить различные опции, такие как отправка данных о работе системы и использование геолокации. Настройте эти параметры в соответствии с вашим уровнем доверия к Microsoft.
Проверяйте доступность обновлений во время установки. Media Creation Tool может скачать последние обновления для Windows 10 перед завершением процесса. Это поможет избежать проблем с совместимостью на новом этапе, так как установленные обновления будут уже включены в вашу систему.
Сконцентрируйтесь на выбор диска для установки. Если вы выбрали чистую установку, вам будет предложено выбрать диск, на который будет установлена Windows 10. Убедитесь, что на этом диске достаточно свободного места и что вы выбрали правильный диск, чтобы избежать случайного удаления данных.
Задайте язык установки. Перед началом настройки вы можете выбрать язык, регион и раскладку клавиатуры. Убедитесь, что вы выбрали удобные для вас варианты, так как это повлияет на интерфейс системы после установки.
После завершения установки следите за настройками системы. Первоначальные настройки включают подключение к Wi-Fi, регистрацию в учетной записи Microsoft и настройку параметров безопасности. Эти шаги можно выполнить как в процессе, так и позже, в разделе настроек.
Переход к активации Windows 10 после установки
После завершения установки Windows 10 необходимо активировать операционную систему. Если в процессе установки у вас уже есть ключ активации, введите его в соответствующее поле. Для этого откройте Параметры и перейдите в раздел Обновление и безопасность, затем выберите Активация.
Если у вас нет ключа, вы можете использовать пробную версию Windows на протяжении 30 дней. В течение этого времени система будет работать полнофункционально, но с некоторыми ограничениями, такими как периодические уведомления о необходимости активации.
Если ваша предыдущая версия Windows 7 была активирована, Windows 10 может автоматически активироваться без ввода ключа. Убедитесь, что компьютер подключен к интернету, чтобы система могла проверить активность.
В случае возникновения проблем с активацией проверьте параметры работы службы активации. Введите services.msc в меню Пуск, найдите службу Windows License Manager и убедитесь, что она запущена. Также проверьте, правильно ли установлены соединения с интернетом.
Если все шаги выполнены, но Windows 10 все еще не активируется, попробуйте обменяться данными с поддержкой Microsoft через встроенный инструментарий диагностики активаций. Для этого воспользуйтесь функцией Устранение неполадок в разделе активации.
Решение возможных проблем после обновления до Windows 10
Если после обновления до Windows 10 возникают проблемы, первым делом проверьте драйвера. Зайдите в «Диспетчер устройств» и убедитесь, что все устройства имеют актуальные версии драйверов. При необходимости обновите их через сайт производителя.
Проблемы с производительностью могут быть связаны с настройками системы. Откройте «Параметры» и перейдите в раздел «Обновление и безопасность». Выполните проверку обновлений, возможно, нужные патчи уже доступны.
Если программа не откликается, попробуйте выполнить диагностику. Используйте встроенный инструмент «Поиск и устранение неисправностей». Он поможет выявить проблемы с системой.
В случае с сетевыми подключениями проверьте настройки адаптера. Перейдите в «Параметры сети и интернет», затем в «Состояние». Здесь можно перезапустить сетевой адаптер и сбросить параметры IP.
Если возникли проблемы с приложениями, удалите и переустановите их. Перейдите в «Настройки» – «Приложения», найдите необходимое приложение, выберите «Удалить», а затем загрузите его заново из Microsoft Store.
Для устранения ошибок при загрузке используйте восстановление системы. Перезагрузите компьютер и при загрузке удерживайте клавишу F8. Выберите «Ремонт» и следуйте инструкциям на экране для восстановления.
Если система медленно загружается, отключите ненужные программы из автозагрузки через «Диспетчер задач». Во вкладке «Автозагрузка» вы сможете отключить все лишние элементы.
Если Windows 10 часто зависает, проверьте состояние жесткого диска. Запустите утилиту «Проверка диска» с помощью команды chkdsk в командной строке. Это может выявить и исправить ошибки на диске.
Наконец, если ни один из вышеперечисленных способов не помог, рассмотреть возможность полного сброса системы. В «Параметрах» выберите «Обновление и безопасность», затем «Восстановление» и следуйте указаниям для сброса компьютера до заводских настроек.