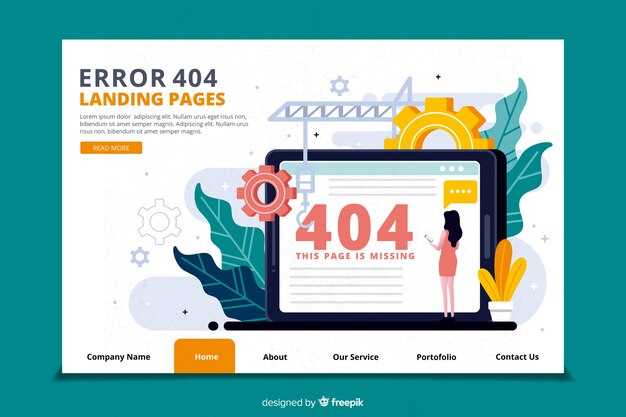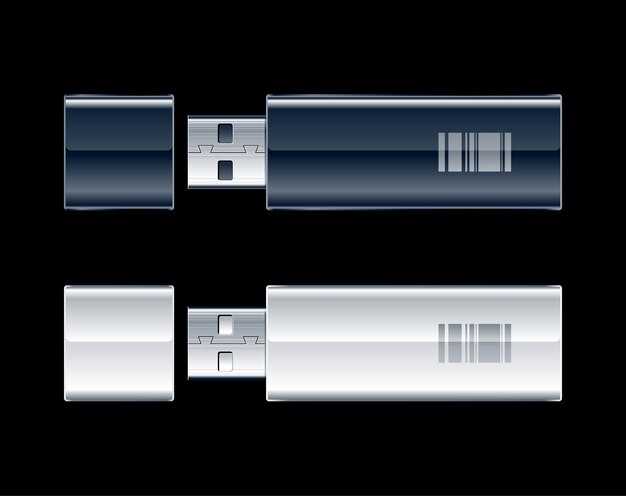Чтобы проверить микрофон на компьютере с Windows 10 Pro, откройте Параметры. Для этого нажмите на кнопку Пуск и выберите Настройки. В меню выберите Система, затем перейдите в раздел Звук.
В разделе звука найдите категорию Ввод. Здесь вы увидите список доступных устройств. Выберите ваш микрофон и посмотрите, отображается ли уровень звука во время его работы. Говорите в микрофон, и если уровень громкости изменяется, значит, устройство функционирует правильно.
В этом же меню вы можете задать дополнительные параметры, кликнув на Свойства устройства. Здесь можно включить улучшения, что повысит качество звука, если это необходимо. Также убедитесь, что устройство не отключено или не заглушено.
После всех проверок рекомендуем протестировать микрофон в обычном приложении, например, в Записи звука. Запишите короткое сообщение и прослушайте его, чтобы убедиться в чистоте и качестве звука. Если всё работает, значит, ваш микрофон готов к использованию!
Проверка подключения микрофона к компьютеру
Подключите микрофон к соответствующему разъему на компьютере. Обычно это будет разъем 3.5 мм для аналоговых моделей или USB для цифровых.
После подключения выполните следующие действия:
- Откройте Параметры, нажав Win + I.
- Перейдите в раздел Система и выберите Звук.
- В разделе Ввод убедитесь, что ваш микрофон выбран в качестве устройства ввода.
Если микрофон отображается, проверьте уровень его громкости. Для этого:
- Нажмите на Свойства устройства под выбранным устройством.
- На вкладке Уровни проверьте, чтобы ползунок не был установлен на минимальное значение.
Проверьте, работает ли микрофон:
- Воспользуйтесь встроенной функцией «Тестирование микрофона» в разделе Звук.
- Говорите в микрофон и следите за индикатором уровня громкости, он должен реагировать на звук.
Если микрофон не работает, попробуйте следующие шаги:
- Проверьте соединение проводов и убедитесь, что они исправны.
- Сначала подключите микрофон к другому компьютеру или устройству, чтобы исключить его неисправность.
- Обновите драйвера звуковой карты в Диспетчере устройств.
После проверки и устранения проблем, ваш микрофон должен начать работать корректно. Если возникнут сложности, рассмотрите возможность обращения в техническую поддержку.
Настройка параметров звука в Windows 10
Откройте меню «Параметры», нажав сочетание клавиш Win + I, затем выберите раздел «Система» и перейдите в подраздел «Звук». Здесь вы сможете настроить основные параметры звука.
Чтобы отрегулировать уровень звука, используйте ползунок «Громкость приложения и устройства». Он позволяет установить отдельный уровень громкости для каждого приложения. Также можно включить или отключить улучшения звука, что может повысить качество воспроизведения.
Для изменения параметров записи нажмите на «Управление звуковыми устройствами» и выберите вкладку «Запись». Здесь будет представлен список доступных микрофонов. Щелкните правой кнопкой мыши на нужном устройстве, выберите «Свойства» и перейдите на вкладку «Уровни», чтобы регулировать громкость записи.
Также в той же вкладке доступны дополнительные параметры, такие как аудиоформаты и частота дискретизации. Экспериментируйте с разными настройками, чтобы найти наиболее подходящий вариант для своих нужд.
Завершите настройку, сохранив все изменения. Проверьте работоспособность микрофона, записав небольшой фрагмент звука и прослушав его. Убедитесь, что качество записи вас устраивает.
Как использовать встроенные средства Windows для тестирования микрофона
Чтобы проверить микрофон, воспользуйтесь встроенными средствами Windows 10. Следуйте этим шагам:
- Откройте «Настройки». Это можно сделать нажатием клавиш Win + I.
- Выберите раздел Система.
- Перейдите в вкладку Звук.
На этой странице вы увидите настройки звука.
- В разделе Ввод выберите нужный микрофон из выпадающего списка.
- Нажмите на Свойства устройства для доступа к дополнительным параметрам.
Чтобы проверить, работает ли ваш микрофон:
- Вернитесь на страницу Звук.
- В разделе Тестирование микрофона произнесите что-нибудь.
- Наблюдайте за индикатором уровня звука; он должен двигаться при вашем голосе.
Если индикатор не реагирует, проверьте физическое подключение микрофона и его состояние в списке устройств.
- В случае отсутствия звука, убедитесь, что микрофон включен в настройках Конфиденциальности.
- Перейдите в Настройки > Конфиденциальность > Микрофон.
- Убедитесь, что доступ к микрофону включен для приложений.
Заключительный тест можно выполнить с помощью приложения «Запись звука». Запустите его и сделайте запись. Прослушайте, чтобы убедиться в качестве звука.
Проверка работы микрофона в приложениях для общения
Откройте приложение для общения, например, Zoom или Skype. Перейдите в настройки звука или аудио. Найдите раздел, посвященный микрофону. Если приложение позволяет, запустите тестовый вызов или функцию записи.
Проверьте уровень громкости. Если индикатор реагирует на ваш голос, это означает, что микрофон работает. Если нет, убедитесь, что выбран правильный микрофон в списке доступных устройств. Некоторые приложения требуют перезапуска для применения изменений.
Попробуйте использовать другой аудиопорт или USB-подключение, если микрофон подключен через USB. Иногда проблемы возникают из-за неполадок на уровне подключения. Также проверьте, не отключен ли микрофон в системе или приложении.
Если вы используете несколько микрофонов, проверьте настройки каждого из них, чтобы избежать путаницы. Убедитесь, что используете тот микрофон, который должен быть активирован для данного приложения.
После всех проверок проведите тестовый вызов или запустите видеоконференцию с другом, чтобы подтвердить, что звук передается корректно. Если есть проблемы, повторите шаги по диагностике.
Обновление драйверов звуковой карты для корректной работы микрофона
Для повышения стабильности работы микрофона обновите драйвера звуковой карты. Откройте «Диспетчер устройств». Для этого нажмите сочетание клавиш Win + X и выберите «Диспетчер устройств» из списка.
В «Диспетчере устройств» разверните раздел «Звуковые, видео и игровые устройства». Найдите свою звуковую карту, щелкните правой кнопкой мыши на её названии и выберите «Обновить драйвер».
На следующем этапе выберите «Автоматический поиск обновленных драйверов». Windows проверит наличие новых версий и при их наличии установит их. Если драйверы обновлены, перезагрузите компьютер.
Если автоматический поиск не нашел обновлений, посетите сайт производителя звуковой карты. Найдите раздел поддержки или загрузок, выберите подходящую модель и скачайте последние версии драйверов. Установите их и следуйте инструкциям на экране. После установки перезагрузите систему.
Важно проверять наличие обновлений драйверов не реже одного раза в месяц. Это поможет избежать проблем с совместимостью и улучшит качество звука. Также рекомендую время от времени возвращаться к сайту производителя для получения информации о новых обновлениях.
Если обновления не помогли, проверьте настройки звука в панели управления. Убедитесь, что микрофон включен и выбран в качестве устройства ввода. Качество записи может улучшиться при изменении параметров в свойствах звука.
Диагностика проблем с микрофоном через параметры управления звуком
Откройте меню «Параметры» через сочетание клавиш Win + I. Перейдите в раздел «Система», затем выберите вкладку «Звук». Найдите раздел «Ввод» и выберите ваш микрофон из выпадающего списка.
Проверьте уровень громкости и убедитесь, что устройство не отключено. Под устройством вы увидите индикатор, который показывает, принимает ли микрофон звук. Говорите в микрофон и смотрите за индикатором – он должен реагировать на ваш голос.
Если микрофон не показывает реакции, вернитесь в настройки и прокрутите вниз до раздела «Дополнительные параметры». Нажмите на «Управление звуковыми устройствами». Убедитесь, что ваш микрофон активен и включен. Попробуйте отключить и снова подключить его, если он появился в списке, но не работает.
Также в этом разделе можно проверить ошибки устройства. Кликните правой кнопкой на иконку звука в правом нижнем углу экрана, выберите «Звуки», перейдите на вкладку «Запись», щелкните по микрофону и выберите «Свойства». В разделе «Уровни» проверьте, не установлен ли микрофон на нулевое значение.
Если проблема сохраняется, вернитесь в меню «Параметры» и выберите «Конфиденциальность». Найдите раздел «Микрофон» и убедитесь, что доступ для приложений разрешен. Это важно, если вы пытаетесь использовать микрофон в определенных программах.
После выполнения этих шагов перезагрузите компьютер. Проверка состояния микрофона по завершении этих действий поможет выявить и устранить большинство проблем с записью звука.
Использование стороннего программного обеспечения для тестирования микрофона
Используйте Audacity для проверки вашего микрофона. Это бесплатный и простой инструмент для записи звука, который позволяет видеть, как работает устройство. Запишите короткое сообщение и прослушайте его, чтобы оценить качество звука.
Также рекомендую программу VoiceMeeter. Она позволяет не только управлять входящими и выходящими потоками звука, но и настраивать параметры микрофона в реальном времени. Это особенно полезно, если нужно изменить уровни громкости или применять фильтры.
OBS Studio – еще один отличный вариант для проверки микрофона. Поддерживает многослойный ввод аудио и позволяет контролировать качество звука. Создайте новую сцену и добавьте источник аудио, чтобы прослушать, как ваше устройство захватывает звук.
Если вам нужен минималистичный инструмент, воспользуйтесь Mic Test. Это онлайн-сервис, который предоставляет быстрый способ протестировать звук вашего микрофона без установки программного обеспечения. Просто разрешите доступ к микрофону и запишите короткий текст.
Завершайте тестирование микрофона, прослушивая уже записанные аудиофайлы. Это позволит вам оценить его работу в разных условиях и сделать необходимые настройки для улучшения качества записи.
Решение возможных проблем с записью звука в Windows 10
Если у вас возникают проблемы с записью звука, выполните следующие шаги для диагностики и устранения неполадок.
Первым шагом проверьте, правильно ли выбран микрофон. Откройте «Параметры звука», кликнув правой кнопкой мыши по значку динамика в системном трее и выбрав «Звуки». Перейдите на вкладку «Запись», убедитесь, что нужный микрофон установлен как устройство по умолчанию. Если это не так, кликните правой кнопкой мыши на нужном устройстве и выберите «Задать как устройство по умолчанию».
Для проверки работоспособности микрофона, говорите в него и наблюдайте за индикатором уровня звука. Если индикатор не реагирует, возможно, микрофон отключен или требует дополнительных настроек.
Также проверьте уровни громкости. В меню «Запись» выберите ваш микрофон и нажмите «Свойства». На вкладке «Уровни» убедитесь, что ползунок громкости установлен на необходимый уровень. Если микрофон имеет встроенное усиление, проверьте и эту настройку.
Если звук по-прежнему не записывается, проверьте разрешения. Перейдите в «Параметры» > «Конфиденциальность» > «Микрофон». Убедитесь, что доступ к микрофону включен для приложений, которые вы хотите использовать.
Когда все параметры установлены верно, но проблемы не исчезают, попробуйте обновить драйвера звуковой карты. Откройте «Диспетчер устройств», найдите раздел «Аудио, видео и игровые устройства». Щелкните правой кнопкой на звуковую карту и выберите «Обновить драйвер». Если доступен более новый драйвер, установите его.
| Проблема | Решение |
|---|---|
| Нет звука | Проверьте выбор микрофона и уровень громкости |
| Микрофон не отображается | Проверьте подключение и настройки устройств |
| Низкое качество записи | Убедитесь в правильных настройках и чистоте микрофона |
| Нет доступа к микрофону | Проверьте разрешения в настройках конфиденциальности |
После выполнения всех шагов, перезагрузите компьютер для применения изменений. Это часто помогает решить оставшиеся проблемы с записью звука.
Если трудности сохраняются, рассмотрите возможность обращения в техническую поддержку или посетите специализированные форумы, где можно найти дополнительные советы и решения.